При редактировании на уровне вершин наибольший интерес в свитке Geometry (Редактировать геометрию) представляют следующие операции:
- Refine (Уточнить) — позволяет добавлять дополнительные вершины без изменения контура сплайна, что может потребоваться для последующего разрыва сплайна в данной точке;
- Break (Разбить) — позволяет разорвать контур в любой выделенной вершине, при этом образуются две совпадающие, но все же раздельные вершины;
- Insert (Вставить) — дает возможность вставить вершину в любой точке сплайна, сразу же переместить ее и продолжить добавление новых вершин;
- Delete (Удалить) — используется для удаления выделенных вершин;
- Weld (Слить) — отвечает за объединение двух выделенных концевых или совпадающих вершин в одну с учетом значения параметра Weld Threshold (Порог слияния), задающего расстояние, при котором совпадающие вершины будут объединяться;
- Fuse (Приблизить) — позволяет приблизить выделенные точки друг к другу, применение данной операции полезно перед свариванием вершин при помощи операции Weld;
- Connect (Соединить) — осуществляет соединение двух вершин на концах разомкнутого сплайна отрезком прямой;
- Fillet (Скруглить) — позволяет скруглять любые углы;
- Chamfer (Фаска) — отвечает за снятие прямой фаски с любого угла.
Для примера создайте сплайн в виде звезды (рис. 27). Чтобы получить доступ к редактированию вершин, превратите его в редактируемый сплайн, щелкнув правой кнопкой мыши на сплайне и выбрав команду Convert To=>Convert to Editable Spline (Конвертировать в=>Конвертировать в редактируемый сплайн). Последовательно при нажатой клавише Ctrl выделите все внешние вершины звезды, а затем щелкните на кнопке Fillet и скруглите вершины так, чтобы звезда превратилась в цветок (рис. 28). Выделите все внутренние вершины и сведите их в одну точку, щелкнув на кнопке Fuse, а затем объедините при помощи операции Weld (рис. 29). И напоследок попробуйте сделать лепестки более округлыми при помощи операции Fillet (рис. 30). Полученный результат показан на рис. 31.
|
|
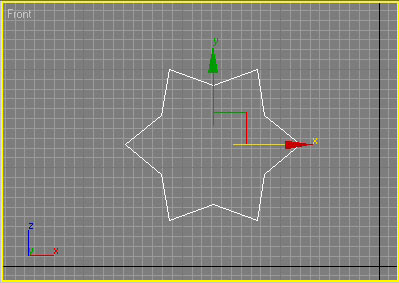
Рис. 27. Исходная звезда

Рис. 28. Результат скругления внутренних вершин
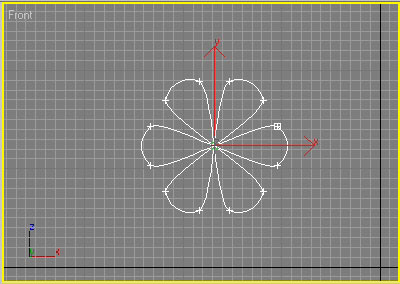
Рис. 29. Сведение внутренних вершин
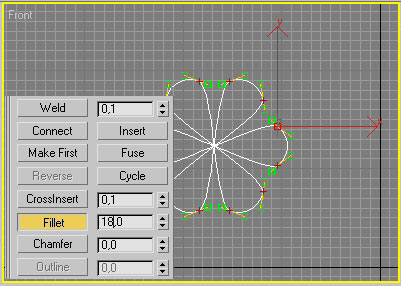
Рис. 30. Скругление лепестков
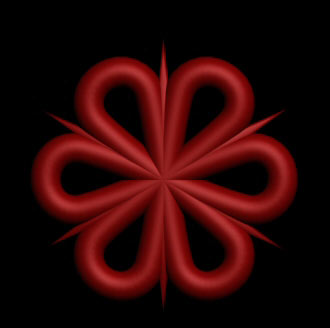
Рис. 31. Цветок
А теперь более сложное задание: откройте ранее созданный файл с заготовкой для рюмки. Перейдите в режим редактирования вершин, активизировав панель Modify (Изменение) и щелкнув на кнопке Vertex (Вершины). Масштабируйте изображение, а затем проверьте, все ли вершины находятся на своих местах, и при необходимости переместите ту или иную вершину инструментом Select and Move (Выделить и переместить) так, чтобы все сегменты находились относительно друг друга под нужными углами.
Выделите указанную на рис. 32 вершину и измените ее тип на Bezier Corner (Безье угловая), указав его в контекстном меню. Измените степень кривизны прилегающего к данной вершине сегмента примерно так, как показано на рис. 33. Выделите указанную на рис. 34 вершину и скруглите соответствующий угол, щелкнув на кнопке Fillet (Скруглить) и постепенно изменяя значение параметра в поле соответствующего счетчика или перемещая вершину мышью (рис. 35). Аналогичным образом скруглите угол при вышерасположенной вершине (рис. 36). Превратите указанную на рис. 37 вершину в вершину типа Bezier Corner (Безье угловая), а затем измените кривизну прилегающих к вершине сегментов в соответствии с рис. 38.
|
|
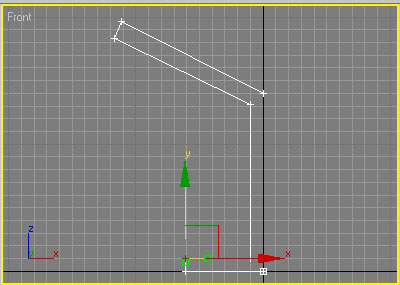
Рис. 32. Превращение обычной угловой вершины в угловую вершину Безье
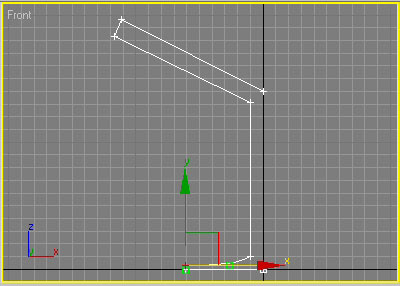
Рис. 33. Результат изменения кривизны сегмента, прилегающего к угловой вершине Безье
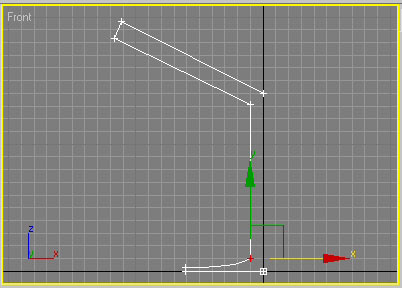
Рис. 34. Вершина, угол размещения которой нужно скруглить
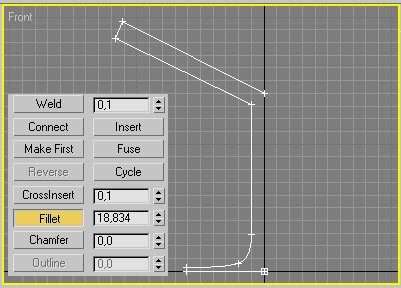
Рис. 35. Скругление первого угла
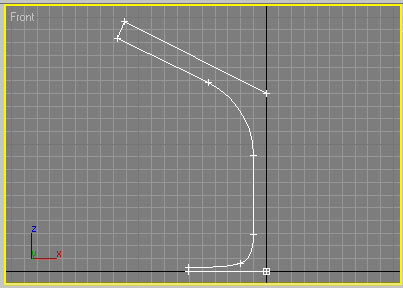
Рис. 36. Скругление второго угла
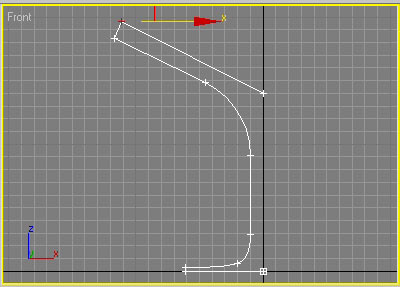
Рис. 37. Вершина, которую нужно превратить в угловую вершину Безье
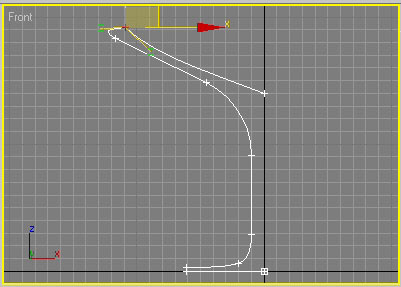
Рис. 38. Результат изменения кривизны сегментов, прилегающих к угловой вершине Безье
Добавьте к контуру дополнительную вершину, нажав в свитке Geometry (Геометрия) на кнопке Refine (Уточнить) и щелкнув в том месте контура, где должна появиться новая вершина (рис. 39). Обратите внимание, что в режиме добавления точек к контуру при попадании мыши на контур вид курсора меняется — в это время и следует щелкать. Щелкните еще раз на кнопке Refine для перехода в обычный режим редактирования. Превратите указанную на рис. 40 точку в угловую Безье, а затем измените кривизну прилегающего к точке сегмента (рис. 41).
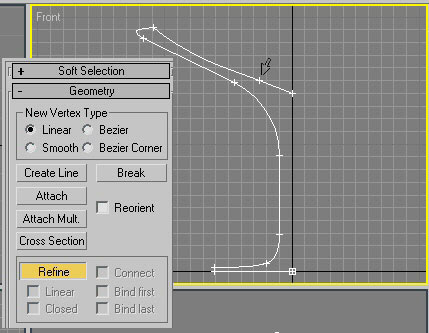
Рис. 39. Добавление новой вершины
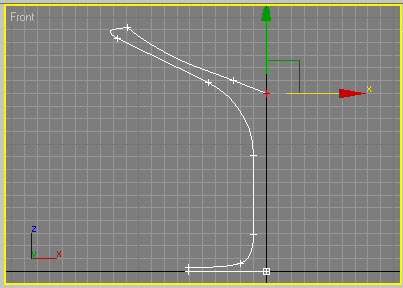
Рис. 40. Вершина, которую нужно превратить в угловую вершину Безье
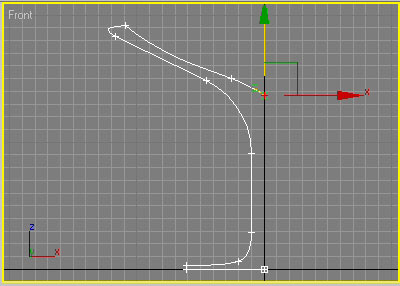
Рис. 41. Результат изменения кривизны сегмента, прилегающего к угловой вершине Безье
Попробуем на основе данного сплайна создать тело вращения, то есть модель, имеющую центральную осевую симметрию. В следующих уроках мы познакомимся с самыми разными примерами превращения сплайновых форм в трехмерные модели, а пока ограничимся телом вращения как самым простым способом моделирования. Создаются такие модели путем вращения сплайна вокруг произвольной оси, а для проведения данной операции используется модификатор Lathe (Вращение).
|
|
Примените к построенному сплайну модификатор Lathe (Вращение), для чего выполните из главного меню команду Modifiers=>Patch/Spline Editing=>Lathe (Модификаторы=>Редактирование патчей/сплайнов=>Вращение). Обратите внимание, что список Modifier List пополнился строкой Lathe. Для настройки варианта вращения в группе Align (Выравнивание) свитка Parameters (Параметры) щелкните на кнопке Max (Максимум), в группе Output (Вывод) выберите вариант Patch (Патч), в группе Direction (Направление оси) выберите вариант Y (рис. 42). Перейдите в проекцию Perspective и, не снимая выделения с объекта в свитке Parameters (Параметры), включите флажок Flip Normals (Нормальный поворот) — вы увидите примерно такую же рюмку, как показана на рис. 43.
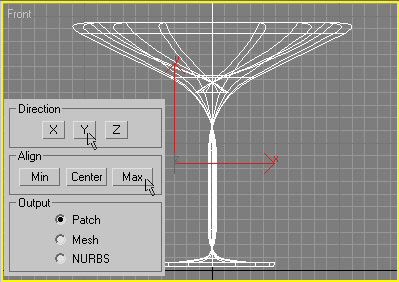
Рис. 42. Применение модификатора Lathe

Рис. 43. Рюмка