Редактирование на уровне сплайнов позволяет:
- объединять сплайны — операция Attach (Присоединить);
- создавать вдоль сплайнов контуры указанной ширины — операция Outline (Контур);
- зеркально отражать сплайны по вертикали, горизонтали или по диагонали — операция Mirror (Отражение);
- менять местами у сплайнов начальную и конечную точки — операция Reverse (Перевернуть);
- применять к сплайнам различные модификаторы, выполнять над сплайнами булевы операции — операция Boolean (Булевые) и пр.
Чтобы разобраться в нюансах редактирования форм на уровне сплайнов, попробуем создать модель оконной рамы. Для начала создайте сплайн-прямоугольник, конвертируйте его в редактируемый сплайн (команда Convert To=>Convert to Editable Spline — Конвертировать в=>Конвертировать в редактируемый сплайн). Перейдите в режим редактирования сплайнов и для имитации толщины рамы создайте вокруг контура обводку, щелкнув на кнопке Outline (Контур), с параметрами смещения порядка 5-10 (рис. 51). Внутренние перегородки окна создайте в виде сплайнов-линий и дополните их точно такими же контурами (рис. 52). Обратите внимание, что фрагменты рамы находят друг на друга — это необходимое условие для проведения булевых операций (подробно мы рассмотрим их в одном из следующих уроков, а пока ограничимся одним экспериментом). Проведите рендеринг, включив необходимые параметры, и увидите, что пока рама выглядит совсем не так, как хотелось бы, — все наезжающие друг на друга контуры видны (рис. 53).
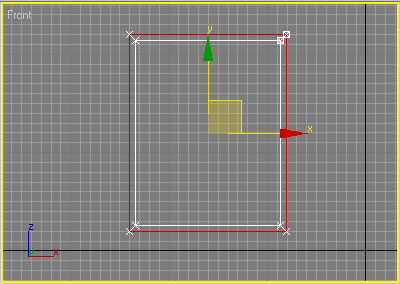
Рис. 51. Заготовка для оконной рамы
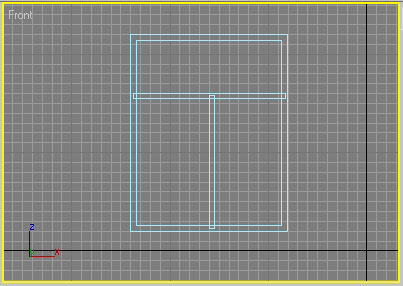
Рис. 52. Оконная рама с внутренними перегородками
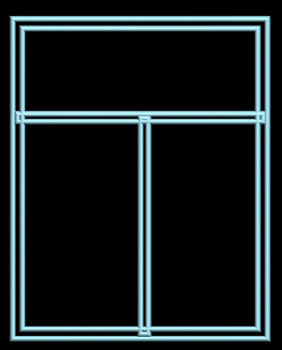
Рис. 53. Вид рамы после рендеринга
Теперь нужно объединить отдельные сплайны в единую форму. Выделите саму раму, перейдите в режим редактирования сплайнов, щелкните на кнопке Attach (Присоединить), а затем сначала на одной внутренней перекладине, а затем на второй — форма станет единой. В режиме редактирования сплайнов выделите внутреннюю часть рамы (рис. 54), активизируйте кнопку Subtraction (Исключение), щелкните на кнопке Boolean (Булевые), а затем по горизонтальной перемычке. Это приведет к объединению рамы с горизонтальной перекладиной (рис. 55). Вновь выделите внутреннюю часть рамы и выполните те же самые действия, указав вместо горизонтальной перегородки вертикальную, проведите рендеринг и получите уже единый оконный блок (рис. 56).
|
|
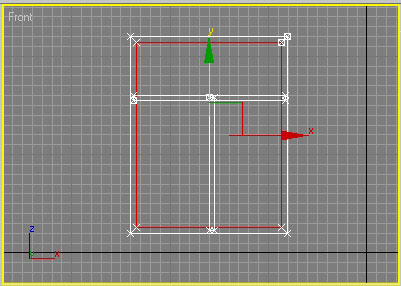
Рис. 54. Выделение рамы перед булевой операцией
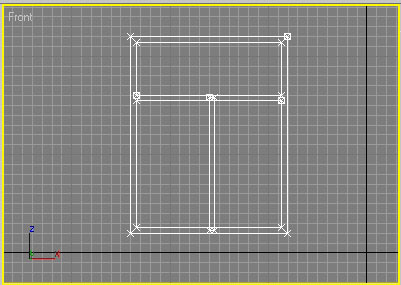
Рис. 55. Результат первой булевой операции
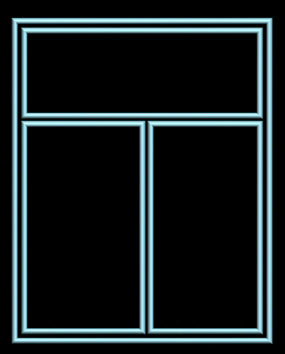
Рис. 56. Оконная рама
И напоследок попробуем создать заготовку для трехмерного логотипа Windows. Инструментом Arc создайте дугу (рис. 57), сделайте копию дуги и разместите ее чуть выше (рис. 58). Конвертируйте любую из дуг в редактируемый сплайн и перейдите в режим редактирования вершин. Активируйте кнопку Attach (Присоединить) и укажите в качестве присоединяемой вторую дугу — в результате дуги станут отдельными сплайнами единой формы (рис. 59). Соедините начальные и конечные точки обеих дуг. Для этого в режиме редактирования вершин щелкните на кнопке Connect (Соединить), установите мышь на первую вершину, нажмите левую кнопку и, не отпуская ее, протяните отрезок ко второй вершине. Затем ту же самую операцию проведите для двух других вершин (рис. 60).
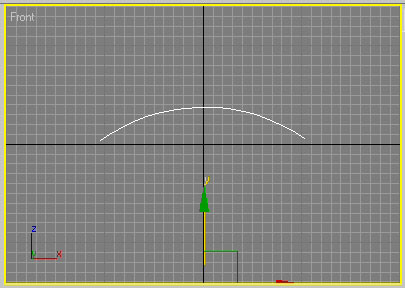
Рис. 57. Исходная дуга
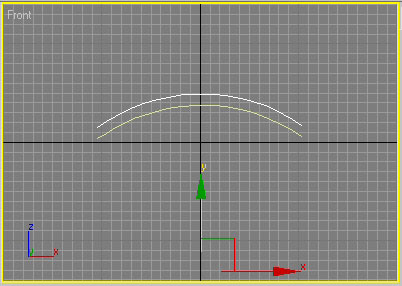
Рис. 58. Появление копии дуги
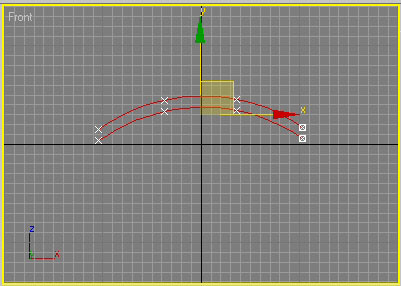
Рис. 59. Результат объединения дуг в форму
|
|
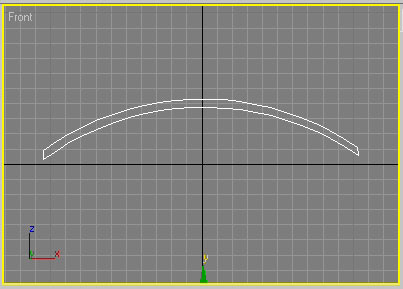
Рис. 60. Соединение вершин на концах сплайнов отрезками прямых
Примените ко всей форме модификатор Extrude (Выдавливание), выбрав из главного меню команду Modifiers=>Mesh Editing=>Extrude (Модификаторы=>Редактирование сеток=>Выдавливание) и экспериментальным путем подобрав нужное значение параметра Amount. Результатом станет объемная выпуклая поверхность, как на рис. 61. Обратите внимание, что список Modifier List пополнился строкой Extrude. Сделайте копию данной формы и разместите обе формы как показано на рис. 62. Попеременно работая инструментами Select and Move (Выделить и передвинуть) и Select and Rotate (Выделить и повернуть), измените положение клонированной поверхности в соответствии с рис. 63. Сделайте копию обеих поверхностей и расположите все четыре поверхности так, как они размещаются на логотипе Windows. По окончании подберите цвета — результат показан на рис. 64.
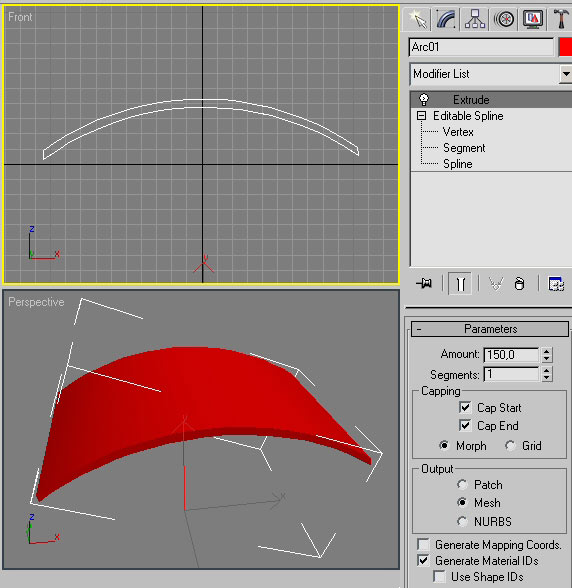
Рис. 61. Объемная выпуклая поверхность
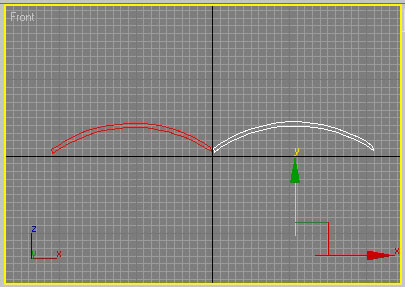
Рис. 62. Появление копии формы
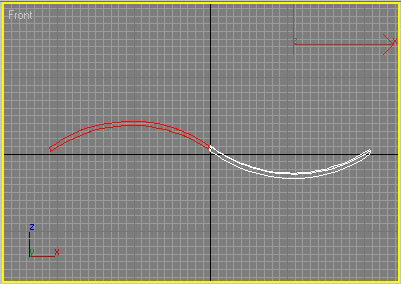
Рис. 63. Результат изменения положения клонированной формы
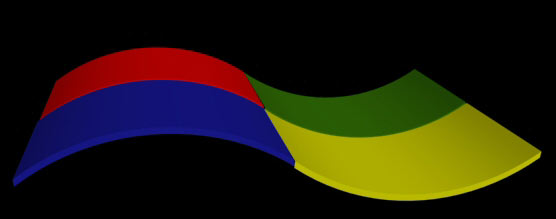
Рис. 64. Объемный логотип Windows