Фазы
Фаза проекта состоит из одной или нескольких задач, в результате выполнения которых достигается один или несколько основных результатов проекта. Таким образом, результаты, достигнутые благодаря выполнению каждой из задач, входящих в фазу, формируют ее результат. Если для достижения результатов задачи нужно выполнить только ее, то для достижения результата фазы нужно выполнить группу других задач. И в этом заключается отличие фазы от задачи: ее результат суммирует результаты других задач. Именно поэтому в MS Project фазы называются Summary task (Суммарная задача). Фазы могут состоять как из задач, так и из других фаз.
Например, результатом фазы Подготовка материалов будут материалы номера журнала, которые можно передать на предпечатную подготовку. Поскольку номер состоит из обложки и статей, то для получения результата фазы нужно осуществить как минимум две задачи: Подготовка обложки, результатом которой будет обложка журнала с фотографией фотомодели и заголовками статей, и Подготовка статей, результатом которой будут все тексты статей журнала.
ПРИМЕЧАНИЕ. При планировании работ нужно помнить, что чем детальнее будет план проекта, тем точнее (а значит, лучше) он будет. Поэтому в тех случаях, где это возможно, стоит разбивать большие задачи на подзадачи (то есть превращать задачи в фазы). Формальными критериями, показывающими, что задачу можно разбить на подзадачи, являются длительность (задачи редко бывают дольше 2-3 дней) и большое число задействованных исполнителей (как правило, если над решением задачи трудятся больше 2-3 человек, то каждый решает свою собственную задачу, которую можно отдельно учесть в плане проекта).
|
|
ПРИМЕЧАНИЕ. В большинстве жизненных циклов фазы выполняются последовательно. При этом часто следующая фаза начинается лишь после того, как будут одобрены результаты выполнения предыдущей. Однако в некоторых жизненных циклах последующая фаза начинается раньше одобрения результатов предыдущей фазы, если такой риск считается приемлемым.
Использование пересечения фаз при планировании называется быстрым путем (fast tracking). Разбиение проекта на фазы позволяет представить его в виде списка основных результатов и дат, к которым они должны быть получены. Руководитель проекта осуществляет непосредственный контроль исполнения каждой задачи внутри проекта, сообщая вышестоящему менеджеру только о достижении фазовых результатов. Этому менеджеру, в свою очередь, для контроля исполнения проекта вполне достаточно таких данных.
Завершающие задачи
Каждый проект предпринимается для достижения определенной цели, и обычно достичь ее нельзя, не достигнув нескольких промежуточных целей. Например, нельзя построить дом, не заложив фундамент. Закладка фундамента будет являться промежуточной целью при постройке дома.
Задачи, в результате исполнения которых достигаются промежуточные цели, называются завершающими задачами. В MS Project они называются вехами (Milestone). Обычно результатом фазы является достижение промежуточной цели, поэтому вехой в плане проекта принято обозначать последнюю задачу фазы, в результате которой достигается ее результат.
Иногда, если такой задачи нет, а фазовый результат достигается, например одновременным завершением нескольких задач, то создается фиктивная завершающая задача. Длительность такой задачи устанавливается в 0 дней, и на нее не выделяются исполнители. Она присутствует в плане исключительно для обозначения момента завершения фазы, что облегчает отслеживание плана проекта.
|
|
Длительность и трудозатраты
Длительность задачи — это период рабочего времени, который необходим для того, чтобы выполнить ее. Например, задача Сбор предложений от авторов в проекте издания журнала занимает неделю (см. рис. 11.12).
ВНИМАНИЕ. При подсчете длительности задачи MS Project не учитывает нерабочее время, например выходные дни, и перерывы в ее выполнении.
Длительность может не соответствовать трудозатратам занимающегося задачей сотрудника. Например, для выполнения задачи Сбор предложений от авторов сотруднику (ответственному секретарю журнала) нужно потратить полчаса на рассылку типового электронного письма авторам и полчаса на обработку поступивших в течение недели ответов. Значит, его трудозатраты на выполнение задачи составят один час. Таким образом, длительность соответствует времени, через которое будет получен результат задачи, а трудозатраты — времени, затраченному сотрудниками на получение результата. В MS Project длительность обозначается термином Duration, а трудозатраты — термином Work.
Зависимости и связи
Задачи в плане проекта взаимосвязаны, например, часто одна задача не может начаться, пока не закончена другая (возведение стен не может начаться раньше закладки фундамента). В MS Project зависимости называются термином Dependencies.
|
|
На плане проекта зависимости обозначаются с помощью связей (Link), и оба эти термина — зависимость и связь — используются с одним и тем же смыслом, обозначая логику, определяющую последовательность работ в плане проекта.
Роли и ресурсы
Под ресурсами в MS Project понимаются сотрудники и оборудование, необходимые для выполнения проектных задач. Например, для выполнения задачи Сбор предложений от авторов в проекте должен быть задействован ответственный секретарь журнала.
Каждый сотрудник, участвующий в проекте, получает определенную роль в соответствии со своей квалификацией, требованиями проекта и регламентами, действующими в организации. Например, в одном проекте сотрудник может выступать в роли архитектора приложений, а в другом, где остро требуется программист, тот же сотрудник может быть задействован в роли программиста.
При составлении списка ресурсов часто используется ролевое планирование. Например, сначала определяется, что для исполнения работ требуются три программиста и один менеджер, а затем, когда план проекта утвержден, выбираются конкретные сотрудники для участия в этих ролях.
Стоимость ресурсов
Важное свойство ресурсов — стоимость (Cost (Затраты)) их использования в проекте. В MS Project есть два типа стоимости ресурсов: повременная ставка и стоимость за использование. Повременная ставка (Rate) выражается в стоимости использования ресурса в единицу времени, например 100 рублей в час или 1000 рублей в день. В таком случае стоимость участия ресурса в проекте составит время, в течение которого он работает в проекте, умноженное на почасовую ставку. Обычно почасовая ставка используется для учета стоимости нематериальных ресурсов.
ПРИМЕЧАНИЕ Термин «стоимость» (cost) в MS Project переведен как «затраты», потому что в управлении проектами используются оба русскоязычных термина. В книге также на равных правах используются оба термина.
Величина Cost Per Use (Затраты на использование) обозначает стоимость использования оборудования или сотрудника в задаче, которая не зависит от того, сколько времени задействован в задаче сотрудник или материальный ресурс. Общие затраты на использование ресурса определяются путем умножения стоимости использования на число задач, в которых он задействован.
У ресурса может быть указана стоимость как одного из двух типов, так и обоих. При определении общих затрат на использование ресурса в проекте MS Project определяет повременные затраты и затраты на использование и суммирует их.
Назначения
Назначение — это связь определенной задачи и ресурсов, необходимых для ее выполнения. При этом на одну задачу могут быть назначены несколько ресурсов, как материальных, так и нематериальных.
Назначения объединяют в плане ресурсы и задачи, делая план целостным. Благодаря назначениям решается целый ряд задач планирования. Во-первых, определяются ответственные за исполнение задач. Во-вторых, когда определены задачи, за которые отвечает ресурс, можно рассчитать общий объем времени, затрачиваемый им на проект, а значит, его стоимость для проекта. В-третьих, определив стоимость участия всех ресурсов в проекте, можно подсчитать его общую стоимость. Наконец, назначая ресурсы на задачи, можно сокращать срок выполнения работ, выделяя на них больше ресурсов и тем самым сокращая общую длительность проекта.
3.2. Проектный треугольник
Как мы уже знаем, большинство проектов имеют определенную дату окончания, бюджет и объем работ. Это трио времени, денег и объема часто называют проектным треугольником (рис. 10.2), потому что при внесении изменений в один из этих элементов меняются оба других. И хотя для проекта в равной степени важны все три элемента, как правило, только один из них в зависимости от приоритетов имеет наибольшее влияние на другие.
При создании плана вы можете столкнуться с тем, что план не удовлетворяет ожиданиям, например, проект заканчивается слишком поздно или его стоимость превышает допустимые пределы. В таком случае план нужно оптимизировать, чтобы привести его в соответствие ожиданиям.
Когда вы начинаете оптимизировать план, постоянно помните обо всех элементах треугольника и о том, что когда вы изменяете одну из сторон, это затрагивает две другие — позитивно или негативно, в зависимости от вашего проекта. И проверяйте два других элемента треугольника, чтобы быть уверенными, что изменения не делают план невыполнимым. Например, если вы изменили свой план с целью уменьшить расходы, проверьте, что дата окончания проекта все еще находится в допустимых пределах.
Качество, четвертый элемент проектного треугольника, находится в его центре, и изменения, вносимые в любую из сторон треугольника, практически всегда влияют на качество (рис. 10.2). Качество не является стороной треугольника - это результат того, что вы делаете со временем, деньгами и объемом работ.
Если же вы хотите понизить расходы, чтобы уложиться в бюджет, возможно, вам понадобится уменьшить объем работ, убрав некоторые из задач или уменьшив их длительность. С уменьшенным объемом работ у проекта будет меньше шансов выйти на требуемый уровень качества, поэтому снижение расходов может привести к ухудшению качества проекта1.
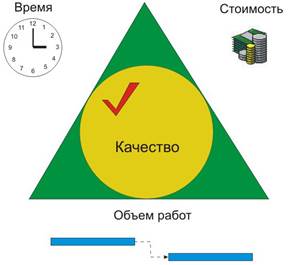
Рис. 10.2. Качество находится в центре проектного треугольника. Изменения любой из составляющих проекта так или иначе влияют на его качество
3.3. Планирование проекта в MS Project
Составление плана проекта в общем виде заключается в описании задач проекта, доступных ресурсов и определении взаимосвязей между ними с помощью назначений. Но при составлении плана проекта в MS Project количество операций несколько увеличивается.
Планирование начинается с определения проекта, то есть описания его ключевых характеристик. Затем составляется список фаз и задач и список необходимых для их выполнения ресурсов. После этого в план вносится дополнительная информация о задачах и ресурсах, которая будет использоваться при определении назначений и в дальнейшем при проведении работ по плану (отслеживании плана). Наконец, осуществляются назначения, после чего проект оптимизируется, если длительность или бюджет оказываются больше ожидаемых.
Определение проекта
Составление плана работ невозможно без определения проекта, то есть задания его ключевых характеристик, таких как общая длительность, рабочее время и методика планирования. Поэтому, прежде чем переходить к составлению плана работ, мы научимся определять проект с помощью MS Project.
Чтобы начать составлять план работ, нужно создать файл нового проекта. Это можно сделать, щелкнув на кнопке New (Создать) панели инструментов Standard (Стандартная). При создании нового проекта автоматически откроется диалоговое окно Project Information (Сведения о проекте), в котором можно определить большинство его характеристик. Чтобы изменять параметры проекта в дальнейшем, это диалоговое окно можно вызвать командой меню Project > Project Information (Проект > Сведения о проекте).
Способ планирования и основные даты
Проект можно планировать двумя способами: от даты начала проекта или от даты окончания. Если у проекта нет жесткой даты окончания, то при планировании применяется первый способ: фиксируется дата, когда нужно начать проект, и во время составления плана определяется, когда проект может быть завершен.
Если же проект должен быть обязательно завершен к определенному дню, то используется противоположный способ: фиксируется дата окончания и во время составления плана определяется, когда проект должен быть начат, чтобы все работы были закончены в срок.
Очень часто настройки стандартных календарей не подходят для проекта. Например, в календаре Standard (Стандартный) рабочим временем считается интервал с 8:00 до 17:00 с перерывом на обед с 12:00 до 13:00, а во многих организациях рабочее время зафиксировано в интервале с 9:00 до 18:00 или с 9:30 до 18:30. Кроме того, в стандартный календарь не включены особые выходные или укороченные дни, например день рождения вашей организации. Если стандартные настройки вам не подходят, то нужно изменить их в существующем календаре либо создать новый календарь.
Когда вес сотрудники работают в одном временном режиме, то проекту нужен один общий календарь и вам понадобится лишь отредактировать настройки стандартного календаря. Но бывает, что в проекте задействованы несколько подразделений с разным режимом работы. Например, при издании журнала редакторы работают в стандартном режиме, а операторы типографских машин — круглосуточно. В таком случае нужно решить, какая группа больше, и отредактировать стандартный календарь в соответствии с ее режимом работы. Для других групп нужно будет создать собственные календари.
ВНИМАНИЕ. В MS Project есть возможность создавать и групповые (базовые), и личные календари. Последние отражают персональное расписание сотрудников и содержат персональные выходные дни, например больничные. Поэтому при создании базового календаря в него следует.вносить только настройки, общие для всех участников проекта или группы, к которой относится календарь. Специфические настройки заносятся в личный календарь каждого сотрудника.
Работа с календарями осуществляется в диалоговом окне Change Working Time (Изменить рабочее время). Открывается оно одноименной командой, находящейся в меню Tools (Сервис).
Параметры календарного плана
Во время планирования объема работ нам придется размещать задачи на календарном плане проекта, определяя, в какой день начнется и закончится та или иная задача. В MS Project есть несколько настроек, определяющих поведение программы при работе пользователя с календарным планом. Эти параметры можно изменить на вкладке Schedule (Планирование) в диалоговом окне Options (Параметры). Открыть его можно с помощью команды меню Tools > Options (Сервис > Параметры). Вкладка Schedule (Планирование) содержит довольно много параметров, но из них на данном этапе нам понадобятся только некоторые, а к остальным мы еще вернемся в дальнейшем.
Параметры, определяющие настройки для отдельного файла проекта, более многочисленны. Первый из них, New tasks (Новые задачи), определяет, какая дата начала будет по умолчанию приписываться новой задаче — дата начала проекта (пункт списка Start On Project Start Date (Начинаются в день начала проекта)) или дата создания задачи (пункт списка Start On Current Date (Начинаются в текущий день)).
Ввод данных в файл проекта можно существенно ускорить, если указать, в каких единицах будут вводиться значения длительности задач и объема работ. В таком случае при заполнении в таблицах полей Duration (Длительность) и Work (Трудозатраты) (а также их вариантов) вам нужно будет указывать только число единиц, а обозначение единиц будет подставлено автоматически. Обычно длительность задач указывается в днях (Days), и именно этот вариант стоит выбрать в списке Duration is entered in (Длительность вводится в). Количество работы, как правило, учитывается в часах, поэтому в списке Work is entered in (Трудозатраты вводятся в) стоит выбрать Hours (Часы).
При составлении предварительного плана проекта указываются предварительные длительности многих задач, которые в процессе согласования плана утверждаются и затем становятся окончательными. Предварительные длительности могут помечаться в плане вопросительным знаком, что делает работу с графиком очень удобной: можно легко увидеть задачи с не установленной окончательно длительностью. Для того чтобы вопросительные знаки отображались, необходимо оставить установленным флажок Show that tasks have estimated durations (Показывать, что у задачи есть предварительная оценка длительности).
И последний флажок — New tasks have estimated durations (Новые задачи имеют предварительную оценку длительности) — определяет, будет ли длительность новых задач помечаться как предварительная. Мы рекомендуем установить этот флажок.
После установки значений воспользуйтесь кнопкой Set as Default (По умолчанию) для использования их в последующих проектах.
3.4. Планирование ресурсов и создание назначений
После того как определен состав задач, нужно определить, кто эти задачи будет исполнять и какое оборудование будет использоваться. Для этого нужно ввести в план проекта список ресурсов и информацию о них, а затем распределить эти ресурсы между задачами (сделать назначения).
При этом необходимо выполнить:
· Составить список людей и оборудования
· Определить рабочее время ресурсов
o Определение времени участия в проекте и максимальной загрузки
o Персональное время работы
· Определить назначения
o Настройка параметров
o Создание назначений
o Определить тип задач
o Фиксированный объем работ
o Настроить календарь задачи
o Определить свойства назначения
· Определить состав ресурсов во время создания назначений
3.5. Планирование стоимости проекта, анализ и оптимизация загрузки ресурсов
Здесь осуществляется определение стоимости проекта с помощью нескольких наиболее распространенных методик. Затем проводится анализ плана проекта, т.е. анализ загрузки ресурсов.
Анализ и оптимизация загрузки ресурсов, то есть равномерное распределение работы между ресурсами, — одна из наиболее сложных операций, осуществляемых при составлении проекта в MS Project. При этом можно использовать возможности автоматизации MS Project для распределения загрузки ресурсов или распределять ее вручную в тех случаях, когда автоматизированные средства не справляются с задачей.
4. ОТСЛЕЖИВАНИЕ
4.1. Отслеживание проекта
После составления плана проекта начинается выполнение запланированных работ. Руководитель проекта должен внимательно следить за ходом работ, чтобы вовремя заметить несоответствия между планом и фактическим выполнением работ. Отклонения от плана опасны тем, что они могут привести к задержке сроков окончания проекта, превышению бюджета или неполной реализации запланированных задач.
Здесь осуществляется подготовка проекта к отслеживанию, используются базовые и промежуточные планы проекта. Можно использовать разные инструменты пользовать для быстрого ввода фактической информации о ходе выполнения работ, применять разные по точности и скорости методы отслеживания проекта и настройки, влияющие на поведение программы при вводе фактических данных.
4.2. Анализ хода работ
Во время отслеживания проекта руководителю нужно уметь определять, укладывается ли проект в запланированный бюджет и будет ли он завершен в запланированные сроки. Для этого мало собирать фактические данные о ходе работ - нужно еще и правильно их анализировать.
MS Project предлагает разные инструменты для применения методики анализа хода проектных работ. Самое интересное в этой методике и инструментах то, что с их помощью можно понять перспективы проекта и принять меры для достижения нужных результатов и избежания неблагоприятного развития событий.
4.3. Подготовка отчетов
После того как проект начал выполняться, руководитель должен с определенной частотой предоставлять руководству и заказчику отчеты о ходе проекта. MS Project содержит набор готовых отчетов, которые можно использовать в этих случаях, и предлагает возможности по созданию собственных отчетов.
Отчеты удобно использовать и самому руководителю проекта, поскольку с помощью некоторых из них можно получить данные, которые невозможно просмотреть в представлениях. Например, с помощью одного из отчетов мы. можете получить таблицу с описанием календаря проекта и всеми днями с особым режимом работы.
Перечислим типы запросов MS Project:
· Статистика проекта (самый простой статистический отчет),
· Стандартные отчеты
o Обзорные отчеты
o Отчеты о текущей деятельности
o Отчеты о затратах
o Отчеты о назначениях
o Отчеты по загрузке
· Новые отчеты (пользовательские)
o Отчет о задачах
o Отчет о ресурсах
o Отчет по месячному календарю
o Перекрестный отчет