Задание для группы 13/16
Задание: Изучить лекцию и составить по ней конспект. Ответить на контрольные вопросы.
Тема: Представление об организации баз данных и системах управления базами данных
База данных — это организованная в соответствии с определенными правилами и поддерживаемая в памяти компьютера совокупность данных, характеризующих актуальное состояние некоторой предметной области и используемая для удовлетворения информационных потребностей пользователей.
Для создания баз данных, их поддержки и обслуживания используется специализированное программное обеспечение — системы управления базами данных. СУБД — это комплекс программных и языковых средств, необходимых для создания и эксплуатации баз данных.
Правила допускают хранение данных в определенном формате, к ним может быть осуществлен доступ, и они могут быть представлены пользователю в приемлемом виде.
Современные базы данных основаны на реляционной модели, которая подразумевает хранение данных в одной или нескольких таблицах. Каждая строка таблицы содержит информацию только об одном объекте и называется записью. Столбец таблицы, содержащий однотипную для всех записей информацию, называется полем. Связь между таблицами осуществляется посредством значений одного или нескольких совпадающих полей.
Каждая запись в базе данных уникальна и содержит информацию, относящуюся (related) только к одному объекту. Для обеспечения уникальности строк используются ключи, которые содержат одно или несколько полей таблицы.
Для хранения и представления информации в базах данных можно выделить следующие компоненты: таблицы, формы, запросы, отчеты.
Таблицы — основной конструкторский элемент, являющийся основой базы данных. Вся информация хранится именно в таблицах, записи в которых можно редактировать, удалять, добавлять
Формы — служат для ввода и просмотра информации в удобном виде. Сконструировать форму можно с помощью элементов управления, таких как Надпись, Кнопка, Текстовое поле, Переключатели, Флажки и т.д.
Запросы — формируются пользователем с целью извлечения информации из базы данных.
Отчеты — используются для отображения информации.
Наиболее популярным программным продуктом, позволяющим создавать реляционные базы данных, является Microsoft Access. Для ее запуска следует выполнить команду Пуск/Все программы/Microsoft Office/Microsoft Access 2010. Откроется окно, представленное на рис. 231.
Область Доступные шаблоны содержит набор готовых приложений баз данных. Таким образом, пользователь, не имеющий опыта разработки баз данных, получает полнофункциональные базы данных, готовые к их заполнению и хранению больших объемов информации. В частности, если вы староста группы, то можете выбрать шаблон Студенты и использовать его для настройки, организации и отслеживания данных о студентах. Шаблон События позволит начать создание записей о проводимых в учебном заведении мероприятиях, отслеживать сведения о текущих событиях и многое другое. В категории Образцы шаблонов находится учебная база данных Борей, которая содержит данные о продажах вымышленной компании Northwind Traders, занимающейся импортом и экспортом продуктов питания. На ее основе можно приобрести навыки по разработке отчетов или формированию запросов, поскольку она содержит достаточное количество записей.
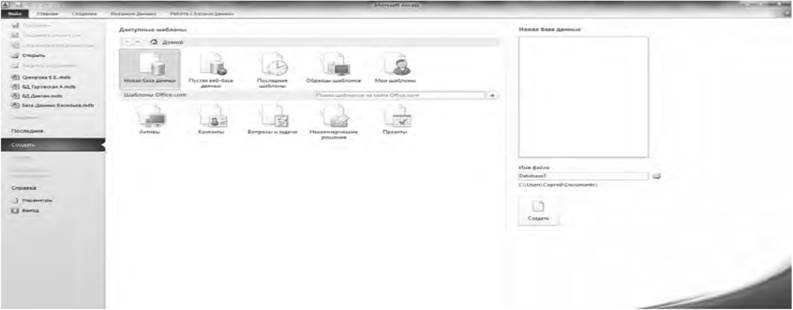
Рис. 231. Главное окно программы Microsoft Access
Рассмотрим заполнение информацией базы данных на примере шаблона Web-база данных благотворительности, который находится разделе Образцы шаблонов. Такое готовое решение Microsoft Access позволяет отслеживать организациям получаемые пожертвования.
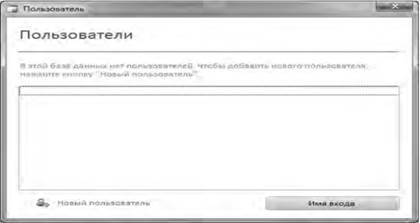
Рис. 232. Окно Пользователь
· 1. После нажатия на кнопку Создать программа сообщит о том, что в базе данных нет пользователей. В окне Пользователь, представленном на рис. 232, следует нажать кнопку Новый пользователь.
· 2. Введем имя пользователя и адрес электронной почты и нажмем кнопку Сохранить и закрыть.
· 3. Из рис. 233 видно, что по умолчанию открывается вкладка
Приступая к работе, с помощью которой можно посмотреть справочные сведения по настройке баз данных и ее использованию, получить дополнительную справку и даже нанять консультанта, который окажет помощь в построении баз данных. Следует учесть, что большинство сведений можно получить, если вы имеете высокоскоростное подключение к сети Интернет.
4. В разделе Компании введем информацию на четырех вкладках: Список компаний, Мероприятия, Пожертвования, Задачи (рис. 234, 235, 236, 237). Желательно заполнить большинство из представленных полей.
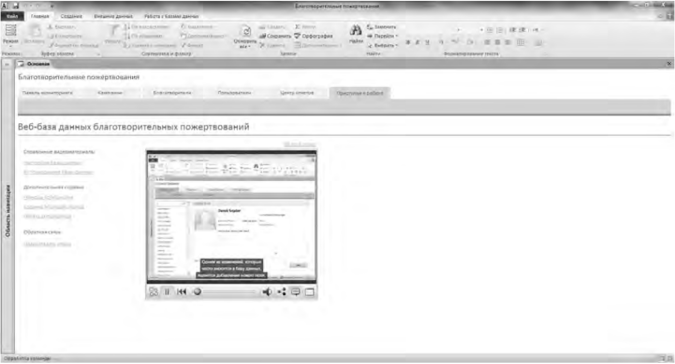
Рис. 233. Вкладка Приступая к работе

Рис. 234. Вкладка Список компаний
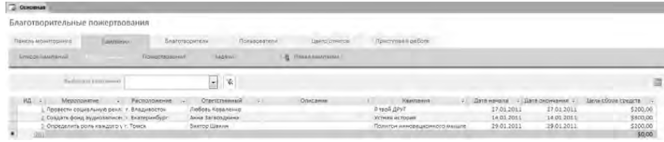
Рис. 235. Вкладка Мероприятия
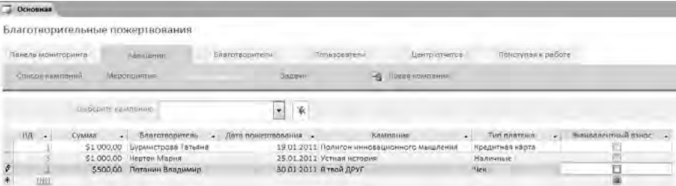
Рис. 236. Вкладка Пожертвования
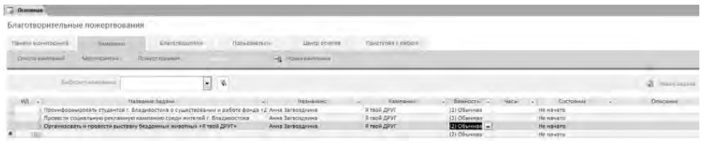
Рис. 237. Вкладка Задачи
5. На вкладке Благотворители заносим информацию о людях, занимающихся благотворительной деятельностью (рис. 238).

Рис. 238. Информация, размещенная на вкладке Благотворители
6. Вкладка Пользователи будет содержать данные об ответственных за ту или иную благотворительную акцию (рис. 239).
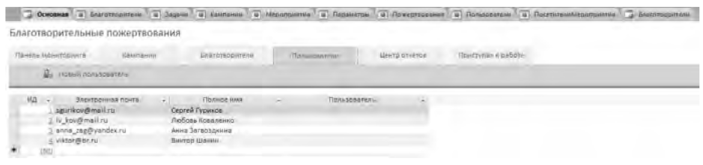
Рис. 239. Информация, размещенная на вкладке Пользователи
7. Кроме того, можно вставить данные, имеющиеся в заранее созданной электронной таблице. Предположим, мы хотим дополнить таблицу Пользователи, созданную в Microsoft Access. Для этого, выделив информацию в Microsoft Excel, следует нажать кнопку Копировать. Подобная ситуация представлена на рис. 240. Следует учесть, что при копировании не следует выделять заголовки таблицы.
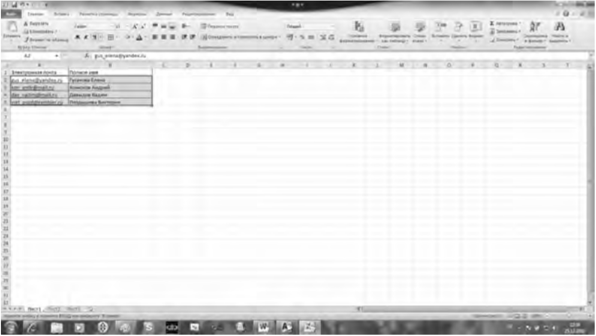
Рис. 240. Копирование информации из электронной таблицы
8. Вернувшись в базу данных, открываем вкладку Пользователи. Выделив ячейки в новой строке (курсор мыши должен принять форму белого крестика), нажимаем кнопку Вставить. Подтверждаем свои действия нажатием на кнопку Да. Подобная ситуация представлена на рис. 241. Результат копирования показан на рис. 242.

Рис. 241. Запрос Microsoft Access
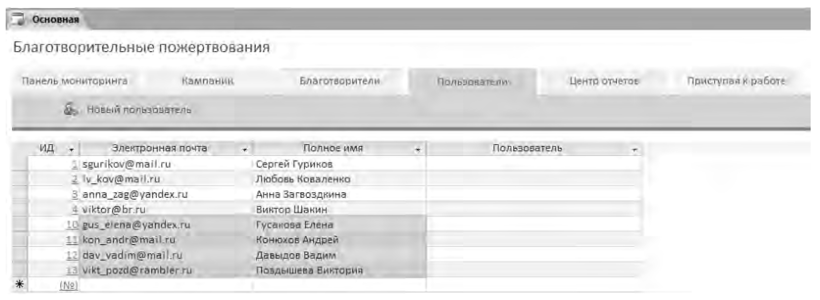
Рис. 242. Результат копирования
9. На вкладке Центр отчетов содержится десять отчетов, готовых к выводу на печать. На рис. 243 представлен отчет Активные задачи. Для того чтобы вывести отчет на печать, необходимо выполнить команду Файл/Печать.
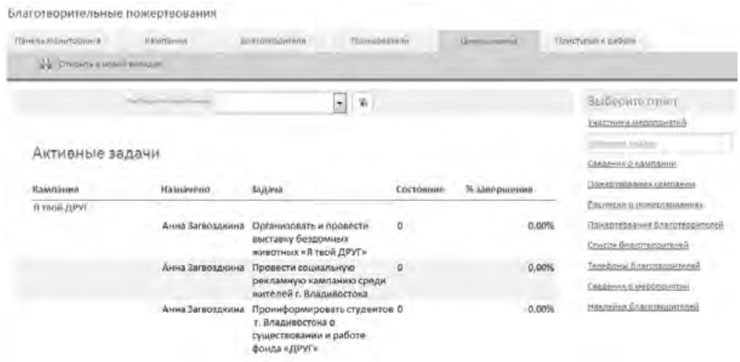
Рис. 243. Отчет Активные задачи
10. Все шаблоны web-базы данных Microsoft Access поддерживают функцию публикации Access. Опубликовав базу данных на сервере, пользователи могут просматривать ее, не устанавливая на компьютере саму программу. Публикация базы данных осуществляется командой Файл/Опубликовать в Access Services. Подобная ситуация представлена на рис. 244. В этом же окне находится кнопка Проверить web-совместимость, с помощью которой можно проверить приложение базы данных на совместимость элементов и настроек с Интернетом. Указав адрес сервера, следует нажать кнопку Опубликовать в Access Services.
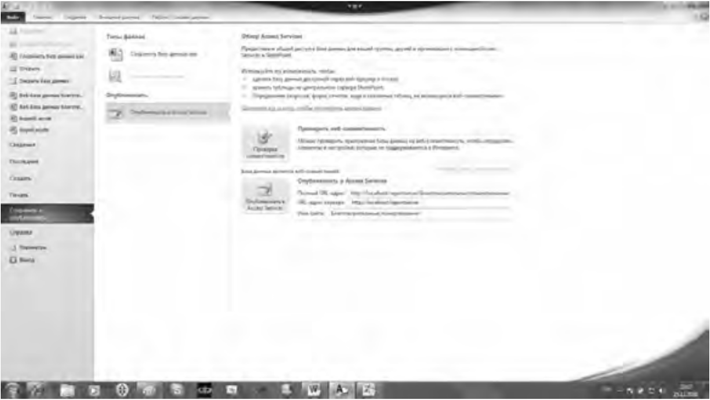
Рис. 244. Функция публикации базы данных
Итак, использование готового шаблона позволило сэкономить время, которое в противном случае пришлось бы потратить на разработку приложения базы данных. Сами того не подозревая, мы в процессе работы использовали компоненты, служащие для хранения и представления информации в базах данных, а именно формы и отчеты. Узнать о том, в каком режиме работает пользователь, можно несколькими способами, в частности выбрав команду Главная/Режим. Подобная ситуация показана на рис. 245.
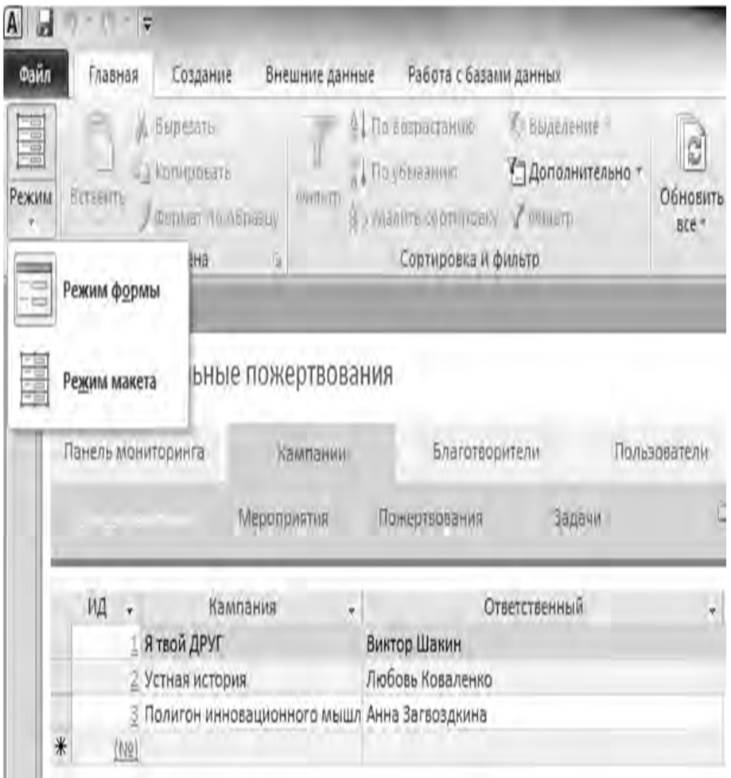
Рис. 245. Возможность выбора режима работы
Другой способ — обратиться к Области навигации, расположенной в левой части окна Microsoft Access (рис. 246).
В Области навигации представлены все объекты Access, используемые при работе с текущей базой данных. Именно она позволяет оценить тот объем работы, которые проделали профессиональные разработчики для того, чтобы создать шаблон Web-база данных благотворительности, с помощью которого мы получили первоначальные навыки работы с базой данных. В данном шаблоне содержатся 8 таблиц, 35 форм, 11 отчетов и 13 запросов.
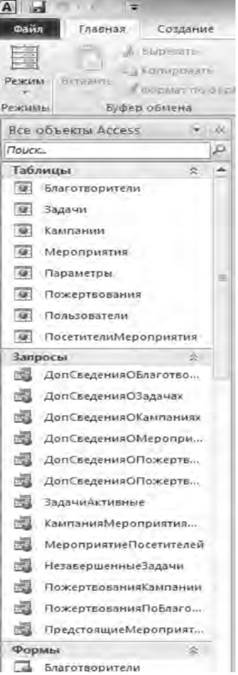
Рис. 246. Область навигации
Однако возможности пользователя не ограничиваются использованием уже существующих объектов. Рассмотрим несколько примеров, показывающих, что такие привычные операции как создание, удаление, переименование объектов внутри существующего шаблона также доступны.
Пример 1. Создадим собственный запрос, с помощью которого можно найти фамилию благотворителя, который внес наибольшее пожертвование. Подобного рода запросы имеют название — Запрос на выборку.
1. Выполним команду Создать/Запрос. Появится окно, представленное на рис. 247.
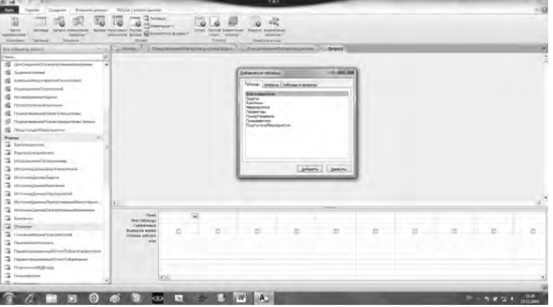
Рис. 247. Создание запроса — выбор нужных таблиц
· 2. В окне Добавление таблицы последовательно выберем таблицы Благотворители и Пожертвования, всякий раз нажимая кнопку Добавить. Окно Конструктора запросов, которое появится после нажатия на кнопку Закрыть, разделено на две части. В верхней части находятся окна таблиц со списками полей. Имя каждой таблицы отображается в строке заголовка такого окна. Нижняя часть является бланком запроса, или, как его называют, QBE — областью (Query by Example — запрос по образцу). Здесь указываются параметры запроса и данные, которые нужно отобрать, а также определяется способ их отображения на экране.
· 3. Добавим в запрос поле Фамилия из таблицы Благотворители и поле Сумма из таблицы Пожертвования. Подобную операцию можно выполнить путем перетаскивания их имен полей из списка, находящегося в верхней части окна конструктора в строку бланка Поле.
· 4. Зададим критерий, вследствие чего по запросу будет осуществлен отбор только нужных записей. Для этого необходимо ввести значение критерия в поле Условие отбора в строке бланка QBE. Более подробно о видах критериев поговорим позже, а сейчас введем значение “> 1500”. Имеется в виду, что будут найдены благотворители, сделавшие пожертвования на сумму более 1500$. Среди них будет и фамилия человека, который внес максимальную сумму. Подобная ситуация показана на рис. 248.
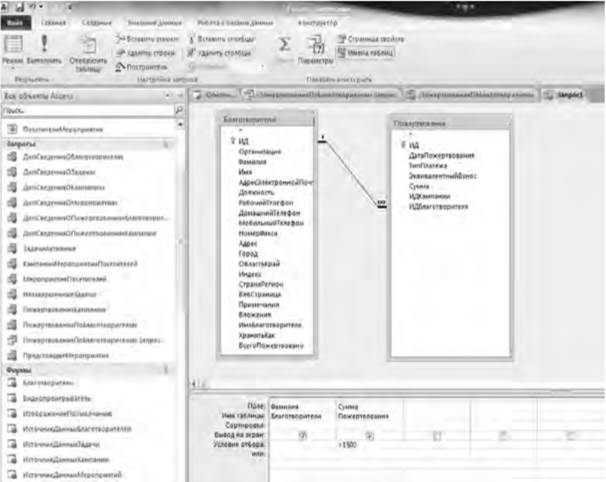
Рис. 248. Задаем условие отбора
5. Для выполнения запроса нажмем кнопку Выполнить. Запрос успешно выполнен (рис. 249).
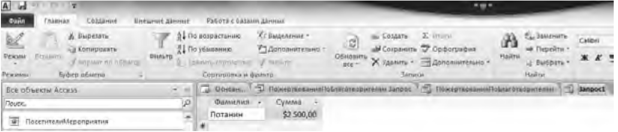
Рис. 249. Результаты выполненного запроса

Рис. 250. Значение поля равно указанному значению
Рассмотрим типичные виды критериев, используемые в Microsoft Access. Значение поля равно указанному значению. Например, необходимо найти благотворителя с фамилией “Потанин”. Условие отбора показано на рис. 250.
Отбор с условием. Пример был рассмотрен выше (см. рис. 248, 249).
Значение поля находится в некотором диапазоне. Например, записав условие, с помощью логической операции and можно отобрать записи, находящиеся в указанном диапазоне. Условие отбора показано на рис. 251.
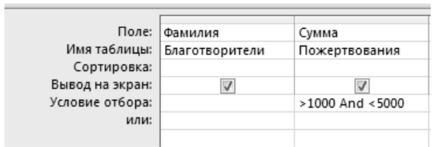
Рис. 251. Значение поля находится в некотором диапазоне
Поиск образцов в текстовых полях. Осуществляется с использованием оператора Like с применением шаблонов. Так,
· * — обозначает любое количество символов;
·? — любой одиночный символ;
# — указывает, что в данной позиции должна быть цифра.
Например, для выбора фамилии, начинающейся с буквы П и с окончанием “ин”, можно записать Like “П*ин”. Результатом выполнения запроса в нашем

Рис. 252. Поиск образцов в текстовых полях
случае будет найденная фамилия «Потанин» (рис. 252).
По умолчанию запрос, созданный пользователем, имеет имя Запрос1. Однако, если щелкнуть правой кнопкой мыши на имени запроса и выбрать пункт Сохранить, то можно присвоить ему другое имя.
Пример 2. Попробуем изменить существующую форму, поменяв в ней элементы пользовательского интерфейса.
· 1. Выберем в Области навигации категорию Формы, а в ней форму Сведе- нияОБлаготворителе.
· 2. Выполним команду Главная/Режим/Режим макета.
· 3. Выберем пункт меню Конструктор. Данный режим позволяет создавать и редактировать формы любой степени сложности. Любая форма в Microsoft Access состоит из различных объектов, которые имеют характерные для них свойства. Для каждого объекта можно определить действия, выполняемые при наступлении определенных событий. Процесс создания формы в режиме Конструктора состоит в размещении объектов в областях формы и определении для них свойств, связанных с ними событий и выполняемых действий.
· 4. Обратите внимание на Панель элементов. Ее внешний вид представлен на рис. 253. Наиболее часто используемыми элементами являются Поле, Надпись, Кнопка, Список, Флажок. Любой из перечисленных элементов можно наносить на форму и использовать в работе.

Рис. 253. Внешний вид Панели элементов
5. В процессе создания формы все ее элементы можно перемещать, удалять, изменять их свойства. Для этого нужный элемент, прежде всего, следует выделить. Выделенный элемент имеет маркеры в виде небольших квадратиков, расположенных по углам и серединам сторон. Предположим, мы хотим изменить надпись Примечание на надпись Дополнительные сведения о благотворителе. Сделав двойной щелчок на надписи, мы можем ее редактировать. Сделанные изменения показаны на рис. 254.
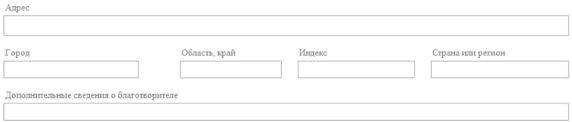
Рис. 254. Выполненные изменения
6. Предположим, мы хотим изменить шрифт у элементов управления Надпись, представленных на текущей форме. Для этого, выделив один из элементов, например Фамилия, и удерживая клавишу Ctrl, следует выполнять одиночный щелчок мышью на каждом из элементов управления. Подобная ситуация представлена на рис. 255.
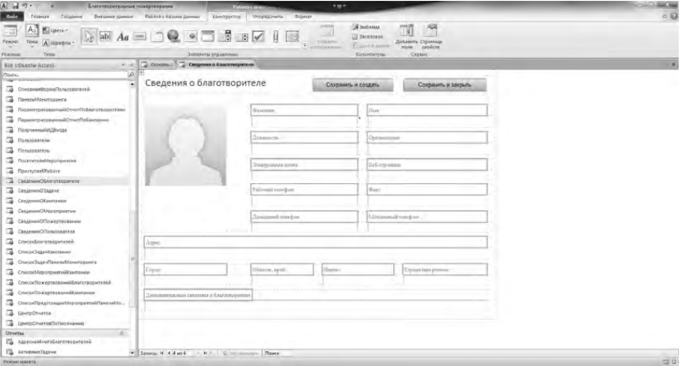
Рис. 255. Выделены все элементы Надпись
· 7. Выберите пункт меню Шрифты и измените текущую тему шрифта на любую другую.
· 8. Все объекты формы характеризуются своими свойствами, которые можно настроить в соответствии с определенными требованиями. Для того чтобы получить доступ к свойствам объекта формы, следует сначала выделить этот объект в окне конструктора формы, а затем выполнить команду Кон- структор/Страница свойств. В результате на экране появится окно со свойствами и событиями выбранного объекта (рис. 256). Наиболее часто используемыми свойствами являются Подпись, Шрифт, Размер шрифта, Цвет границы, Цвет фона.
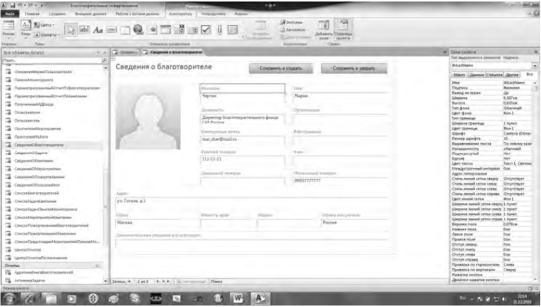
Рис. 256. Окно свойств для элемента Надпись
9. У кого есть возможность. Поэкспериментируйте с различными свойствами объектов, изменяя их параметры. При желании пользователь может сохранить сделанные изменения. Однако, если он забудет это сделать, программа напомнит об этом соответствующим сообщением.
Контрольные вопросы и задания
· 1. В чем, по вашему мнению, заключаются отличия между базами данных и системами управления базами данных?
· 2. На чем основываются реляционные базы данных?
· 3. Поясните основные понятия баз данных: таблица, форма, запрос, отчет.
· 4. Какие шаблоны базы данных Microsoft Access могут способствовать эффективной работе студента в рамках его учебной работы?