Описание порядка работы с интерфейсом «Планы закупок»
1.1 Формирование плана закупок с помощью операции
Перейдите в группу интерфейсов «Планирование закупок», затем перейдите на интерфейс «Планы закупок» (Рисунок 1).

Рисунок 1- Переход на интерфейс «Планы закупок»
1.1.2 Нажмите на кнопку «Операции» и выберите «Формирование плана закупок» (Рисунок 2).
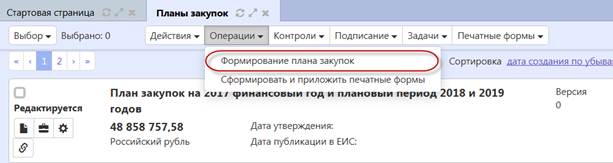
Рисунок 2- Выбор операции «Формирование плана закупок»
1.1.3 В форме операции укажите значение в параметрах «Заказчик» и «Год плана закупок». Затем нажмите на кнопку «Готово» (Рисунок 3).

Рисунок 3 - Заполнение параметров операции «Формирование плана закупок»
В результате будет сформирована новая запись интерфейса «Планы закупок».
1.2 Заполнение раздела «Общая информация о плане закупок»
1.2.1 Перейдите в раздел «Общая информация о позиции плана закупок» и заполните поля данного раздела (Рисунок 4). Поля, обязательные для заполнения, отмечены знаком «*».

Рисунок 4 - Раздел «Общая информация о плане закупок»
1.2.2 В поле «Дата утверждения плана закупок» введите значение с клавиатуры или выберите из календаря.
В поле «Дата утверждения обоснования закупок» введите значение с клавиатуры или выберите из календаря.
1.2.4 В поле «Лицо, утвердившее план закупок» выберите значение из справочника. Для вызова справочника нажмите на кнопку  . Воспользуйтесь быстрым фильтром для поиска необходимого значения. Для этого нажмите на кнопку «Быстрый фильтр», укажите значение в поле быстрого фильтра и нажмите на кнопку «Обновить данные». Для выбора найденного значения, нажмите на кнопку «Готово» (Рисунок 5).
. Воспользуйтесь быстрым фильтром для поиска необходимого значения. Для этого нажмите на кнопку «Быстрый фильтр», укажите значение в поле быстрого фильтра и нажмите на кнопку «Обновить данные». Для выбора найденного значения, нажмите на кнопку «Готово» (Рисунок 5).

Рисунок 5 - Выбор записи из справочника «Сотрудники»
Нажмите на кнопку «Сохранить» для сохранения сделанных изменений (Рисунок 6).

Рисунок 6 - Сохранение изменений в разделе «Общая информация о плане закупок»
1.3 Заполнение раздела «Позиции плана закупок для согласования»
1.3.1 Раздел «Позиции плана закупок для согласования» заполняется в результате выполнения операции «Формирование плана закупок».
1.3.2 Если необходимо добавить позиции плана закупок для согласования, которые не были добавлены в результате выполнения операции, то перейдите в данный раздел, нажмите на кнопку «Операции» и выберите «Добавить позицию плана закупок» (Рисунок 7).

Рисунок 7 - Добавление новой записи в раздел «Позиции плана закупок для согласования»
1.3.3 В открывшейся форме, установите галку напротив позиций плана закупок, которые необходимо выбрать и нажмите на кнопку «Готово» (Рисунок 8). В результате в детализацию «Позиции плана закупок для согласования» будут добавлены выбранные записи.

Рисунок 8 - Выбор позиции плана закупок для согласования
Заполнение раздела «Вложения»
Перейдите в раздел «Вложения» (Рисунок 9).

Рисунок 9 - Переход в раздел «Вложения»
Нажмите на кнопку «Операции» и выберите «Приложить файл» (Рисунок 10).

Рисунок 10 - Выбор операции «Приложить файл»
1.4.3 В открывшейся форме выберите из справочника значение в поле «Вид вложения». Для этого нажмите на кнопку  . Выберите значение справочника и нажмите на кнопку «Готово» (Рисунок 11).
. Выберите значение справочника и нажмите на кнопку «Готово» (Рисунок 11).

Рисунок 11 - Выбор вида документа из справочника
В форме операции нажмите на кнопку «Готово» (Рисунок 12).

Рисунок 12 - Выбор вида документа в параметре операции
В открывшемся диалоговом окне выберите файл, который необходимо приложить.
После окончания выполнения операции отобразится сообщение «Файл успешно прикреплен». Нажмите на кнопку «Готово», чтобы закрыть сообщение (Рисунок 13).

Рисунок 13 - Результат импорта вложения