В течение нескольких уроков мы будем создавать сцену с прекрасным ландшафтом с целью развить ваши умения в Blender до уровня комфортной работы. Ниже вы можете увидеть пример сцены в конце нашей работы:

Это базовая сцена, но по мере прохождения следующих глав вы сможете добавить больше элементов и деталей к ландшафту и маяку, делая сцену более уникальной. В конце мы добавим дождь к нашему "ночному шторму в море" и анимируем воду, луч света от маяка и камеру.
Горячие клавиши: https://roman.filenko.ru/2010-11-22-10-18-27/5-3d/21-blender-hotkeys.html#_Toc307064763
1. Первая вещь, которую нам нужно сделать — создать новую сцену в Blender и сохранить ее с именем "Landscape Scene". Мы будем работать с этим файлом на протяжении следующих глав, так что храните ваш файл в надежном месте и сохраняйтесь чаще!
2. Разделите ваше рабочее пространство на 4 части (нажав сочетание клавиш Ctrl + Alt + Q, можно разделить его на 4 равных части (вид сверху, вид с камеры, вид спереди и вид справа). Мы будем использовать левую часть для работы, а правую для обзора сцены из камеры и 3D видов.
3. Из ортогонального вида сверху (Num 7 и Num 5, название текущего вида в верхнем-левом углу окна 3D-вида) удалите куб из сцены, затем добавьте плоскость из меш-меню (Shift-"A" -> Add -> mesh -> Plane). Сейчас будет полезно отключить графические виджеты модификации и в правом окне 3D-вида свернуть Полку Инструментов и Панель Трансформации.

Ваша сцена и рабочее пространство должны выглядеть примерно как на иллюстрации. Для увеличения свободного пространства для работы вы можете свернуть Полку Инструментов и Панель Трансформации. Для их повторного открытия щелкните по небольшому символу "+" или нажмите клавишу "T" для открытия Полки Инструментов и "N" для открытия Панели Трансформации.
Для доступа ко всем кнопкам в заголовке окна 3D-вида наведите на него курсор мыши, нажмите и удерживайте колесо мыши (как обычную кнопку) и прокручивайте кнопки как список, движениями мыши вправо и влево.

4. Эту плоскость мы используем для создания земли. Следующим шагом мы несколько увеличим ее площадь. Для выполнения действия с необходимой точностью используем Панель Трансформаций. Перейдите в Объектный Режим и проследите, чтобы плоскость была выделена. Нажмите клавишу "N" для открытия Панели Трансформаций.
Установите значение параметров Scale X, Y и Z равными 10.000. Закройте панель Трансформаций. Возможно, вам придется отдалить вид для обзора всей плоскости.

| 5. Теперь переключитесь в Режим Редактирования (клавиша Tab) и выделите все вершины (клавиша "A"). На Полке Инструментов щелкните по кнопке Subdivide 6 раз для получения достаточной степени подразделения плоскости для дальнейшего создания холмов. |
| 6. Снимите выделение со всех вершин, используя клавишу "A", и нажмите клавишу "C" для включения режима выделения окружностью. Удерживая ЛКМ, выделите половину вершин, как это показано на иллюстрации. Постарайтесь сделать границу достаточно случайной, как на изображении. Она должна напоминать береговую линию. Если вы выделили лишние вершины, воспользуйтесь колесиком мыши (зажмите и удерживайте как кнопку). Это позволит снять выделение с нужных вершин. | 
|
7. Теперь переключитесь в вид спереди (Num 1). Ваша плоскость выглядит как линия. Нажмите "G" и перемещайте выделенные вершины. Переместите их вверх на 2 деления сетки.

Вам может потребоваться нажать клавишу "Z" для ограничения перемещения вершин лишь по вертикальной оси. Используйте правое окно 3D-вида для вращения вашего берега и выбора наиболее интересного ракурса.

| 8. Самое время сделать небольшие дополнения и придать утесу более случайный/естественный вид. Включите режим пропорционального редактирования (небольшая кнопка с кругом в форме бублика снизу окна 3D-вида) и поэкспериментируйте с различными типами воздействия. Выделите одну вершину, нажмите "G" для перемещения и крутите колесико мыши для изменения зоны воздействия. Нажмите клавишу "Z"для ограничения перемещения вершины по вертикальной оси. |

9. Случайным образом сместите ребра утеса вверх и вниз на различное расстояние. Возможно, вы даже захотите переместить некоторые из них с выключенным режимом пропорционального редактирования. Попробуйте выделить несколько вершин на плоской высокой части и создайте несколько холмов. Оставьте плоскую область ближе к краю утеса для размещения маяка.
10. Сцена выглядит хорошо, но немного угловато. Выйдите из режима редактирования (tab) и найдите кнопку "Smooth" на Полке Инструментов. Нажмите ее, и ваш ландшафт должен стать гораздо более плавным (вы должны быть в Объектном Режиме, чтобы увидеть эффект от сглаживания).

11. Пришло время разместить камеру. Мы начнем с добавления "Пустышки" (Empty) из вида сверху (Num 7). Пустышка обычно используется для "нацеливания" и не видна на конечном отрендереном изображении. Нажмите Shift-"A" — Add — Empty.

12. Теперь выберите камеру щелчком ПКМ по ней. Чтобы камера постоянно "следила" за Пустышкой, мы добавим Ограничитель Обзора (Tracking constraint). После выделения камеры удерживайте клавишу Shift и ПКМ выделите Пустышку. Оба объекта должны оказаться подсвеченными. Теперь нажмите Ctrl-"T" и добавьте "TrackTo Constraint". Появившаяся между объектами пунктирная линия указывает на связь между ними. ПКМ выделите только камеру и попробуйте поперемещать ("G") ее. Теперь она постоянно "смотрит" в сторону Пустышки. Если этого не происходит, вероятно вы выделили Пустышку первой, до выделения камеры. Воспользуйтесь командой отмены последнего действия UNDO (Ctrl-"Z") и попробуйте добавить ограничитель заново.
13. Самое время расположить камеру и Пустышку в наилучшей для рендеринга позиции. Воспользуйтесь командой перемещения объектов ("G") и основными видами сверху (Num 7), спереди (Num 1) и сбоку (Num 3) для размещения пустышки и камеры. Постарайтесь разместить камеру достаточно низко, как будто вы смотрите на мыс, находясь в лодке. Разместите Пустышку на ребре мыса. Воспользуйтесь изображением внизу для определения положения камеры. Вы не должны видеть границы вашего ландшафта на конечном изображении! Нажмите F12 для рендеринга изображения.

14. Мы получили финальный рендер. Здесь не хватает воды, текстур и еще нескольких вещей, но это хорошее начало. Попробуйте изменить контур береговой линии до более привлекательного варианта, на ваш взгляд. Чем больше времени вы проведете за этим занятием — тем комфортнее будете чувствовать себя при работе с программой и тем более реалистичным будет результат.
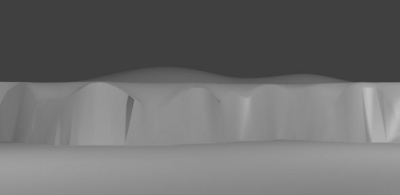
15. Сохраните сцену и создайте новый blend-файл (я надеюсь, вы и до этого сохраняли работу раз в несколько минут). Мы закончили с ландшафтом и теперь начнем работать с маяком в отдельной сцене. Позже мы добавим маяк к ландшафту. Создайте новую сцену и сохраните ее в файл с названием "Lighthouse".
Создание маяка
Пришло время создать маяк. Для этого мы воспользуемся командами Вытягивания (Extrude) и Масштабирования (Scale). Начнем с удаления куба и добавления Окружности (Shift-"A" - Add - Mesh - Circle) в ортогональном виде сверху (Num 7 и Num 5). Используйте значение количества вершин 32 (по умолчанию), радиус 1 и активируйте опцию Fill (заполнение). Эти опции будут доступны внизу Панели Инструментов сразу после добавления окружности. Эти параметры отлично подходят для нашей задачи. В других случаях вам следует увеличить или уменьшить количество вершин или радиус в зависимости от вида будущего объекта и его предназначения.

| Теперь вам нужно переключиться в вид спереди (Num 1), где окружность будет выглядеть как линия. Убедитесь, что вы находитесь в Режиме Редактирования и все вершины окружности выделены (желтого цвета). Нажмите "E" для начала Экструдирования. Если вы не активировали опцию Заполнить (Fill) при создании окружности, то вам потребуется нажать клавишу "Z" для ограничения перемещения вершин только по оси Z. Вытяните вершины на 3 деления сетки вверх и нажмите ЛКМ для завершения операции. Нажмите "S" и слегка cмасштабируйте их. Это ваш маяк — чувствуйте себя свободно в выборе размеров. Продолжайте оставаться в виде спереди в процессе редактирования! Вращение вида может привести к получению неверной формы маяка. | 
|

| Сделаем небольшую обходную площадку вокруг верхней части маяка. Нажмите "E" для экструдирования вершин и сразу щелкните правой кнопкой мыши (ПКМ). Таким образом мы получим скопированные вершины, расположенными поверх изначальных. Теперь нажмите "S" для масштабирования (без ЛКМ). Переместите мышь вбок от маяка и сформируйте обходную площадку. Когда вы посчитаете размер площадки достаточным, нажмите Левую Кнопку Мыши. Помните, что вы всегда можете отменить (UNDO) операцию нажатием CTRL-"Z", если вам что-то не понравится. Экструдируйте снова для придания небольшой толщины обходной площадке. После этого вам нужно будет снова экструдировать и уменьшить размер окружности. |
Продолжайте экструдировать и масштабировать для получения области размещения прожектора и крыши маяка. Центральная точка крыши маяка в действительности будет иметь 32 точки, даже если вы их приблизите очень близко друг к другу.
 Для исправления этой ситуации мы обратимся к инструментам на Полке Инструментов. Найдите здесь кнопку"Merge" и нажмите ее. В появившемся меню выберите опцию "At Center". В ответ вы увидите сообщение что 31 вершина удалена и оставлена только одна в центре.
Для исправления этой ситуации мы обратимся к инструментам на Полке Инструментов. Найдите здесь кнопку"Merge" и нажмите ее. В появившемся меню выберите опцию "At Center". В ответ вы увидите сообщение что 31 вершина удалена и оставлена только одна в центре.
| 


| 
|

Выйдите из режима редактирования. Переместите камеру для лучшего обзора маяка и нажмите "F12" для рендеринга изображения. Маяк выглядит хорошо, но угловато. Потребуется нечто большее, чем команда "Smooth" для придания ему более реалистичной формы. В действительности, некоторые углы должны остаться острыми. Именно здесь лучше всего подойдет инструмент Auto Smooth.

Снова выделите маяк. На Полке Инструментов в разделе Shading нажмите кнопку "Smooth". Пока не обращайте внимания, как выглядит маяк на экране. Отрендерьте изображения с помощью клавиши "F12" и посмотрите на результат. Некоторые части сглажены, хотя должны быть острыми (а также присутствуют некоторые странности с ребрами объекта).

В Окне Свойств зайдите в раздел Object Data и найдите опцию "Auto Smooth". Под этой опцией вы увидите поле со значением угла. Значение этого поля по умолчанию (30 градусов) нам вполне подходит, но вы можете поэкспериментировать и попробовать другие. Этот параметр определяет, под каким углом грани должны сглаживаться, а под каким оставаться острыми.
| И наконец, нажмите "F12" для рендеринга сцены и проверьте полученный результат. Если вы еще не сохранили ваш файл — сделайте это сейчас, и постарайтесь делать это достаточно часто. Мы закончили с нашим маяком на данный момент. Если у вас есть еще немного времени — слегка измените стиль и форму вашего маяка, добавьте некоторые элементы и т.п. | 
|

|
Окна Маяка
| Для начала этого упражнения откройте файл "Lighthouse", который мы создали в предыдущем упражнении. Мы воспользуемся Булевыми операциями для "вырезания" окон в нашем маяке. Начнем с добавления "Куба" (Shift-"A" - Add - Mesh - Cube) в сцену. Выйдите из режима редактирования и смасштабируйте ваш куб до нужного размера. Используя основные виды на Num1, Num3 и Num7, разместите куб в нужном месте для получения окна. Пока куб еще выделен, запишите его название из левого нижнего угла окна 3D-вида. Нам оно понадобится чуть позже. Для удобства запоминания вы можете изменить имя объекта на Панели Трансформации. | 
|
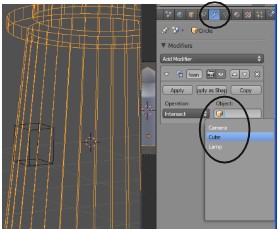
| Теперь выделите Маяк и переключите способ отображения объектов в Каркасный (Wireframe в выпадающем меню или клавиша "Z"). На панели модификатора из выпадающего меню доступных модификаторов выберите Boolean.
 В поле Object: выберите Куб. Измените тип операции с "Intersect" (пересечение) на "Difference" (вычитание), при этом вы должны увидеть отверстие в Маяке, размером как раз с куб. Нажмите кнопку "Apply".
В поле Object: выберите Куб. Измените тип операции с "Intersect" (пересечение) на "Difference" (вычитание), при этом вы должны увидеть отверстие в Маяке, размером как раз с куб. Нажмите кнопку "Apply".
|
| Теперь вы можете переместить куб на новое место выреза и добавить еще один модификатор Boolean, используя опцию "Difference" и клавишу"Apply". Вы можете использовать различные формы для создания окон другой формы и дверей. Нажмите клавишу "F12" для рендеринга вашего маяка. Помните, что Булевы Модификаторы нужно добавлять к маяку, но не к кубу! | 
|
Ландшафт
Пришло время добавить цвет и воду в ваш проект. Откройте сцену с ландшафтом "Landscape", которую мы создавали в разделе Базовое Редактирование. Сделайте рендеринг изображения с помощью клавиши "F12". Вы должны увидеть что-то вроде этого:

| Мноооогооо серого... В этом уроке мы планируем поэкспериментировать с цветом и настройками материала. Мы также добавим плоскость, которая выполнит роль моря. В следующем занятии мы добавим к ней текстуру. |
| Выделите поверхность ландшафта, перейдите в Окне Свойств в раздел Materials и нажмите кнопку "New". Будет очень полезно приобрести привычку давать материалам осмысленные имена. По умолчанию материалу назначается имя "Material", возможно с нулями или цифрами в конце. Дайте ему подходящее имя самостоятельно. Возможно, на вашем экране этот блок будет не слишком большим. | 
|
 На панели "Diffuse" щелкните ЛКМ по образцу цвета для доступа к Цветовому Кругу. Выберите на круге оттенок зеленого по вашему вкусу. Оттенок вы можете выбрать двумя способами: используя слайдеры RGB внизу панели или перемещая точку в Цветовом Круге и затем регулируя яркость вертикальным слайдером справа. Я знаю, это выглядит не очень реалистично, но мы применим красивую текстуру травы в следующем уроке. Сейчас мы работаем с основными параметрами материала.
На панели "Diffuse" щелкните ЛКМ по образцу цвета для доступа к Цветовому Кругу. Выберите на круге оттенок зеленого по вашему вкусу. Оттенок вы можете выбрать двумя способами: используя слайдеры RGB внизу панели или перемещая точку в Цветовом Круге и затем регулируя яркость вертикальным слайдером справа. Я знаю, это выглядит не очень реалистично, но мы применим красивую текстуру травы в следующем уроке. Сейчас мы работаем с основными параметрами материала.
| 
|

| В реальной жизни земля обычно не блестит, поэтому на панели "Specular" переместите слайдер "Intensity" в значение 0 (или близкое к 0). Я бы здесь оставил цвет белым. |
Мы настроили цвет и степень бликования в разделе материалов. Теперь нажмите «F12» и сделайте рендер изображения.

| Выглядит уже лучше серой поверхности, но по-прежнему требует дополнительной работы. Мы наложим текстуру на наш меш в следующем уроке. Помните, вы всегда должны создать материал для объекта перед наложением текстуры. Забегая вперед, скажу, если бы мы планировали в качестве текстуры использовать изображение (картинку), нам бы не нужно было устанавливать цвет материала. Но нам по-прежнему бы потребовалось настроить уровень бликов. |
Теперь мы готовы добавить немного воды в сцену. Для этого нам нужно добавить Плоскость, находясь в Виде Сверху (Num 7) (Shift-"A" - Add - Mesh - Plane).
| После добавления плоскости смасштабируйте ее размер (клавиша "S") до размеров поверхности суши. Переключитесь в Вид Спереди (Num 1) и переместите плоскость воды на уровень между верхней и нижней границей утеса. Нажмите клавишу "F12" и проверьте результат на отрендереном изображении. Убедитесь, что границы вашего утеса и границы плоскости воды не попадают в кадр. | 
|

| Теперь самое время добавить новый материал к поверхности воды. Сделайте это так же, как мы сделали с утесом. Добавьте новый материал, дайте ему имя и используйте цветовой круг на панели Diffuse для получения подходящего оттенка голубого. Оставьте значения параметров Specular по умолчанию, вода должна иметь блики. | 
|
И наконец, финальный рендер ("F12"). Ваша сцена должна выглядеть близко к приведенной ниже. Зеленая суша и голубая вода.

Ландшафт и Маяк
Давайте начнем с текстурирования маяка. Откройте модель маяка (файл "Lighthouse"), переключитесь в вид спереди (Num 1) и перейдите в Режим Редактирования (клавиша "Tab"). Убедитесь, что вы используете каркасный (wireframe) вид модели (клавиша "Z"). Снимите выделение со всех вершин, используя клавишу "A" (помните: не выбранные вершины — чёрные, выбранные — желтые). Приблизьте изображение и переместитесь к верхней части маяка.

| Начните с выделения прямоугольной областью (клавиша "B") верхней части (крыши) маяка, как показано на иллюстрации. Мы отделим эти вершины от основного меша для облегчения процесса наложения различных текстур на отдельные части маяка. Нажмите клавишу "P" для разделения меша и в появившемся меню выберите опцию "Selection". крыша маяка стала отдельным меш-объектом. |
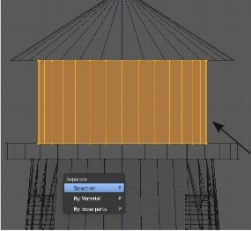
| Теперь выделите все вершины обходной площадки с помощью инструмента прямоугольного выделения и отделите их, используя ту же команду "P". И, наконец, выделите осветительную часть маяка и отделите ее так же как остальные части с помощью"P". | 
|

| Выйдите из режима редактирования (tab) и отдалитесь назад что бы видеть весь маяк целиком. Выделите основание маяка. Зайдите в раздел "Materials" в Окне Свойств. Нажмите кнопку "New" и дайте новому материалу имя LH Base. Уменьшите значение параметра Specular Intencity до 0.1. Это уменьшит степень бликования объекта. Нам не нужно настраивать цвет материала, мы используем изображение в качестве текстуры. Просто для проверки текущего результата сделайте рендер маяка (F12).
|

Самое время добавить изображение камня в качестве текстуры. Это можно сделать в Окне Свойств в разделе Texture. Но сначала вам потребуется найти изображение, которое вы будете использовать в качестве текстуры. Вы можете поискать в интернете свободные текстуры камней. Посмотрите на сайтах о Blender или зайдите на https://www.cdschools.org/cdhs/site/default.asp и загляните в раздел "Academics" -> "Drafting and Design Technology".

Здесь есть zip архив с необходимыми текстурами. Когда вы найдете нужные текстуры и сохраните их на своем компьютере, перейдите в раздел Texture и выберите опцию Image or Movie. На панели Image нажмите кнопку "Open" и загрузите текстуру, которую хотите использовать. Нажмите клавишу F12 и сделайте рендер маяка. У вас должно получиться что-то похожее на: 
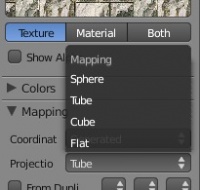
| Выглядит немного странно. По умолчанию текстуры проецируются на объект методом Flat, когда проекция происходит на верную часть объекта, а по боковым граням происходит растягивание текстуры. Для исправления этого перейдите на панель Mapping и измените метод проекции (Projection) с "Flat" на "Tube". Сделайте рендер еще раз, разница должна быть заметна. |
Теперь изображение должно "лежать" на маяке достаточно хорошо. Но камни наверняка выглядят слишком большими и немного плоскими. Было бы хорошо симулировать некоторую глубину для текстуры камней.

| 
|
| Для создания эффекта объема каменной кладки на панели "Influence" активируйте опцию "Normal". Это создаст имитацию объема и придаст камню лучший внешний вид. Некоторые текстуры выглядят с этим параметром лучше чем другие. Это зависит от контраста используемых в них цветов. Сделайте рендеринг еще раз проверки результата. Повторите эти действия для каждой части маяка и наложите на них свои текстуры. На некоторых частях вы можете использовать простые материалы без текстур. Так же, на некоторых частях вы можете использовать встроенные генераторы текстур. Следующим нашим шагом будет создание окон в осветительной части маяка. | 
|

На иллюстрации приведен финальный рендер моего маяка. Я решил использовать простой материал красного цвета для осветительной части. На обходную площадку я наложил текстуру штукатурки (stucci) для имитации бетона. Маяк в финальной сцене будет находиться достаточно далеко и ему не обязательно выглядеть фотореалистично.
Теперь самое время вырезать несколько окон в осветительной части маяка, через которые свет будет выходить наружу. Мы сделаем это наиболее простым способом - удалим грани в режиме редактирования.
Сначала выберите трубообразный меш осветительной части маяка и перейдите в режим редактирования (tab). Переключитесь с выделения вершин на выделение граней (посмотрите стр. 21). Так же будет полезно переключиться с каркасного режима затенения в сплошной (клавиша "Z") и нажать кнопку скрытия невидимых частей геометрии.

Вам нужно выделить 3 смежных грани и удалить их (клавиша "X" - "faces"). Оставьте следующую грань (в качестве опоры между окнами) и удалите
следующие 3 грани. Продолжайте по всему кругу конструкции. Наш маяк состоит из 32 секций и удаление блоков по 3 грани должно идеально сработать на нашем меше.
После удаления граней выйдите из режима редактирования и сделайте рендеринг изображения клавишей F12. Ваш маяк должен выглядеть примерно так же, как на иллюстрации.
Теперь, когда мы закончили текстурировать и редактировать маяк, самое время соединить меши вместе. В объектном режиме выделите все части маяка ПКМ (правой кнопкой мыши), удерживая клавишу Shift. Нажмите Ctrl-"J" и подтвердите операцию.
 После этого маяк должен снова стать единым мешем. Вам следует еще раз сделать рендер и посмотреть на получившееся изображение со всеми нужными текстурами! После объединения мешей вы получили один мешь с несколькими материалами, список которых можно увидеть на панели Material. Возможно, после объединения, вам потребуется зайти туда и выполнить незначительные настройки.
После этого маяк должен снова стать единым мешем. Вам следует еще раз сделать рендер и посмотреть на получившееся изображение со всеми нужными текстурами! После объединения мешей вы получили один мешь с несколькими материалами, список которых можно увидеть на панели Material. Возможно, после объединения, вам потребуется зайти туда и выполнить незначительные настройки.
| 
|
Пришло время сохранить файл "Lighthouse" и перейти к сцене "Landscape". Нам нужно найти текстуру травы/земли для наложения на поверхность суши и повторить процесс, проделанный с маяком. У нас уже есть материал, созданный в ходе выполнения предыдущего задания и мы можем использовать его. Установите уровень бликов (параметр "Intencity" на панели Specularity) достаточно низким, ведь земля обычно не блестит. Добавьте новую текстуру и загрузите выбранное вами изображение. Используйте параметры повторения текстуры по X и Y с необходимыми значениями и примените параметр Normal для придания траве некоторой глубины. Возможно, вы захотите выбрать способ проекции текстуры "Flat". Ниже приведен завершающий рендер с хорошо наложенной и настроенной текстурой травы и земли:

Давайте поработаем над водой. Выберите плоскость, представляющую воду. Опять же, используйте материал, который мы создали ранее. Оставьте параметр Intensity на панели Specular достаточно высоким — вода должна бликовать. На этот раз мы используем встроенный в Blender генератор текстур Cloud (облака) вместо стороннего изображения. Зайдите в раздел Texture и добавьте текстуру Cloud. Отрендерив сцену сейчас вы увидите выбранный нами ранее синий и вновь появившийся розовый цвет. Перейдите обратно в раздел Texture и поменяйте второй цвет на панели Influence. Выберите в качестве второго цвета чуть более темный синий (сине-серый).
Помните, наша цель получить ночное штормовое море, постарайтесь выбрать подходящие для этого цвета. Настройте оба цвета (Цвет Материала на панели Diffuse и цвет текстуры на панели Influence) для получения нужного эффекта. Активируйте параметр Normal для появления волн и сделайте рендеринг для проверки результата.

| 
|

|  Результат выглядит достаточно хорошо. Для получения более высоких волн вы всегда можете изменить значение параметра Normal с помощью слайдера. Вы так же можете поэкспериментировать с разными типами "Noise Basis". При некоторых значениях этого параметра волны будут выглядеть
более реалистично.
Результат выглядит достаточно хорошо. Для получения более высоких волн вы всегда можете изменить значение параметра Normal с помощью слайдера. Вы так же можете поэкспериментировать с разными типами "Noise Basis". При некоторых значениях этого параметра волны будут выглядеть
более реалистично.
|

| Помните, что Blender может использовать сразу несколько текстур для одного объекта. Выберите в Списке Каналов следующий канал и нажмите кнопку "New"для добавления еще одной текстуры к плоскости моря. В качестве типа второй текстуры выберите Stucci. Этот дополнительный канал текстуры добавит новый уровень детализации волн. Как в случае с первой текстурой, выберите Noise Basis, активируйте и настройте параметр Normal. Не забудьте настроить цвет текстуры, подобрав подходящий по оттенку к основному цвету материала. |
| На изображении справа приведен конечный результат. Я сделал настройки цвета текстур в обоих каналах подходящим, на мой взгляд, образом. Так же подобрал значения параметров генерации текстур, Normal и Noise Basis для лучшего баланса в сцене. Пока это все. Мы вернемся к этой сцене в следующих главах и добавим анимацию волн. Не забывайте СОХРАНИТЬ работу! | 
|

