Работа с готовым изображением
Для начала запустите редактор Paint.NET

Откройте во втором окне любой рисунок с помощью сочетаний клавиш Ctrl+O.

Выделите все изображение Ctrl+A.
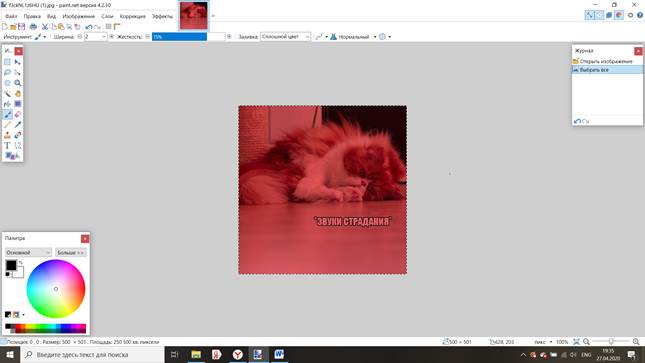
Скопируйте выделенное изображение в буфер обмена Ctrl+C.
Создайте новый файл с изображением с помощью сочетаний клавиш Ctrl+N.

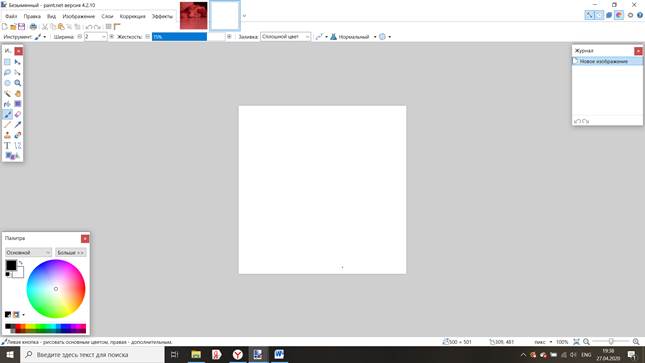
Переключитесь на окно с пустым холстом Ctrl+Tab. Вставьте изображение из буфера обмена Ctrl+V.

Работа с горячими клавишами.
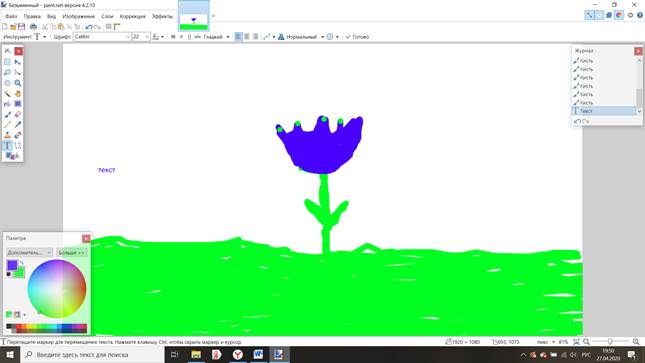

Контрольные вопросы
1. Какое сочетание клавиш соответствует команде «Печать»?
Ctri+P
2. Какое сочетание клавиш соответствует команде «Заполнить выделенную область»?
Нажатие левой кнопки мыши
3. Какое сочетание клавиш соответствует команде «Оттенок и насыщенность»?
Сtri+Shift+U
4. Какое сочетание клавиш соответствует команде «Отмена выбора или удаление выделения»?
Est/Enter
Работа по созданию визитки для графического дизайнера.
Создать новый документ (Ctrl+N) с размерами 900х500px.

Создайте новый слой в окне «Слои» или Ctrl+Alt+N. Выберите в окне «Палитра» цвет (в примере был использован #87363F) и заполните этим цветом слой, с помощью инструмента «Заливка».
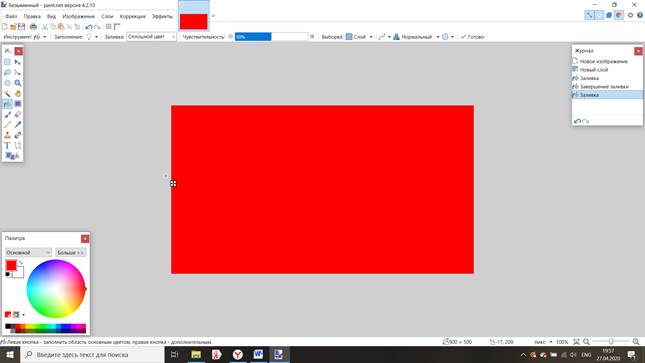
Создайте новый слой и выберите инструмент «Линия». 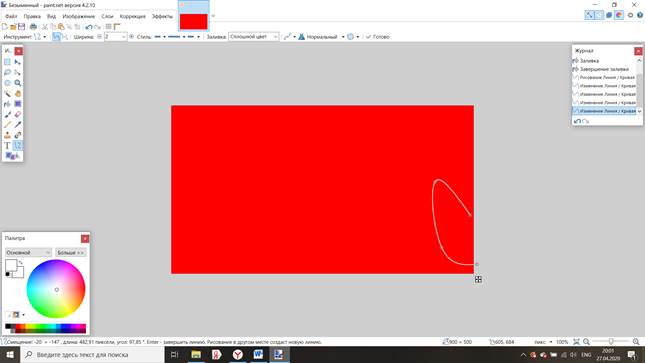
По аналогии нарисуйте и залейте цветом остальные фигуры, используя окно «Палитра» в расширенном виде.


Самостоятельная работа
Задание 1. Создайте дизайн двусторонней визитки на свободную тему.


Редактирование готового изображения «Изменение цветка»
Откройте изображение цветка с помощью Paint.Net.
 Скопируем текущий слой. Для этого внизу окна «Слои» нажмите кнопку
Скопируем текущий слой. Для этого внизу окна «Слои» нажмите кнопку  «Создать копию слоя». Появился второй слой. Переименуем второй слой. В окне «Слои» нажмем на втором слое 2 раза левой кнопкой мыши. В появившемся окне «Свойства слоя» введем название «Слой 2».
«Создать копию слоя». Появился второй слой. Переименуем второй слой. В окне «Слои» нажмем на втором слое 2 раза левой кнопкой мыши. В появившемся окне «Свойства слоя» введем название «Слой 2».
|
|

В окне «Слои» выберем слой «Фон», нажав 1 раз левой кнопкой мыши. В опции меню «Коррекция / Регулировки» выберем «Сделать черно-белым».

В окне «Слои» выберем слой 2. Снова зайдём в опцию меню «Коррекция» выберем «Оттенок и насыщенность...». В открывшемся окне зададим свойству «Насыщенность» значение 110.


Работа с эффектами «Звёздное небо»
«Заливка»

«Эффекты» → «Шум» → «Добавление шума…». В появившемся окне введем следующие параметры: интенсивность – 100, насыщенность – 20, плотность – 2.
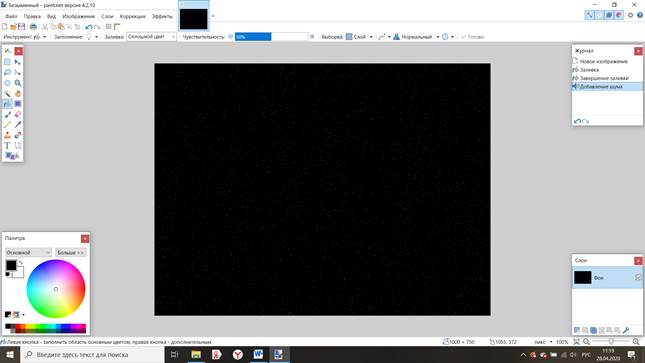

Щёлкнем на втором слое в окне «Слои». Выберем в меню «Эффекты» → «Размытие» → «Круговое». В появившемся окне введем параметр: угол – 64 градуса.

Снова зайдём в опцию «Эффекты» → «Размытие» → «В движении». В раскрывшемся окне введем следующие параметры: угол – 38 градусов, смещение – 200.
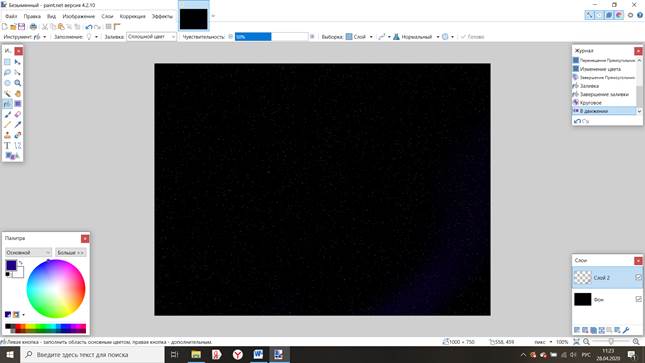
6. Работа со слоями «Взрывающаяся планета»
Откройте изображение потрескавшейся планеты с помощью Paint.Net. Зайдем в опцию меню «Коррекция» → «Инвертировать цвета».
На панели инструментов выберем инструмент «Выбор области овальной фигуры»  и выделим произвольный овал на рисунке.
и выделим произвольный овал на рисунке.

В опции «Правка», выберем «Обратить выделение». Затем нажмем клавишу Delete.

Для придания объема планете воспользуемся опцией меню «Эффекты» → «Искажение» → «Выпуклость». В появившемся окне установим свойству «Выпуклость» значение 60.
|
|

Копируем этот слой, нажав в окне «Слои» кнопку  . Выберем опцию «Слои» → «Свойства слоя». В появившемся окне в свойстве «Смешивание» → «Режим» в списке выберем «Затемнение основы».
. Выберем опцию «Слои» → «Свойства слоя». В появившемся окне в свойстве «Смешивание» → «Режим» в списке выберем «Затемнение основы».

Выбираем опцию меню «Эффекты» → «Для фотографий» → «Свечение». В раскрывшемся окне установим следующие параметры: яркость – 10, контрастность – 10, радиус – 6.

Снова заходим в опцию меню «Эффекты» → «Размытие» → «Приближение». В раскрывшемся окне устанавливаем параметр: степень приближения – 50.
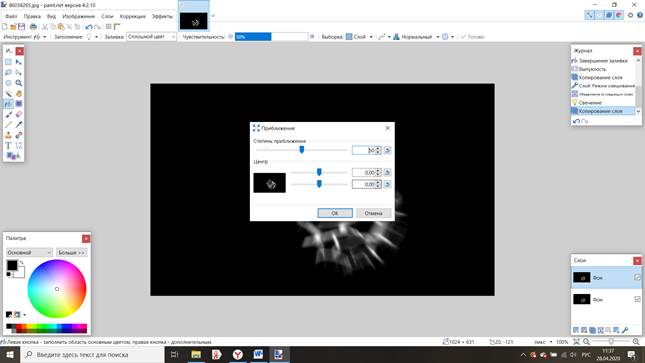
Выберем опцию «Слои» → «Свойства слоя». В свойстве «Смешивание» → «Режим» в списке выберем «Замена светлым».

Выбирем опцию меню «Коррекция» → «Оттенок и насыщенность». В раскрывшемся окне установим следующие параметры: насыщенность – 90, осветленность – 10. Объединим 2 слоя.
