| Что выделяем | Действия |
| Одну ячейку | Щелчок на ней или перемещаем выделения клавишами со стрелками. |
| Строку | Щелчок на номере строки. |
| Столбец | Щелчок на имени столбца. |
| Диапазон ячеек | Протянуть указатель мыши от левого верхнего угла диапазона к правому нижнему. |
| Несколько диапазонов | Выделить первый, нажать SCHIFT + F 8, выделить следующий. |
| Всю таблицу | Щелчок на кнопке «Выделить все» (пустая кнопка слева от имен столбцов) |
Можно изменять ширину столбцов и высоту строк перетаскиванием границ между ними. Эту функцию можно выполнять в групповом режиме.

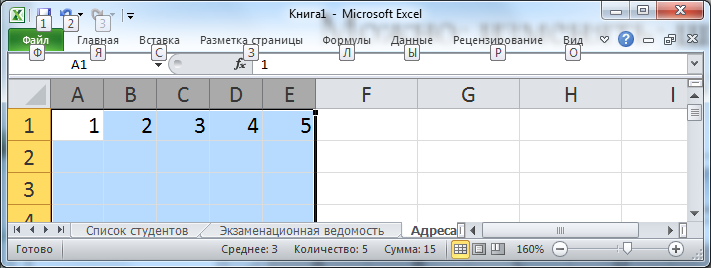
· Работа с диапазонами ячеек в Excel.
Удаление содержимого.
· Выделить ячейку или диапазон;
· а) ухватиться за маркер заполнения, перетащить вверх или влево и отпустить кнопку мыши;
б) нажать <DEL>;
в) Правка, Очистить.
Копирование.
· Копирование содержимого ячейки в другую ячейку.
· Копирование содержимого ячейки в диапазон ячеек. При этом содержимое исходной ячейки копируется в каждую ячейку соответствующего диапазона.
· Копирование содержимого диапазона в другой диапазон. При этом оба диапазона должны иметь одинаковые размеры.
!!! При копировании ячейки происходит копирование содержимого ячейки, атрибутов форматирования и примечаний (если оно есть), формулы модифицируются.
Способы копирования
1. С помощью буфера обмена.
Выделить.
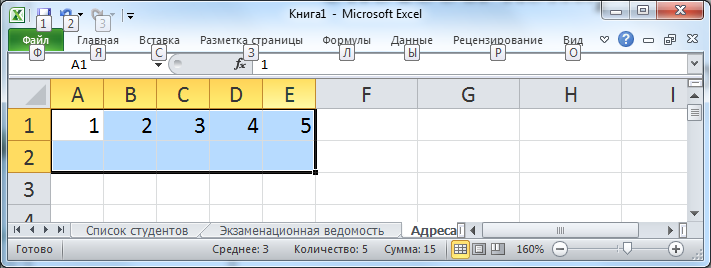 =>
=> 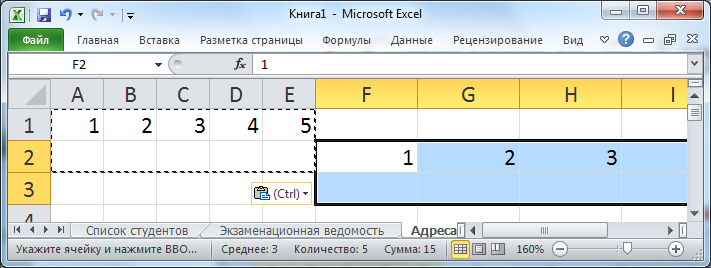
<Ctrl+C>/<Ctrl+Ins>/ Кнопка «Копировать» на Панели инструментов / Правка, Копировать/ Контекстное меню.
Поместить табличный курсор в левый верхний угол диапазона назначения и выполнить операцию вставки (<Ctrl+V>/<Shift+Ins> Кнопка <Вставить>/ Правка, Вставить/ Контекстное меню)
!!! При вставке избуфера обмена все значения, находящиеся в ячейках диапазона назначения стираются без всякого предупреждения (в случае необходимости применить отмену)
2. Перетаскивание D&D
Выделить.
Переместить указатель мыши к рамке выделения, когда он превратиться в стрелку, нажать <Ctrl> (к указателю добавиться знак +), перетащить на новое место.
!!! Если указатель мыши не принимает форму стрелки при перетаскивании, то Сервис, Параметры, вкладка Правка, отметить Перетаскивание ячеек.
Перемещение
Перемещение диапазона выполняется аналогично копированию (без <Ctrl> при перетаскивании и команда Вырезать для буфера обмена).
!!! При перемещении ячейки с формулой, ссылки (адреса ячеек), имеющиеся в формуле, не изменяются.
!!! Очень удобно пользоваться специальным перетаскиванием (с нажатой правой клавишей мыши). Это дает дополнительные возможности, которые можно выбрать из меню.
· Ввод и редактирование данных.
В EXCEL можно вводить следующие типы данных:
· Числа.
· Текст (например, заголовки и поясняющий материал).
· Функции (например, сумма, синус, корень).
· Формулы.
Данные вводятся в ячейки. Для ввода данных нужную ячейку необходимо выделить. Существует два способа ввода данных:
· Просто щелкнуть в ячейке и напечатать нужные данные.
· Щелкнуть в ячейке и в строке формул и ввести данные в строку формул.
Нажать ENTER.
Изменение данных.
· Выделить ячейку e нажать F 2 e изменить данные.
· Выделить ячейку e щелкнуть в строке формул и изменить данные там.
Для изменения формул можно использовать только второй способ.
· Ввод формул.
Формула – это арифметическое или логическое выражение, по которому производятся расчеты в таблице. Формулы состоят из ссылок на ячейки, знаков операций и функций. Ms EXCEL располагает очень большим набором встроенных функций. С их помощью можно вычислять сумму или среднее арифметическое значений из некоторого диапазона ячеек, вычислять проценты по вкладам и т. д.
Ввод формул всегда начинается со знака равенства. После ввода формулы в соответствующей ячейке появляется результат вычисления, а саму формулу можно увидеть в строке формул.
| Оператор | Действие | Примеры |
| + | Сложение | = А1+В1 |
| - | Вычитание | = А1 - В2 |
| * | Умножение | = В3*С12 |
| / | Деление | = А1 / В5 |
| ^ | Возведение в степень | = А4 ^3 |
| =, <,>,<=,>=,<> | Знаки отношений | =А2 <D2 |
В формулах можно использовать скобки для изменения порядка действий.
· Автозаполнение.
Очень удобным средством, которое используется только в MS EXCEL, является автозаполнение смежных ячеек. К примеру, необходимо в столбец или строку ввести названия месяцев года. Это можно сделать вручную. Но есть гораздо более удобный способ:
· Введите в первую ячейку нужный месяц, например январь.
· Выделите эту ячейку. В правом нижнем углу рамки выделения находится маленький квадратик – маркер заполнения.
· Подведите указатель мыши к маркеру заполнения (он примет вид крестика), удерживая нажатой левую кнопку мыши, протяните маркер в нужном направлении. При этом радом с рамкой будет видно текущее значение ячейки.
Если необходимо заполнить какой-то числовой ряд, то нужно в соседние две ячейки ввести два первых числа (например, в А4 ввести 1, а в В4 – 2), выделить эти две ячейки и протянуть за маркер область выделения до нужных размеров.
· Создание своего списка для автозаполнения
Дл того, чтобы иметь возможность быстро вносить в ЭТ списки фамилий или наименований товаров, можно создать такой список для автозаполнения.
Порядок действий:
1. Выбрать команду меню СЕРВИС, ПАРАМЕТРЫ.
2.В диалоговом окне ПАРАМЕТРЫвыбрать вкладку СПИСКИ.
3.В левом поле выбрать НОВЫЙ СПИСОК. В правом поле внести свой список, разделяя элементы списка запятыми.
4.Если в таблице уже есть готовый список, то в этом диалоговом окне в нижней части в поле ИМПОРТ СПИСКА ИЗ ЯЧЕЕК указать диапазон ячеек со списком и нажать кнопку ИМПОРТ.
· Относительные и абсолютные адреса ячеек.
В формулах могут содержаться адреса ячеек двух видов: относительные и абсолютные.
Относительные адреса записываются просто: =А3+8.
При копировании и автозаполнении такие адреса модифицируются относительно ячейки с формулой.
Адрес называется относительным, если при изменении местоположения ячейки, содержащей этот адрес, он изменяется по тем же правилам, что и местоположение ячейки.
Относительные адреса очень удобно использовать при автозаполнении формул.
Абсолютные адреса записываются с помощью знака доллара: =$ A$3+8
Адрес называется абсолютным, если он не изменяется ни при каких изменениях местоположения ячейки, содержащей этот адрес.
Абсолютные адреса удобно использовать при ссылке на ячейку, содержащую неизменные данные для всей таблицы, например, ячейку с текущим курсом доллара.
Для перехода от относительного адреса к абсолютному используется клавиша F4. Последовательное нажатие этой клавиши приводит к таким преобразованиям:
A3 - $ A $3 - A $3 - $ A3 - A3
· Форматирование ячеек.
Введенные данные можно отформатировать по своему вкусу. Используется команда Формат ячеек (в контекстном меню ячейки или в меню Формат). После выбора команды Формат ячеек, появляется диалоговое окно с вкладками:
· Число. Выбираются числовые форматы и их параметры.
· Выравнивание. Устанавливается выравнивание в ячейках по горизонтали и вертикали и устанавливается ориентация данных в ячейках. По умолчанию текст выравнивается по левому краю, а числа – по правому.
· Шрифт. Стандартным образом устанавливаются параметры шрифта.
· Граница. Устанавливаются параметры границ ячеек. По умолчанию границы ячеек на печать не выводятся, их нужно установить в нужном месте.
· Вид. Определяется цвет ячеек.
9.4. Работа с электронными таблицами
Формирование таблиц на машинке или запись текста в несколько колонок обеспечивалось с помошью нажатия необходимого числа раз клавиши пробел для того, чтобы выровнять однородную информацию по столбцам. Например:
города столицы государств
Вашингтон США
Москва Россия
Казань Татарстан
Но при разбивке текста по столбцам и их выравнивании из-за того, что на компьютере в издательских системах символы в зависимости от шрифта и формы символа имеют разную ширину[1], с помощью пробелов не удается выровнять столбцы. Обычно при формировании простых таблиц используется клавиша Tab, например:
Исем Эш урны Туган як
Равил ВМК Казан
Ринат Мехмат Шыгырдан
Җәүдәт ВМК Кызыл чишмә
Флүс Казан утлары Мөслим
Кроме этого, используя установки по регулированию положения знака табуляции, можно сразу одновременно изменять размеры столбца в таблице
Исем Эш урны Туган як
Равил ВМК Казан
Ринат Мехмат Шыгырдан
Җәүдәт ВМК Кызыл чишмә
Флүс Казан утлары Мөслим

Для того, чтобы произвести запись текста в несколько столбцов, начиная с текущей строки, необходимо с помощью команды ВСТАВКА®НА ТЕКУШЕЙ СТРАНИЦЕ открыть новый раздел. Затем в WORD включена функция ФОРМАТ®КОЛОНКИ, которая автоматически набираемый текст выписывает в заданных колонках. В случае необходимости восстановления числа колонок применяем те же операции ВСТАВКА®НА ТЕКУШЕЙ СТРАНИЦЕ открыть новый раздел и установить одну колонку.
Для того, чтобы написанный текст разбить в несколько колонок применяется функция ФОРМАТ®КОЛОНКИ, которая автоматически отмеченный текст разбивает на колонки.
Для упрощения набора таблицы в WORD включена функция Таблица, позволяющая определять форму таблицы и выполнять простейшие операции над строками и столбцами в целом (суммирование, определение минимального, максимального и т.д.)
Например, командами ТАБЛИЦА®ДОБАВИТЬ или ТАБЛИЦА® НАРИСОВАТЬ можно подготовить необходимую форму таблицы, а далее используя калькулятор, можно посчитать налог с зарплаты в размере 13% в последнем столбце таблицы,
| Исем | Эш урны | Туган як | Эш хакы | Салым | 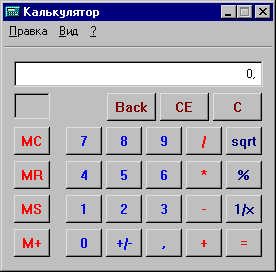
|
| Равил | ВМК | Казан | |||
| Ринат | Меммат | Шыгырдан | |||
| Җәүдт | ВМК | Кызыл Чишмә | |||
| Нәтиҗә |
Используя же команду ТАБЛИЦА®ФОРМУЛА и, выбрав функцию суммирования, мы получаем в последней строке суммарное значение зарплаты и налога.
В том случае, когда название столбца занимает много места, то его можно развернуть вертикально, выделив соответствуюший заголовок, используя команду ФОРМАТ®НАПРАВЛЕНИЕ ТЕКСТА:
| Исем | Эш урны | Туган як | Эш хакы | Салым |
| Равил | ВМК | Казан | ||
| Ринат | Меммат | Шыгырдан | ||
| Җәүдәт | ВМК | Кызыл чишм | ||
| Нәтиҗә |
Наиболее полно работу с таблицами выполняют электронные таблицы. Так в системе MS Office эту работу выполняет программа Excel, которая может работать как с отдельными элементами так и с группами элементов при вычислении компонент таблицы.
Информация в программе Excel представляется в ячейках таблицы. Она имеет обозначение (имя или адрес), может иметь и менять значение в результате вычислений. Имя ячейки имеет две формы: A1, где А является именем столбца таблицы, а 1 номером строки данной ячейки; R1C1, где R1 является первой строкой (R ow), а С1 – первым столбцом (C olomn). Выбор формы представления имен ячеек обеспечивается командой Сервис®Параметры®Обший. Используя команду меню Вставка®Имя®Присвоить, отдельная ячейка может получить собственное имя. Также используется понятие интервал ячеек, которое определяет группу ячеек, состояших из нескольких рядом стояших строк и столбцов и задаваемых именами левой верхней ячейки и правой нижней ячейки этой группы, разделенных символом «:». Например, C1:F3. Если рассматриваются полностью строки или столбцы, то соответствуюшие компоненты имени опускаются. Например: С:Н или 4:10.
Cоздание документа MSExcel проходит следуюшие этапы.
1. Разметка рабочего листа.
2. Определение формата ячеек.
3. Ввод данных в ячейки.
4. Внесение расчетных формул.
5. Трассировка зависимостей.
6. Форматирование таблиц, заголовка, сетки.
7. Построение иллюстративных графиков.

В процессе ввода данных иногда становятся невидны окончания слов, а при вводе числовых данных, появляются знаки ###. Это происходит потому, что ячейки имеют неподходяшую ширину.
Если данные необходимо расположить в несколько строк (без изменения ширины столбцов), выполните для выделенной ячейки команду Формат®Ячейки®Выравнивание.
Если необмодимо произвести тиражировании значений в таблице, то это можно произвсти следуюшими способами:
n 
традиционным методом, используя команды ПРАВКА® КОПИРОВАТЬ и ПРАВКА®ВСТАВКА,
n выделив группу ячеек, мышью зацепив правую нижнюю точку маркер повторитель выделенного фрагмента размножит на соседние ячейки в горизонтальном или веритикальном направлении. Например:
При движении вниз значения скопируются по строкам, при движении вправо образуется последовательность натуральных чисел.
Для быстрого построения таблицы сложения необходимо выполнить следуюшие действия:
1. Написать в В1 - 1, С1 - 2 и маркером повторителем выделенный фрагмент В1,С1 довести до К1,
2. Написать в А2 - 1, А3 - 2 и маркером повторителем выделенный фрагмент А2,А3 довести до А11,
3. В В2 записать значение 2 и маркером повторителем выделенный фрагмент В1,В2 довести до В11,
4. Затем маркером повотрителем выделенный фрагмент А2..А11,В2..В11 довести до К11.
Если необходимо произвести вычисления, то это производится четырьмя способами:
n подсчет значений в уме или на бумаге,
n подсчет значений, используя программу-калькулятор,
n подсчет значений, используя выражения «=1230*13/100»,
n используя формулу, которая записывается следующим образом – «=a1+b1», т.е. сумма значений ячеек А1 и В1).
Также как при работе с таблицами в программе WORD есть возможность сменить направление записи информации вертикально и появляется возможность записи под углом, используя команду ФОРМАТ®ЯЧЕЙКА.
Для усиления восприятия последовательности зависимых чисел строит графики, формы которых определяются сутью задачи (гистограмма, линия, секторная графика, трехмерная графика, конусная графика, шаровая графика и т.д.
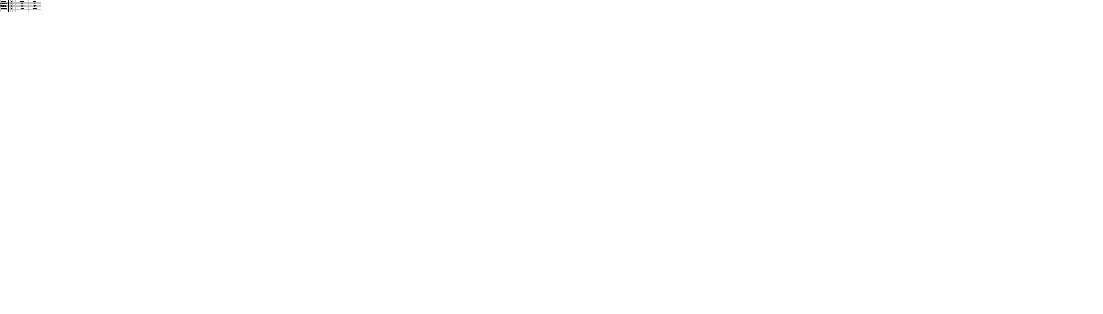
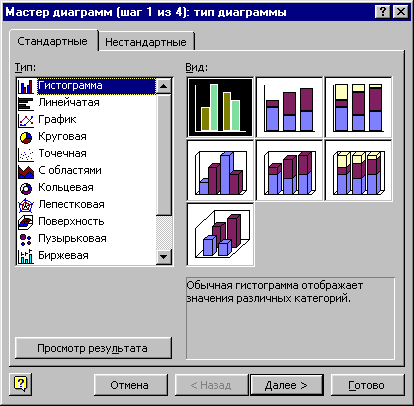 Вызывая команду ВСТАВКА® ДИАГРАМА, выбираем нужную форму диаграммы и строим график. Форма диаграммы выбирается по смыслу решаемой задачи, если необходимо определить долю какой-либо величины относительно других, то выбирается секторный график функции, если необходимо определить поведение какой либо функции в зависимости от изменений одного из параметров или аргументов, то можно использовать гистограммы, линейчатые и т.п. Гистограммы можно использовать для сравнения совокупности однородных значений между собой. Для наглядности графиков в набор возможных форм включены и трехмерные графики, которые в свою очередь могут изменять ракурс представления графика.
Вызывая команду ВСТАВКА® ДИАГРАМА, выбираем нужную форму диаграммы и строим график. Форма диаграммы выбирается по смыслу решаемой задачи, если необходимо определить долю какой-либо величины относительно других, то выбирается секторный график функции, если необходимо определить поведение какой либо функции в зависимости от изменений одного из параметров или аргументов, то можно использовать гистограммы, линейчатые и т.п. Гистограммы можно использовать для сравнения совокупности однородных значений между собой. Для наглядности графиков в набор возможных форм включены и трехмерные графики, которые в свою очередь могут изменять ракурс представления графика.
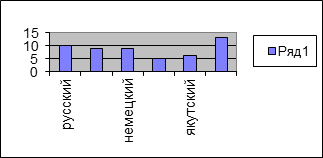
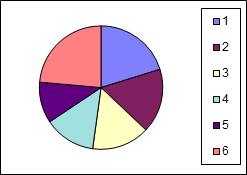
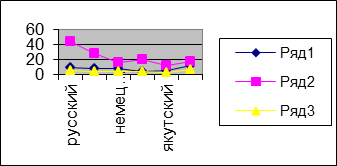
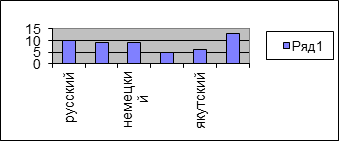
Ввод формул.
Формула вписывается в ячейку, начинается с символа «=» (равно) и может содержать:
- Числа
- Ссылки на ячейки, блоки ячеек
- Имена блоков
- Операторы
- Функции
- Круглые скобки
Используются операторы:
Арифметические операторы: + - * / ^ %
Операторы сравнения: =(равно), <(меньше), >(больше), <= (меньше или равно), >= (больше или равно), <>(не равно)
Операторы связи::(диапазон ячеек),;(объединение).
Текстовый оператор соединения: & - позволяет в текст ввести значения ячеек. Текст такой строки должен быть введен как формула, но должен быть взят в кавычки.
Функции Excel представляют собой готовые формулы, содержашиеся в библиотеке Excel. Функции (их несколько сот штук) по своему назначению делятся на математические, статистические, логические, финансово-математические и т.д. С ними можно познакомится, выбрав команды Вставка®Функция.
Для того чтобы произвести расчеты с помошью функций необходимо:
- выбрать ячейку, в которой надо задать функцию.
- вызвать Маcтер функций, нажав кнопку f на панели инструментов.
- - в диалоговом окне (Шаг 1 из 2) выбрать категорию функции и имя нужной функции
- - нажать кнопку "Шаг"
- - в диалоговом окне (Шаг 2 из 2) задать аргументы функции, пользуясь правилами и справочной информацией, предоставляемой пользователю в диалоговом окне.
- - после введения всех необходимых аргументов нажать кнопку "Закончить"
- Аргументами функций являются адреса ячеек, диапазон ячеек (перечисленных точкой с запятой) над которыми производятся вычисления. В качестве аргументов могут использоваться и значения функций. Для вставки функций в качестве аргумента нажмите кнопку f перед полем аргумента, выберите нужную функцию из списка, введите для нее аргументы и т.д.
- Например:
- =СУММ(В2:В6;
- =СРЗНАЧ(В1:Е1).
- Формулы практически всегда содержат ссылки на ячейки, содержимое которых используется в вычислениях.
Поместить указатель ячейки на ячейку, в которой хотите ввести формулу.
В начале записать знак «=».
Ввести часть формулы до первой ссылки как обычный текст.
Задать ссылку на нужную ячейку или диапозон ячеек. (Ссылка на ячейку может быть задана в формуле двумя способами: шелчком на нужную ячейку и вводом с клавиатуры координат данной ячейки).
Аналогично ввести оставшуюся часть формулы. Завершить ввод формулы нажатием «Enter». (В дальнейшем в ячейке будет представляться значение выражения, а сама формула будет видна только в строке формул. Для редактирования формулы изменения нужно будет производить в строке формул).
Если необходимо представить одну и ту же функцию в нескольких ячейках, то используется копирование данной формулы в другие ячейки. При копировании функции при использовании адреса ячейки рассматриваются как относительные, так и абсолютные адреса параметров. Относительные адреса функции меняются в соответствии с наиболее естественным смыслом. В случае необходимости абсолютного адреса приписывается знак “$”.
Например, А1 — относительный адрес, в котором при копировании будут менятся и А, и 1;
$А1 — относительный адрес, в котором при копировании будет меняться только 1;
А$1 — относительные адрес, в котором при копировании будет меняться только А;
$А$1 — абсолютный адрес.
Одно и то же сложное значение равное AxB в таблице можно выразить четырьмя способами:
| A | B | C | D | |
| ПОДСЧЕТ В УМЕ | ||||
| ПОДСЧЕТ НА КАЛЬКУЛЯТОРЕ | ||||
| ВЫРАЖЕНИЕ =10*20 | ||||
| ФОРМУЛА =A4*B4 |
При смене значения 10 в столбце А на 20 произойдет следующее изменение
| A | B | C | D | |
| ПОДСЧЕТ В УМЕ | ||||
| ПОДСЧЕТ НА КАЛЬКУЛЯТОРЕ | ||||
| ВЫРАЖЕНИЕ | ||||
| ФОРМУЛА |
Только четвертое представление отражает нужно значение, а остальные три случая нужно пересчитывать.
Для выбора и использования встроенных функций вызываются команды ВСТАВКА ® Функция, котрая вызывает следуюшее меню:
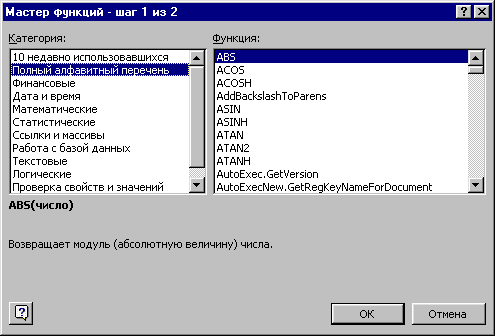
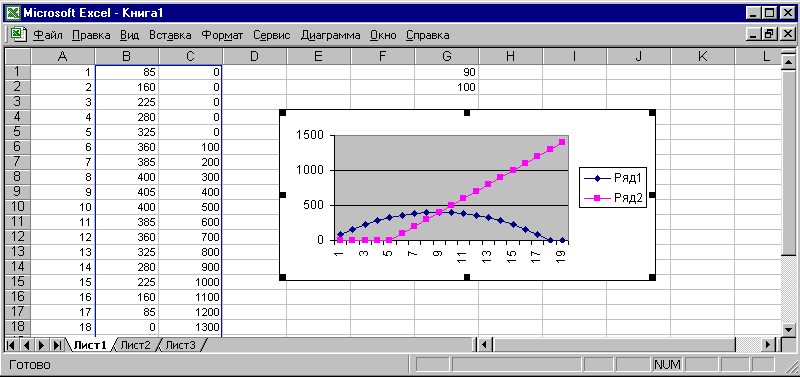
Рассмотрим графическое решение задачи по физике с помощью Excel. Пусть со скорость вверх бросается круглый шар, имеющий начальную скорость равную 90м/сек и записанную в ячейку G1. Через 5 секунд выпускается стрела из лука со скоростью 100м/сек, записанную в ячейку G2. Далее в B1 запишем =ЕСЛИ($G$1*A1-10*A1*A1/2>=0;$G$1*A1-10*A1*A1/2;0), а в C1 запишем =ЕСЛИ(A1>5;(A1-5)*$G$2;0). Затем строим график.
При обработке группы значений некоторые строки можно временно скрыть, используя контекстное меню через правую клавишу мыши и команду СКРЫТЬ
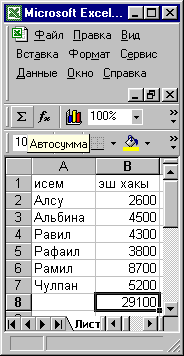

Групповые операции (такие как формула) будут происходить по всей информации.
Каждый документ в EXCEL представляет собой набор таблиц — рабочую книгу, которая состоит из одного или несколько рабочих листов. Листы одной рабочей книги обычно связаны между собой тематически. В случае необходимости рабочая книга может содержать десятки и даже сотни рабочих листов. Каждая рабочая книга имеет название. Это как бы отдельная электронная таблица. Файлы EXCEL имеют расширение XLS.
Если у вас задано несколько взаимосвязанных таблиц, то при необходимости в данной таблице для расчетов информации из другой таблицы данной книги перед названием ячейки приписывается ЛИСТ с соответствующим номером. Например: ЛИСТ1!A1.
ИСПОЛЬЗОВАНИЕ ЭЛЕКТРОННЫХ ТАБЛИЦ
В POWERPOINT
Электронные таблицы используются из Excel и Word.
Связь электронной таблицы Excel со слайдом. Нужно открыть необходимую электронную таблицу Excel и выполнить следуюшие шаги:
1. Выделить ячейки и нажать Ctrl+С.
2. В PowerPoint перейти к слайду, в который необходимо поместить электронную таблицу, или создать новый слайд.
3. Выбрать Правка, Специальная вставка.
4. Шелкнуть на Объект Лист Microsoft Excel и нажать селекторную кнопку Связать.
5. Шелкнуть на кнопке ОК.
Если связь не требуется, то нужно повторить шаги, описанные выше, но на шаге 4нажать кнопку Вставить, а не кнопку Связать.
1. урысча-татарча сүзлеген тезеп, әлифба тәртибендә тезеп чыгырга.
2. Написать рецепты блюд в виде таблиц
| а) мучные изделия Эчпочмак: теста- 90г., картофель - 80 г., лук – 20 г., мясо – 70 г., соль, перец, бульон, яиц для смазки – 1/8 шт. | камыр ашлары Өчпочмак: камыр - 90 г., бәрәңге - 80 г., суган – 20 г., ит – 70 г., тоз, борыч, шулпа, сыларга йомырка — 1/8 шт. |
| Перемяч: теста- 50 г., лук – 10 г., мясо – 25-30 г., соль, перец, бульон, жир для жарения – 7г., | Пәрәмәч: камыр- 50 г., суган – 10 г., ит – 25-30 г., тоз, борыч, шулпа, кыздырырга май – 7г., |
| б) напитки Яблочный кисель: яблок – 70г., сахару – 30г., крахмала – 10г., воды – 90г. | эчемлекләр Алма кесәле: алма – 70г., шикәр – 30г., крахмал – 10г., су – 90г. |
| Вишневый кисель: вишни – 40г., сахару – 30г., крахмала – 10г., воды – 120г. | Чия кесәле: чия – 40г., шикәр – 30г., крахмал – 10г., су – 120г. |
| Клюквенная кисель: клюквы – 40г., сахару – 30г., крахмала – 10г.,воды – 120г. | Мүк җиләге кесәле: мүк җиләге – 40г., шикәр – 30г., крахмал – 10г., су – 120г. |
3. Написать таблицы, приведенные в пунктах 9.4, 10.3.
4. Двумя способами нарисовать следуюшие таблицы (ТАБЛИЦА®НАРИСОВАТЬ ТАБЛИЦУ и ТАБЛИЦА®ДОБАВИТЬ®ТАБЛИЦА):
А)
Б)
В)
Г)
5. Сделать следуюшего вида таблицу:
| Заголовок таблицы | ||
| Объединение ячеек по горизонтали | Объединение ячеек по вертикали | |
6. Задана таблица вида
А) Используя команды ТАБЛИЦА®ОБЪЕДИНИТЬ ЯЧЕЙКИ, получить таблицу вида
Б) Используя команды ТАБЛИЦА®ОБЪЕДИНИТЬ ЯЧЕЙКИ и ТАБЛИЦА®РАЗБИТЬ ЯЧЕЙКИ, получить таблицу вида
ТАБЛИЦА®ОБЪЕДИНИТЬ ЯЧЕЙКИ и ТАБЛИЦА®РАЗБИТЬ ЯЧЕЙКИ боерыкларын кулланып бирелгән табыннан ясарга.
В) Используя команды ТАБЛИЦА®НАРИСОВАТЬ, получить таблицу вида
7. Написать таблицу о любимых певцах
| Певец - ќырчы | ГР- ТЕ | МР - ТЯ | Стиль | |
| Хәмдүнә Тимергалиева | Башкортостан, Бакалы | эстрада | 
| |
| Хәния Фәрхи | Башкортостан, | Эстрада | 
| |
| Рәсим Низамов | Татарстан, Теләче, Төрек-Тәмте | Эстрада | 
|
8. Написать быстрым методом в программе EXCEL числа от 1 до 100 и их названия.
9. Написать таблицу квадратов для углов значений от 1 до 100 с использованием формул и средств копирования, построить график—параболы.
10. Написать таблицу синусов для углов от 1 до 180 градусов с использованием формул и средств копирования, построить график—синусоиду.
11. Написать таблицу синусов и косинусов для углов от 1 до 360 градусов с использованием формул и средств копирования, построить график этих функций.
12. Написать электронную таблицу со следующей информацией о своим ближайшим родственникам и знакомым:
— имя, фамилия;
— пол;
— год рождения.
Упорядочить данную информацию по
а) имени и фамилии;
б) полу;
в) возрасту.
13. Написать электронную таблицу по составу студентов:
| группа курс | 1(муж/ жен) | ||
14. Написать электронную таблицу по переписи населения следующего вида:
| Национальность- милләт | Пол- җенесе | Место проживания- яшәү урны | ||
| Муж. – ир-ат | Жен, - хатын-кыз | Город – кала | Деревня – авыл | |
| Татарин - татар | ||||
| Русский - урыс | ||||
| Чувашин - чуваш |
15. Написать электронную таблицу со следующей информацией о малом предприятии (членами предприятия гепотетически можно представить своим ближайшим родственников и знакомым):
· имя, фамилия;
· пол;
· год рождения,
· семейное положение,
· число детей,
· размер заработной платы,
· размер выданного аванса,
· размер изымаемого налога.
Вычислить дополнительно
— остаток суммы на выдачу,
— по каждому числовому столбцу посчитать
а)суммарное значение,
б)среднюю сумму
Работу выполнить четырьмя способами:
— на бумаге,
— используя калькулятор, находяшийся в «стандартном» разделе «главного меню – пуск+ программы» Windows,
— используя вычисляемые выражения,
используя формулу
16. Написать электронную таблицу в EXCEL, приведенных в пунктах 9.4, 10.3.
17. Написать электронную таблицу в EXCEL состояния погоды за неделю и нарисовать график изменения температуры за неделю.
18. Написать в рабочей книге электронной таблицы EXCEL два листа, где на первом листе даны список сотрудников и их гонорары за публикации, а на втором листе список сотрудников в том же порядке с их окладами за текущий месяц. Составить третий лист ведомости выдачи зарплаты, где суммируется гонорар и оклад и изымается подоходный налог в размере 13%.
19. Написать графики прогноза и результатов выборов в избирательным технологиям, содержащим список кандидатов в депутаты и им рейтинг.
20. Написать список основных периодических изданий, с ценой на годовую подписку и числом подписчиков.
1) Затем произвести упорядочение этой таблицы по
а) по алфавиту,
б) по тиражу,
в) по авансированной сумме.
2) Построить графики по
а) тиражу,
б) цене годовой подписки,
в) тиражу и авансированной сумме.
21. Написать анкету по опросу семьи
- отец – ата,
- мать – ана,
- число детей – бала саны,
Приложения
Таблица комбинаций клавиш для команд MS Word
| код | символ | смысл |
| Alt+0153 | ТМ | торговая марка |
| Alt+0169 | © | права копирования |
| Alt+0174 | ® | Регистрированная торговая марка |
| Alt+0177 | ± | Знак плюс-минус |
| Alt+0182 | § | Маркер параграфа |
| Alt+1 | ☺ | Смайл |
| Alt+2 | ☻ | Черный смайл |
| Alt+15 | ☼ | Солнце |
| Alt+12 | ♀ | Женский пол |
| Alt+11 | ♂ | Мужской пол |
| Alt+6 | ♠ | Пика |
| Alt+5 | ♣ | Крести |
| Alt+3 | ♥ | Червь |
| Alt+4 | ♦ | Бубен |
| Alt+13 | ♪ | Восьмая октава |
| Alt+14 | ♫ | Две восьмые октавы |
| Alt+8721 | ∑ | Знак суммирования |
| Alt+251 | √ | Знак корня |
| Alt+24 | ↑ | Стрелка вверх |
| Alt+25 | ↓ | Стрелка вниз |
| Alt+26 | → | Стрелка вправо |
| Alt+27 | ← | Стрелка влево |
| Alt+18 | ↕ | Стрелка вверх/вниз |
| Alt+29 | ↔ | Стрелка вправо/влево |
| Alt+F4 | Завершение работы программы | |
| Shift+Enter | ¿ | Разрыв строки |
| Enter | ¶ | Завершение абзаца |
| Сtrl+U | Смена начертания текста на подчеркнутыый | |
| Сtrl+B | Смена начертания текста на жирный | |
| Сtrl+I | Смена начертания текста на курсив | |
| Сtrl+F | Поиск фрагмента текста | |
| Сtrl+Н | Замена фрагмента текста | |
| Сtrl+F1 | Свертка/развертка ленты команд | |
| Ctrl+c/Ctrl+ins | Занесение в буфер | |
| Ctrl+v/Shift+ins | Вставка из буфера | |
| Win | Вызов меню «Пуск» | |
| Win + B | Комбинация позволяет выбрать нужную иконку в системном трее. А также дает возможность переключаться между разными иконками с помощью курсорных клавиш | |
| Win + D | Это сочетание клавиш показывает «Рабочий стол» | |
| Win + E | Открывает Проводник Windows | |
| Win + F | Данная комбинация позволяет открыть «Поиск», не используя компьютерную мышь | |
| Win + L | Такое сочетание клавиш блокирует компьютер | |
| Win + M | Если ты желаешь свернуть все окна, воспользуйся этой комбинацией | |
| Win + P | Позволяет переключить режим работы дополнительного монитора или проектора | |
| Win + R | Открывает диалог «Выполнить» | |
| Win + T | Активирует «Панель задач» | |
| Win + U | Позволяет открыть «Центр специальных возможностей» | |
| Win + X | В Windows 7 такая комбинация открывает центр мобильных приложений. В Windows 8 — меню «Пуск» | |
| Win + Pause | Позволяет открыть «Свойства системы» | |
| Win + F1 | Эта комбинация открывает справку Windows | |
| Win+Ctrl+1+2+3 | Обеспечивает переключение между разными окнами одной программы | |
| Win + Стрелка вверх | Комбинация этих клавиш позволяет развернуть окно на весь экран.> Восстанавливает и минимизирует окно | |
| Win + Стрелка вправо или влево | Прижимает окно к правой или левой стороне экрана | |
| Win + Shift + Стрелка вправо или влево | Позволяет переместить окно на другой монитор | |
| Win + Пробел | В Windows 7 эта комбинация позволяет переключиться на «Рабочий стол». В Windows 8 — переключиться между раскладками | |
| Win + Кнопка + | Это сочетание клавиш увеличивает масштаб экрана | |
| Win + Кнопка – | Позволяет уменьшить масштаб |
Работа с окнами в Word
2.1. Для работы с двумя фрагментами текста в одном документе необходимо навести указатель мыши на разделитель полей
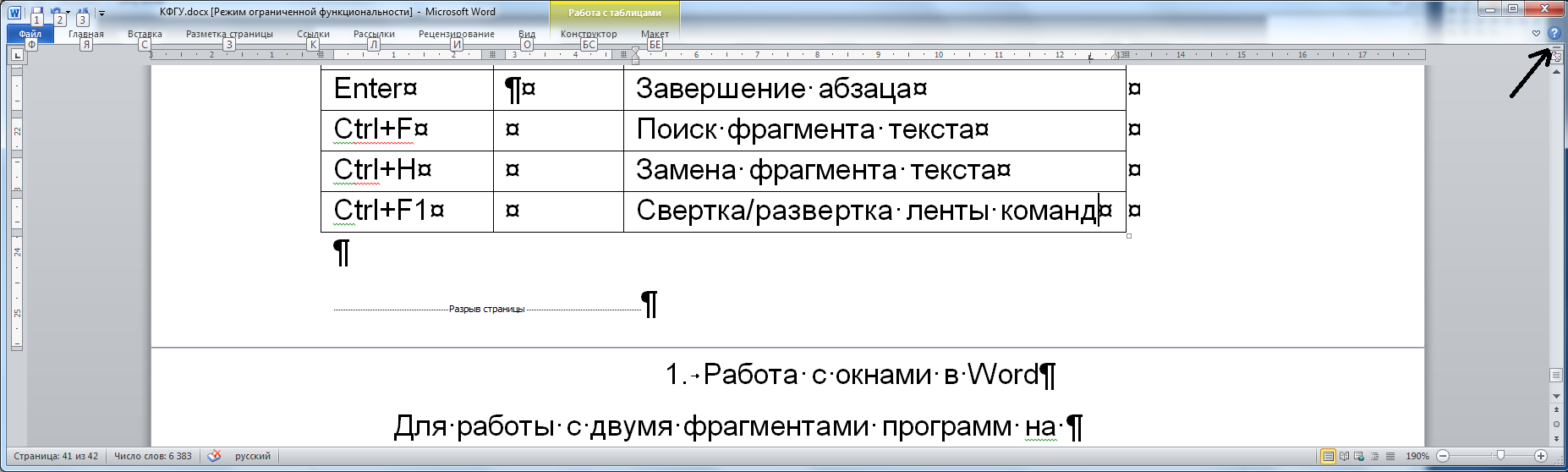
И его надо отвести вниз

В результ