Для построений используется модель вала (рис. 3.7, в).
1. Открыть файл с моделью и сохранить под новым именем.
 ФАЙЛ → ОТКРЫТЬ→ Файл «Вал 3Д» → ОТКРЫТЬ→ ФАЙЛ → Сохранить как→ Файл «Модель упражнения 4» → СОХРАНИТЬ.
ФАЙЛ → ОТКРЫТЬ→ Файл «Вал 3Д» → ОТКРЫТЬ→ ФАЙЛ → Сохранить как→ Файл «Модель упражнения 4» → СОХРАНИТЬ.
2. Отсечь половину детали плоскостью ZY: указать плоскость ZY, обратиться к команде сечения поверхностью. В команде направление показать, с какой стороны от секущей плоскости часть детали будет удалена.
 → Указать в дереве модели Плоскость ZY→ Операции → Сечение → Поверхностью → в панели свойств: Направление прямое →
→ Указать в дереве модели Плоскость ZY→ Операции → Сечение → Поверхностью → в панели свойств: Направление прямое →  Создать объект (рис. 4.8, а).
Создать объект (рис. 4.8, а).
3. Отсечь часть детали плоскостью, параллельной XY, смещенной по оси Z на 12 мм. Создать смещенную плоскость.
 Указать в дереве модели Плоскость XY→ Операции → Плоскость → Смещенная → в панели свойств: расстояние 12; Прямое направление →
Указать в дереве модели Плоскость XY→ Операции → Плоскость → Смещенная → в панели свойств: расстояние 12; Прямое направление →  Создать объект → STOP.
Создать объект → STOP.
Отсечь часть детали.
 → Указать в дереве модели Смещенная плоскость 1 → Операции → Сечение → Поверхностью → в панели свойств: Обратное направление →
→ Указать в дереве модели Смещенная плоскость 1 → Операции → Сечение → Поверхностью → в панели свойств: Обратное направление →  Создать объект (рис. 4.8, б).
Создать объект (рис. 4.8, б).
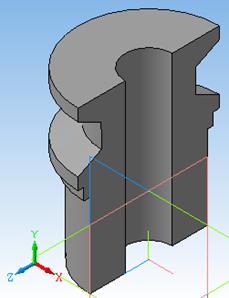
| 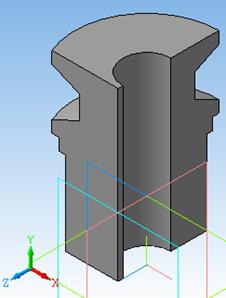
|
| а | б |
| Рис. 4.8. Деталь после отсечения плоскостью XY (а) и после отсечения смещенной плоскостью (б) |
Сечение по эскизу
Сначала строится эскиз,показывающий, какую часть модели необходимо удалить. Эскиз содержит один разомкнутый контур. Затем вызывается команда Сечение по эскизу.
1. Открыть файл «Вал 3Д» и сохранить под новым именем (Модель упражнения 5).
2. Вырезать четверть детали между плоскостями XY и ZY. Создать эскиз.
 → Указать верхнюю грань модели; ЛКМ →
→ Указать верхнюю грань модели; ЛКМ →  Эскиз → Инструменты→ Геометрия →
Эскиз → Инструменты→ Геометрия →  Непрерывный ввод объектов →
Непрерывный ввод объектов →
включить глобальную привязку Выравнивание и  Ортогональное черчение; указать начальную точку на оси Z ниже контура детали; указать вторую точку в начале координат; указать точку на оси Х правее контура детали → STOP (рис. 4.9, а) →
Ортогональное черчение; указать начальную точку на оси Z ниже контура детали; указать вторую точку в начале координат; указать точку на оси Х правее контура детали → STOP (рис. 4.9, а) →  Эскиз (з акрыть) →.
Эскиз (з акрыть) →.
Выполнить сечение детали.
 → Указать в дереве модели Эскиз 2→ Операции → Сечение → По эскизу → в панели свойств: Прямое направление →
→ Указать в дереве модели Эскиз 2→ Операции → Сечение → По эскизу → в панели свойств: Прямое направление →  Создать
Создать
объект (рис. 4.9, б).
На рис. 4.9, в показана деталь, часть которой удалена по эскизу, содержащему ломаную линию.
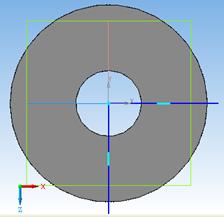
| 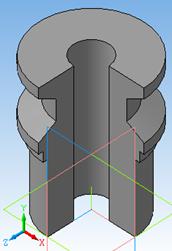
| 
|
| а | б | в |
| Рис. 4.9. Построение сечений детали по эскизу: а – эскиз секущей поверхности; б – деталь с четвертным вырезом; в – детали, вырезанная по ломаной линии |
Изменение цвета детали
Открыть файл «Вал 3Д» с моделью вала.
 Правой кнопкой мыши указать деталь → В контекстном меню выбрать Свойства модели → в панели свойств: Цвет – выбрать цвет (допустим Золотистый) (рис. 4.10, а); Оптические свойства – выбрать желаемые свойства на вкладке (рис. 4.11, а) →
Правой кнопкой мыши указать деталь → В контекстном меню выбрать Свойства модели → в панели свойств: Цвет – выбрать цвет (допустим Золотистый) (рис. 4.10, а); Оптические свойства – выбрать желаемые свойства на вкладке (рис. 4.11, а) →  Создать объект (рис. 4.11, б).
Создать объект (рис. 4.11, б).
| а | б |

| 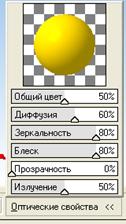
|
| в | |
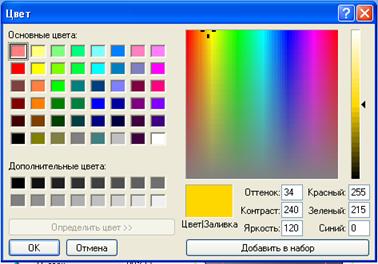
| |
| Рис. 4.10. Панель изменения основных цветов модели (а), изменения оптических свойств (б) и матрица определения цветов (в) |
 |
Действиями, аналогичными описанным, модели упражнения 2 установлен синий цвет (рис. 4.10, д).
| а | б |

| 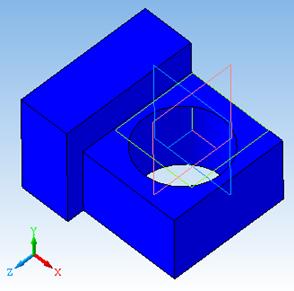
|
| Рис. 4.11. Модели после изменения цвета: а – тело вращения; б – опора |
Задание размеров
На аксонометрических наглядных изображениях деталей часто указывают только габаритные размеры, а необходимые иные размеры обозначают как справочные.
Открыть файл с моделью «Основание 3Д». Проставить вертикальный габаритный размер.
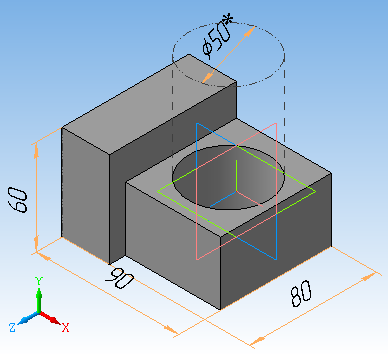
|
| Рис. 4.12. Модель опоры с проставленными размерами |
 Операции → Элементы оформления → Линейный размер → в панели свойств: указать нижнюю и верхнюю точки крайнего левого ребра;
Операции → Элементы оформления → Линейный размер → в панели свойств: указать нижнюю и верхнюю точки крайнего левого ребра;  Повернуть и указать для простановки размера левую заднюю грань детали → передвинуть фантом размера за габариты детали →
Повернуть и указать для простановки размера левую заднюю грань детали → передвинуть фантом размера за габариты детали →  Создать объект.
Создать объект.
Указать габарит в направлении оси Х.
 Операции → Элементы оформления → Линейный размер →
Операции → Элементы оформления → Линейный размер →  Повернуть и указать две точки на правом нижнем заднем ребре; указать нижнюю грань для простановки размера → передвинуть фантом размера за габариты детали →
Повернуть и указать две точки на правом нижнем заднем ребре; указать нижнюю грань для простановки размера → передвинуть фантом размера за габариты детали →  Создать объект.
Создать объект.
Указать габарит в направлении оси Z. Выполнить ту же последовательность операций, что у предыдущего размера, но две точки указывать на левом нижнем заднем ребре.
Указать диаметр отверстия, отметить его величину звездочкой как справочный размер.
 Операции → Элементы оформления → Диаметральный размер → указать ребро цилиндрической поверхности для простановки размера → передвинуть фантом размера вверх за габариты детали → двойной ЛКМ по окну Текст; в окно Текст после установить курсор →Вставить → Символ → в таблице шрифтов указать символ «звездочка» → ОК → ОК →
Операции → Элементы оформления → Диаметральный размер → указать ребро цилиндрической поверхности для простановки размера → передвинуть фантом размера вверх за габариты детали → двойной ЛКМ по окну Текст; в окно Текст после установить курсор →Вставить → Символ → в таблице шрифтов указать символ «звездочка» → ОК → ОК →  Создать объект (рис. 4.12).
Создать объект (рис. 4.12).

|
| Рис. 3.19.Пример визуализации электронной модели изделия |
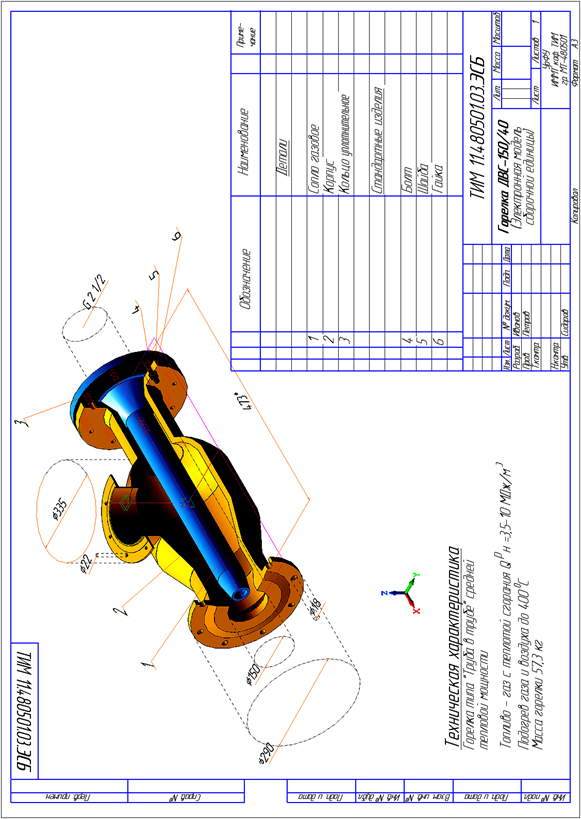
|
| Рис. 3.27. Пример выполнения электронной модели горелочного устройства |
[1]Используются обозначения: ЛКМ – левая кнопка мыши; ПКМ – правая кнопка мыши