Денисов М. А.
ОБЪЕМНОЕ МОДЕЛИРОВАНИЕ
В КОМПАС - 3D
Кафедра ИГр
УрФУ
2016 г.
Интерфейс программы
Интерфейс программы «КОМПАС-3D» во многом похож на интерфейс «КОМПАС-График». На рис. 3.1 показано главное окно системы, в которое добавлена панель Дерево модели, отображающая последовательность операций по построению модели или ее структуру.
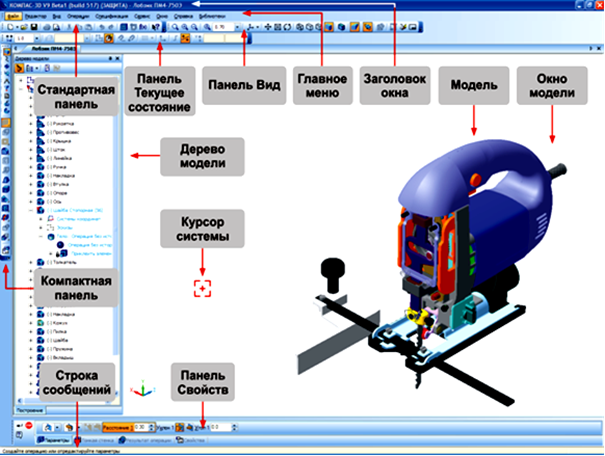
|
| Рис. 3.1. Главное окно системы* |
Главное окно содержит Стандартную панель и панель Вид,описанные в главе 2. Панель Текущее состояние аналогична одноименной панели программы «КОМПАС-2D» и содержит средства управления курсором, слоями, привязками, режимами работы с изображениями.
 .
.
Компактная панель состоит из Панели переключения и Инструментальной панели. Каждой кнопке на Панели переключения соответствует одноименная инструментальная панель. Например, на рисунке видно, что нажатие кнопки Редактирование детали привело к появлению справа инструментальной панели Редактирование детали с рядом функциональных кнопок *.

Команды можно вызывать из Расширенной панели команд. Она появляется рядом с кнопкой, которую нажали и удерживают в нажатом состоянии.
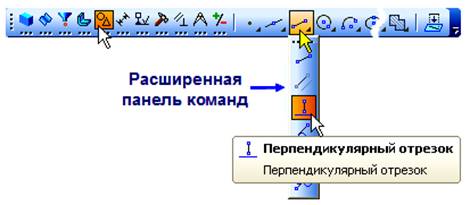
Процессом выполнения команды управляют с помощью Панели свойств. Ниже панели расположена Строка сообщений*.

На рис. 3.2 показано Дерево модели, в котором графически представлен набор объектов, составляющих модель. Дерево отображает либо последовательность построения модели (слева), либо ее структуру (справа).
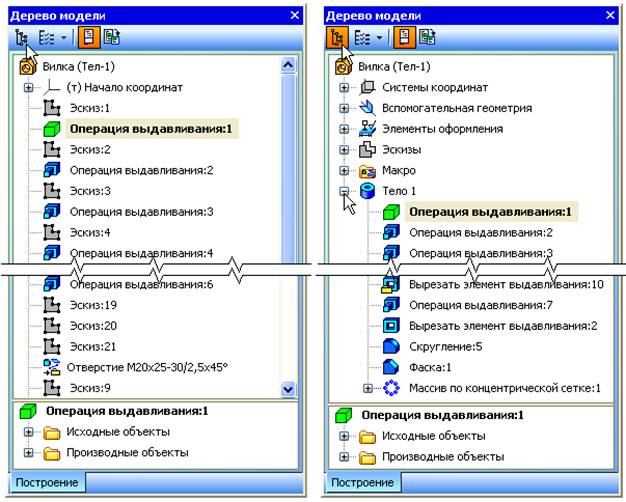
|
| Рис. 3.2. Варианты отображения информации в Дереве модели* |
В «КОМПАСе», как и в других графических редакторах, в качестве основной используется мировая система координат (МСК), которая отличается от системы координат, рекомендуемой ГОСТ 2.317-69. Обе системы сравниваются на рис. 3.3. Для удобства построений текущее положение осей отображается в Окне модели. Кнопка Ориентация на панели Вид позволяет выбирать варианты стандартного расположения модели: Спереди, Сзади, Слева,…, Изометрия XYZ…
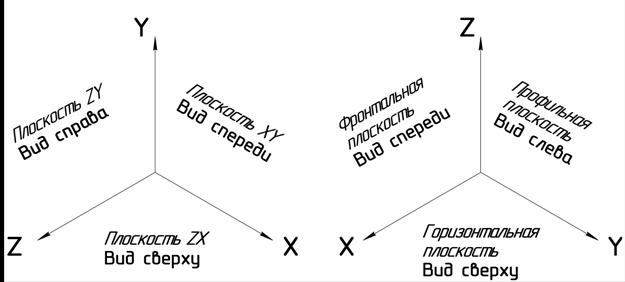
| ||
| а | б | |
| Рис. 3.3. Системы координат: а – МСК, используемая в «КОМПАС-3D»; б – рекомендуемая ГОСТ 2.317-69 |
Создание и сохранение файла детали. Создание новой детали начинается с выполнения последовательности команд главного меню.
 ФАЙЛ → СОЗДАТЬ → Во вкладке Новый документ выбрать тип документа → ДЕТАЛЬ и нажать кнопку → OK в нижней части вкладки.
ФАЙЛ → СОЗДАТЬ → Во вкладке Новый документ выбрать тип документа → ДЕТАЛЬ и нажать кнопку → OK в нижней части вкладки.
Появляется главное окно системы (рис. 3.1).
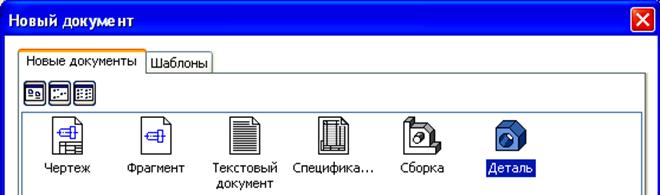
Полезно сразу же сохранить документ и дать ему имя.
 На панели СТАНДАРТНАЯ нажать кнопку →
На панели СТАНДАРТНАЯ нажать кнопку →  СОХРАНИТЬ, в окне сохранения документа → Ввести имя детали, нажать СОХРАНИТЬ → Появится окно Информация о документе, нажать → OK.
СОХРАНИТЬ, в окне сохранения документа → Ввести имя детали, нажать СОХРАНИТЬ → Появится окно Информация о документе, нажать → OK.
Операция выдавливания. Задание «Основание-3D»
Построить 3D-модель детали, форма которой представляет совокупность двух параллелепипедов. В одном из параллелепипедов выполнить отверстие. Размеры детали указаны в тексте.
Построение трехмерного параллелепипеда.
После запуска программы и создания файла детали задать ориентацию основных плоскостей.
 На панели Вид→
На панели Вид→  ОРИЕНТАЦИЯ →
ОРИЕНТАЦИЯ →  →.
→.
Выбрать плоскость для построения эскиза фигуры.
 →
→  (в дереве модели на экране слева щелчок по перекрестию) →
(в дереве модели на экране слева щелчок по перекрестию) →  (выбрать в дереве модели).
(выбрать в дереве модели).
Изображение на экране показано на рис. 3.5, а.
Перейти в режим построения эскиза и построить прямоугольник в плоскости XY.
 → кнопка
→ кнопка  Эскиз → Инструменты (в Главном меню) → Геометрия → Прямоугольники → Прямоугольник → щелкнуть ЛКМ по пересечению осей координат [1] → в окна появившейся панели свойств ввести значения высоты 40; ширины 60; стиль – основная линия.
Эскиз → Инструменты (в Главном меню) → Геометрия → Прямоугольники → Прямоугольник → щелкнуть ЛКМ по пересечению осей координат [1] → в окна появившейся панели свойств ввести значения высоты 40; ширины 60; стиль – основная линия.

 → Enter → Stop (Прервать команду).
→ Enter → Stop (Прервать команду).
Полученное изображение показано на рис. 3.5, б.
 Повторно нажать кнопку →
Повторно нажать кнопку →  Эскиз (для выхода из режима построения эскиза).
Эскиз (для выхода из режима построения эскиза).
Операцией выдавливания построить параллелепипед как результат перемещения построенного прямоугольника на расстояние 70 мм.
 → Операции (в Главном меню) → Операция → Выдавливания → в панели свойств ввести значение расстояния 70 (изображение на экране на рис. 3.5, в) →
→ Операции (в Главном меню) → Операция → Выдавливания → в панели свойств ввести значение расстояния 70 (изображение на экране на рис. 3.5, в) →  Создать объект.
Создать объект.
Построенный параллелепипед показан на рис. 3.5, г.
Построение выступа и отверстия в модели.
Выступ и отверстие строятся на трехмерном параллелепипеде – геометрической модели, построенной ранее. При желании сохранить файл с исходной моделью, его нужно открыть и сохранить под новым именем
 ФАЙЛ → ОТКРЫТЬ→ Файл «Имя детали» → ОТКРЫТЬ
ФАЙЛ → ОТКРЫТЬ→ Файл «Имя детали» → ОТКРЫТЬ
ФАЙЛ → Сохранить как→ Файл «Основание 3Д» → СОХРАНИТЬ.
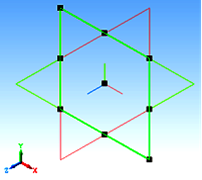
| 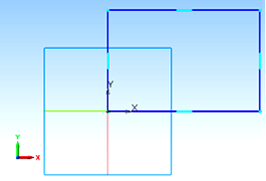
|
| а | б |
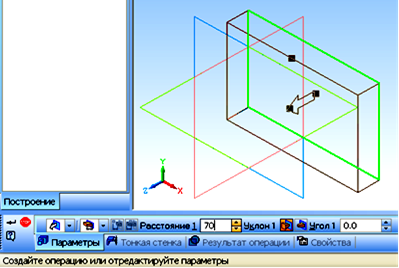
| |
| в | |

| |
| г | |
| Рис. 3.5. Изображения на экране при выполнении операции выдавливания: а – после выбора плоскости построения эскиза; б – прямоугольник, построенный в выбранной плоскости; в – после обращения к операции выдавливания; г – результат моделирования |
В «КОМПАС-3D» предусмотрена возможность округления линейных значений величин до значений, кратных шагу курсора. Если цели моделирования – численный инженерный анализ объектов, то округление может быть нежелательно. На границах добавляемых объектов могут образовываться разрывы и сеточные генераторы таких программ, как ANSYS, не смогут создать расчетную сетку. Выход из режима округления обеспечивает повторное нажатие кнопки  в панели Текущее состояние. Более удобно в этом случае отключить режим округления в диалоге настройки курсора
в панели Текущее состояние. Более удобно в этом случае отключить режим округления в диалоге настройки курсора
 → СЕРВИС →ПАРАМЕТРЫ→ СИСТЕМА →Графический редактор → Курсор → Округление (убрать флажок для отключения) → OK→
→ СЕРВИС →ПАРАМЕТРЫ→ СИСТЕМА →Графический редактор → Курсор → Округление (убрать флажок для отключения) → OK→  (нажать, если кнопка в активном состоянии).
(нажать, если кнопка в активном состоянии).
К левой задней грани параллелепипеда (на рис. 3.5, г) добавить второй параллелепипед размерами 30х60х80 мм.
 → ПОВЕРНУТЬ → Указать грань ЛКМ (рис. 3.6, а) →
→ ПОВЕРНУТЬ → Указать грань ЛКМ (рис. 3.6, а) →  Эскиз → Инструменты (в Главном меню) → Геометрия → Прямоугольники → Прямоугольник → Указать первую вершину курсором ЛКМ в начале координат (Y = 0; Z = 0) → В панели свойств ввести: высота 60; ширина 80; стиль Основная → ENTER → STOP Прервать команду (рис. 3.6, б) →
Эскиз → Инструменты (в Главном меню) → Геометрия → Прямоугольники → Прямоугольник → Указать первую вершину курсором ЛКМ в начале координат (Y = 0; Z = 0) → В панели свойств ввести: высота 60; ширина 80; стиль Основная → ENTER → STOP Прервать команду (рис. 3.6, б) →  Эскиз (Закрыть эскиз) → Операции (в Главном меню) → Операция → Выдавливания → в панели свойств ввести Прямое направление; расстояние 30 →
Эскиз (Закрыть эскиз) → Операции (в Главном меню) → Операция → Выдавливания → в панели свойств ввести Прямое направление; расстояние 30 →  Создать объект →
Создать объект →  ОРИЕНТАЦИЯ →
ОРИЕНТАЦИЯ →  → (рис. 3.6, в).
→ (рис. 3.6, в).
Вырезать выдавливанием вертикальное сквозное отверстие
диаметром 50 мм
 → Указать верхнюю грань с меньшей высотной отметкой (рис. 3.6, г) →
→ Указать верхнюю грань с меньшей высотной отметкой (рис. 3.6, г) →  Эскиз → Инструменты (в Главном меню) → Геометрия → Окружности → Окружность → В панели свойств ввести: центрX = 30; Z = -35; диаметр 50; стиль основная → Enter → Stop (рис. 3.6, д) →
Эскиз → Инструменты (в Главном меню) → Геометрия → Окружности → Окружность → В панели свойств ввести: центрX = 30; Z = -35; диаметр 50; стиль основная → Enter → Stop (рис. 3.6, д) →  Эскиз (Закрыть эскиз) →Операции (в Главном меню) → Вырезать → Выдавливанием → в панели свойств ввести Прямое направление; Через все →
Эскиз (Закрыть эскиз) →Операции (в Главном меню) → Вырезать → Выдавливанием → в панели свойств ввести Прямое направление; Через все →  Создать объект.
Создать объект.
Полученное изображение объекта, скорректированное командой
 Повернуть, показано на рис. 3.6, е.
Повернуть, показано на рис. 3.6, е.
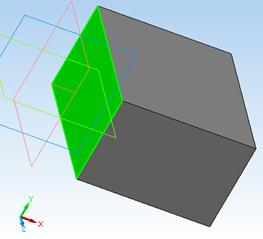
| 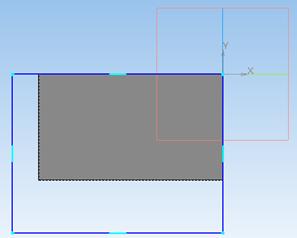
|
| а | б |
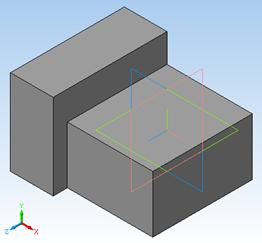
| 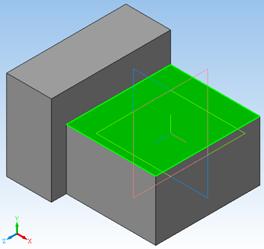
|
| в | г |
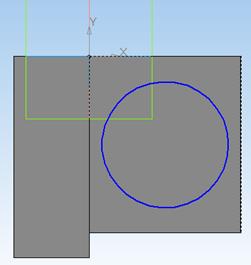
| 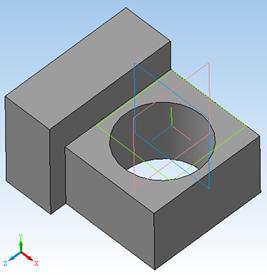
|
| д | е |
| Рис. 3.6. Последовательность моделирования сложной детали операциями добавления или вырезания материала выдавливанием: а, г – указание грани для построения эскиза; б, д – эскиз плоского контура; в, е – модель, построенная операцией выдавливания |