Лабораторная работа № 2.
Тема: Создание интерактивной игры по информатике в программе Power Point 2007 г.
Цель: Формирование знаний, умений и навыков использования триггеров в программе PowerPoint 2007 г., возможность практического применения полученных знаний.
Оборудование: ПК, программа Power Point 2007 г.
Ход работы
Изучить основные сведения по теме.
Выполнять задания.
Основные сведения
 Изначально необходимо запустить программу Power Point 2007 г для этого на рабочем столе находим кнопку («Пуск») и находим программу Power Point 2007 г и запускаем.
Изначально необходимо запустить программу Power Point 2007 г для этого на рабочем столе находим кнопку («Пуск») и находим программу Power Point 2007 г и запускаем.

Мы будем работать с триггерами, поясню, что это такое, чтобы было понятно, о чем будет идти речь в лабораторной работе.
Триггер в переводе с английского означает – спусковой крючок, затвор. В презентации триггер — это объект на слайде (надпись, фигура), при нажатии на который запускается анимация одного или нескольких объектов. Использование триггеров в презентации позволяет запускать анимацию объектов в произвольном порядке, а не по очереди, как это происходит обычно.
С помощью триггера можно задать действие любому объекту. Щелчок левой кнопкой мыши по объекту анимирует его, заставляя выполнять заранее заданное действие. Наличие триггеров значительно повышает интерактивность презентации.
 В программе Power Point выбираем дизайн. Необходимо выбрать нейтральный фон для работы. На панели инструментов «Дизайн» и выбираем фон для презентации. Фон вы можете выбрать тот, который понравится вам.
В программе Power Point выбираем дизайн. Необходимо выбрать нейтральный фон для работы. На панели инструментов «Дизайн» и выбираем фон для презентации. Фон вы можете выбрать тот, который понравится вам.
После того, как выбрали, дизайн создаем клавиатуру для набора букв.
Приступаем к наложению триггеров в программе Power Point. Разработаем интерактивную игру по информатике. Для этого изначально Приступаем к наложению триггеров в программе Power Point. Разработаем интерактивную игру по информатике. Для этого изначально необходимо составить вопросы по конкретной теме, найти соответствующие изображения в сети интернет и только после это приступать к созданию интерактивной игры.
Моя игра посвящена уроку информатике на тему «Действия с информацией». И первое задание необходимо в сундук сложить действия, которые непосредственно выполняются с информацией. В сети интернет находим изображения сундука и в рамках пишем действия, такие как: поиск, чтение, контролирование, обработка, представление, вычисление, кодирование.
 Следующий шаг – это наложение триггеров. Необходимо, чтобы действия, которые можно выполнять с информацией перемещались в сундук, а те что не являются действием должны оставаться на месте.
Следующий шаг – это наложение триггеров. Необходимо, чтобы действия, которые можно выполнять с информацией перемещались в сундук, а те что не являются действием должны оставаться на месте.
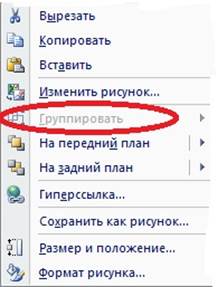 Для этого, необходимо слово с рамкой сгруппировать, используя клавишную комбинацию Ctrl + Shift, выделяем два объекты и правой кнопкой мыши выбираем «группировать».
Для этого, необходимо слово с рамкой сгруппировать, используя клавишную комбинацию Ctrl + Shift, выделяем два объекты и правой кнопкой мыши выбираем «группировать».
Теперь выделяем слова, т.е. действия, которые будут перемещаться в сундук. Для этого выделяем первое действие с информацией «кодирование».


 Выделяю его далее нахожу раздел «Анимация» «Настройка анимации».
Выделяю его далее нахожу раздел «Анимация» «Настройка анимации».
Появляется следующее окно, в котором будем работать. Далее нажимаем добавить эффект и выбираем другие пути перемещения.

 Появилась стрелка, у данной стрелки один красный, другой зелёный конец. В нашем случае работаем с красной стрелкой и задаём ей направление движения в сундук.
Появилась стрелка, у данной стрелки один красный, другой зелёный конец. В нашем случае работаем с красной стрелкой и задаём ей направление движения в сундук.

Примечание: красная стрелка задает направление слова, т.е. туда - куда оно должно перемещаться, а зеленая то, откуда движется слово.
После того как задали направление стрелки нажимаем на само слово в окне анимации и переходим в параметры эффектов.


Следующее, необходимо установить время. В окне начать выполнение эффекта при щелчке необходимо установить название объекта, на который накладывается триггер. В данном случае объект кодировать называется «группа 17».
 Теперь проверяем, как работает триггер, на полно режимном показе слайдов. Если триггер работает, приступаем к следующему слову, если же нет, то проделывает алгоритм действий ещё раз и проверяем.
Теперь проверяем, как работает триггер, на полно режимном показе слайдов. Если триггер работает, приступаем к следующему слову, если же нет, то проделывает алгоритм действий ещё раз и проверяем.
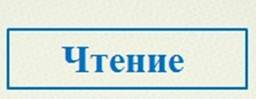 Обращаем внимание на слова, которые не являются действием информации. Для этого выделяем слово, например, чтение. Данное слово не является действием информации. Поэтому выделяем это слово.
Обращаем внимание на слова, которые не являются действием информации. Для этого выделяем слово, например, чтение. Данное слово не является действием информации. Поэтому выделяем это слово.

 Далее настройки анимации, область анимации и выставляем обычный эффект. В данном случае будут эффект мигания.
Далее настройки анимации, область анимации и выставляем обычный эффект. В данном случае будут эффект мигания.
Примечание: то, что мы можем назвать действием с информацией, именно на эти слово накладывается триггер, на слова которые не является,действием то на эти слова непосредственно накладывается обычная анимация, ни в ком случае не триггер. Что такое триггер объяснялось в самом начале 
 лабораторной работы.
лабораторной работы.
По окончанию данной операции проверяем то, чтобы все слова, не относящиеся к действиям, мигали, а нужные перемещались в сундук.
Это был первый вопрос в интерактивной игре по информатике, тем переходим к созданию второго вопроса в рамках игры и наложению триггеров. Изначально формулируем вопрос, в данном случае вопрос звучит следующим образом «С помощью чего мы можем получить информацию?». После того как сформулировали вопрос обращаемся к сети Интернет и находи изображения, которые нам понадобятся. Например, ухо, язык, глаза – это- то с помощью чего мы можем получить информацию, например книга, рука и человек, с помощью этого вы не можем получить информацию.
Отыскали все нужные нам изображения, сундук оставляем тот же самый. И теперь переходим к наложению триггеров.
Нам нужно, чтобы предметы, с помощью которых мы можем получить, информацию перемещались в сундук, а которые не помогают получать информацию оставались на месте.

 Выделяем первое изображение - это глаза. И заходим на панели инструментов в раздел Анимации.
Выделяем первое изображение - это глаза. И заходим на панели инструментов в раздел Анимации.
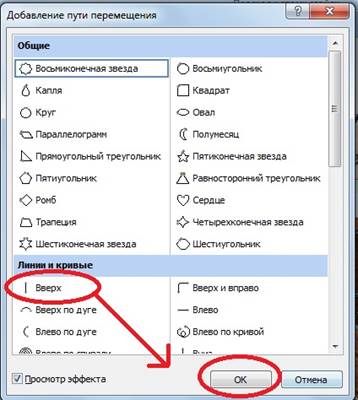 Открываем окно область анимации и работаем с ним. Для этого необходимо выбрать пути перемещения, другие пути перемещения. И задать направление данному изображению при помощи красной и зеленой стрелки.
Открываем окно область анимации и работаем с ним. Для этого необходимо выбрать пути перемещения, другие пути перемещения. И задать направление данному изображению при помощи красной и зеленой стрелки.

Теперь непосредственно накладывает триггер на изображения. Для этого заходим параметры эффектов и  выставляем время.
выставляем время.


Нагадывается триггер, точнее устанавливается время на то изображение, на котором уже стоит анимация (на его название).
После этого проверяем, что получилось, если триггер работает, то приступаем к следующему, если же нет, то этот удаляем и проделываем заново весь алгоритм действий.


 Следующее работаем с теми изображениями, с помощью которых мы не получаем информацию. Работаем и изображением «рука». Выделяем это изображение, затем на панели инструментов заходим в раздел анимации. И затем находим область анимации и в появившемся окне работаем.
Следующее работаем с теми изображениями, с помощью которых мы не получаем информацию. Работаем и изображением «рука». Выделяем это изображение, затем на панели инструментов заходим в раздел анимации. И затем находим область анимации и в появившемся окне работаем.
Сделаем эти изображения, чтобы они не просто качались или мигали, а изменяли цвет. Для этого в разделе настройки анимации выбираем эффект переход цвета.


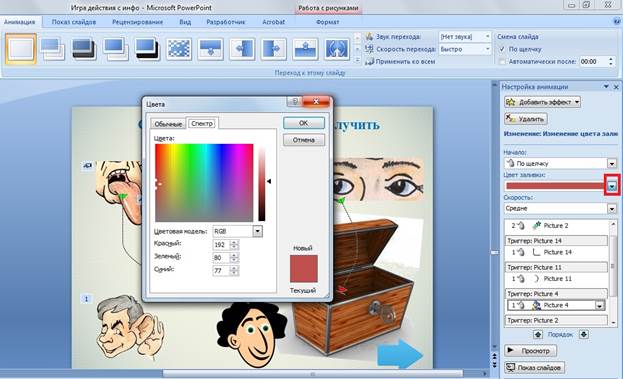 Обратите внимание, что теперь кроме скорости и времени у нас появился ещё и цвет. Это тот цвет, который и делает изображение на другой фоне. Для этого необходимо установить цвет, который нам необходим. В данном случае устанавливаем красный цвет. Для этого нажимаем на стрелку вниз и выбираем цвета из представленной палитры ниже.
Обратите внимание, что теперь кроме скорости и времени у нас появился ещё и цвет. Это тот цвет, который и делает изображение на другой фоне. Для этого необходимо установить цвет, который нам необходим. В данном случае устанавливаем красный цвет. Для этого нажимаем на стрелку вниз и выбираем цвета из представленной палитры ниже.
После того, как установили, цвет проверили, работает или нет, если нет, то проделываем весь алгоритм действий ещё раз.
В итоге должно получиться следующее, правильные переместиться в сундук, а не правильные изменить цвет на тот, который мы задали изначально.
 После того как все слово готово и всё работает, необходимо выполнить следующее. Перейти на следующее слово, для этого нужно сделать управляющие кнопки.
После того как все слово готово и всё работает, необходимо выполнить следующее. Перейти на следующее слово, для этого нужно сделать управляющие кнопки.
Управляющие кнопки — это готовые кнопки, которые можно вставить в презентацию и назначить им нужное действие.

· Назад. Управляющая кнопка Назад предназначена для перехода на предыдущий слайд. По умолчанию задается действие кнопке. Перейти по гиперссылке на предыдущий слайд.
· Далее. При щелчке мыши осуществляется переход на следующий слайд.
· В начало. Переводит на первый слайд.
· В конец. Управляющая кнопка В конец переводит на последний слайд.
· Домой. По умолчанию этой кнопке назначается гиперссылка на первый слайд, можно выбрать любой другой слайд (например, слайд с оглавлением, меню презентации).
· Сведения. Можно использовать для перехода на слайд с инструкцией или с другой информацией (например, об авторе презентации).
· Возврат. Используется для перехода на последний показанный слайд (удобно размещать на слайде со справочной информацией (например, табличные значения или таблица Менделеева при решении задач).
· Фильм. Можно использовать как триггер для запуска видео на слайде.
· Документ. Применяется для запуска программы (действие задано по умолчанию). Можно использовать для открытия документа, только нужно настроить действие (об этом будет сказано далее).
· Звук. При выборе управляющей кнопки Звук по умолчанию не задается действия кнопке, но уже установлен флажок Звук, остается только выбрать нужный звуковой звук из списка или задать свой.
· Справка. Используется для создания гиперссылки на слайд со справочной информацией.
· Настраиваемая. Эту кнопку можно настроить на свое усмотрение.
 На панели инструментов заходим в «фигуры» «управляющие кнопки». Раз нам необходимо перейти на следующий слайд, поэтому управляющую кнопку «далее».
На панели инструментов заходим в «фигуры» «управляющие кнопки». Раз нам необходимо перейти на следующий слайд, поэтому управляющую кнопку «далее».


Если необходима управляющая кнопка «Назад», то точно таким же образом мы выбираем и выставляем гиперссылку на предыдущий слайд.
Интерактивная игра по информатике готова.
Задания.
Создайте свою интерактивную игру по окружающему миру на одну из выбранных тем:
«Растения и животные»;
«Деревья и кустарники»;
«Здоровый образ жизни».
Продумай каждое задание для того, чтобы они отличались друг от друга своей разнообразностью и уровнем сложности.