На список документов, на документ в списке и на открытый документ можно установить закладку. Закладка в документе позволяет указать место, на котором будет открываться документ при обращении к нему из «Папок пользователя».
Входим в нужный документ и выделяем небольшой фрагмент текста, на который хотим установить закладку.
Вызываем команду «Установить закладку» функционального меню  или контекстного меню. В нем выбираем или создаем папку для хранения закладки (рис. 52).
или контекстного меню. В нем выбираем или создаем папку для хранения закладки (рис. 52).
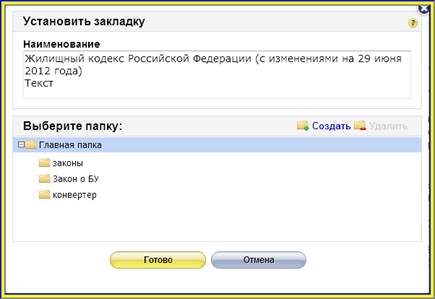
Рис. 52. Установка закладки
Настройки папок пользователя доступны через функциональное меню (рис.53).

Рис. 53. Настройки папок пользователя
Экспорт материалов пользователя
В системе предусмотрена возможность сохранения материалов пользователя (папок и находящихся в них документов и закладок) в файл формата XML. Небольшой размер сформированного файла позволяет легко передать файл по сети или отправить по электронной почте другому пользователю системы.
Чтобы экспортировать материалы пользователя, выберите команду «Экспортировать материалы пользователя » функционального меню и в диалоговом окне укажите имя файла и путь, где он будет сохранен (рис.54).

Рис. 54. Экспорт материалов пользователя
Импорт материалов пользователя
Импорт материалов пользователя позволяет загрузить в систему материалы пользователя из предыдущих версий системы «Кодекс», а также экспортированные материалы другого пользователя.
Чтобы импортировать материалы пользователя, выберите команду «Импорт материалов пользователя » функционального меню. В открывшемся диалоговом окне нажмите на кнопку «Выбрать файл». После указания пути к выбранному файлу нажмите на кнопку «Загрузить» (рис. 55).
|
|

Рис. 55. Импорт материалов пользователя
История работы
Чтобы просмотреть, какие поиски были проведены, или обратиться к ранее просмотренным документам, следует воспользоваться сервисом «История». Переход к «Истории» работы пользователя осуществляется по кнопке  информационной панели.
информационной панели.
Перейти к нужной дате можно, используя дерево дат (рис. 56). Просмотренные документы отображаются на ярлыке «Документы», а выполненные запросы - на ярлыке «Запросы».

Рис. 56. История работы
РЕЗЮМЕ: «Важные» документы можно сохранить в папки, поставить на контроль. Кроме того, можно установить закладку на фрагмент текста. В «Истории» можно посмотреть, что искали в любой из предыдущих дней и ознакомиться, с какими документами работали. Также можно импортировать и экспортировать ваши материалы – документы и историю.
Сервисы
Документы на контроле
Сервис «Документы на контроле» позволяет отслеживать изменения в тексте и статусе документов. Вы можете поставить на контроль: правовые акты федерального законодательства, нормативно-технические документы, судебные акты высших судебных органов РФ, формы отчетности.
Поставить документ на контроль можно как из текста документа, так и из списка. Также из списка можно поставить на контроль несколько документов, предварительно выделив нужные документы.
Постановка на контроль производится с помощью команды «Поставить на контроль» функционального или контекстного меню. После того как документ «поставили на контроль» появляется системное окно с уведомлением о том, что документ поставлен на контроль. При этом в самом тексте документа появляется кнопка «Документ на контроле», а в списках документы, поставленные на контроль, сопровождаются пиктограммой  (рис. 57).
(рис. 57).
|
|
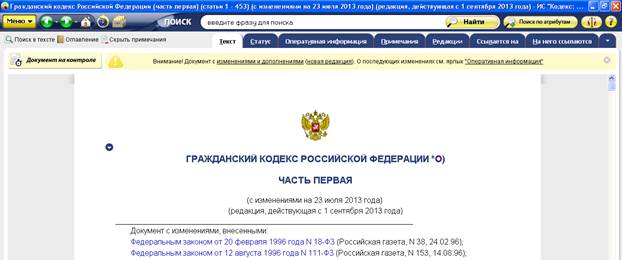
Рис. 57. Документ на контроле
Документ, поставленный на контроль, автоматически включается в специальную папку пользователя «Документы на контроле».
Открыть папку «Документы на контроле» можно следующими способами:
· Перейти по гиперссылке «Документы на контроле » в блоке «Новое » на Главной странице;
· Нажать кнопку «Папки пользователя » на навигационной панели. В списке папок выбрать папку с наименованием «Документы на контроле ».
Для постановки на контроль нескольких документов из списка необходимо выполнить следующие действия:
1. Выделить документы, которые необходимо поставить на контроль.
2. Нажать кнопку «Меню » на навигационной панели инструментов и выбрать команду «Поставить на контроль ».