При каждом запуске системы выполняется проверка документов на контроле. Если хоть один документ на контроле изменился, то:
· изменяется вид гиперссылки «Документы на контроле» в блоке «Новое» на Главной странице. Рядом с гиперссылкой отображается количество изменившихся документов;
· в списке документов и в папке «Документы на контроле» у изменившегося документа меняется цвет пиктограммы  с серого цвета на красный
с серого цвета на красный  ;
;
· в окне для работы с документом у изменившегося документа кнопка  заменяется кнопкой
заменяется кнопкой  .
.
Информация об изменениях в документе на контроле
Для просмотра информации об изменениях в документе необходимо открыть текст документа и нажать кнопку  .
.

Рис. 58. Отображение информации об изменениях
| Внимание! После просмотра информации об изменениях (рис. 58) документ остается на контроле, но отсутствует уведомление о том, что документ изменился. |
Снятие документа с контроля
Снять документ с контроля, находясь в тексте документа, можно с помощью команды «Снять с контроля» функционального «Меню» и команды «Снять с контроля» контекстного меню, а также удалив документ из папки пользователя «Документы на контроле».
При снятии документа с контроля система выводит уведомление о том, что документ снят с контроля.

РЕЗЮМЕ: Сервис «Документы на контроле» поможет всегда быть в курсе вносимых изменений в необходимых документах.
Сравнение редакций
Сервис «Сравнение редакций» (рис. 59) помогает отслеживать основные изменения, которые произошли в редакции документа, что особенно востребовано при изменении документов, стоящих на контроле.

Рис. 59. Список редакций документа
|
|
Чтобы сравнить две редакции документа, надо перейти на ярлык «Редакции», выбрать нужные редакции, и нажать на кнопку  .
.
Тексты выбранных редакций откроются в новом окне для сравнения (рис. 59). При этом в правой части окна открывается более ранняя редакция.
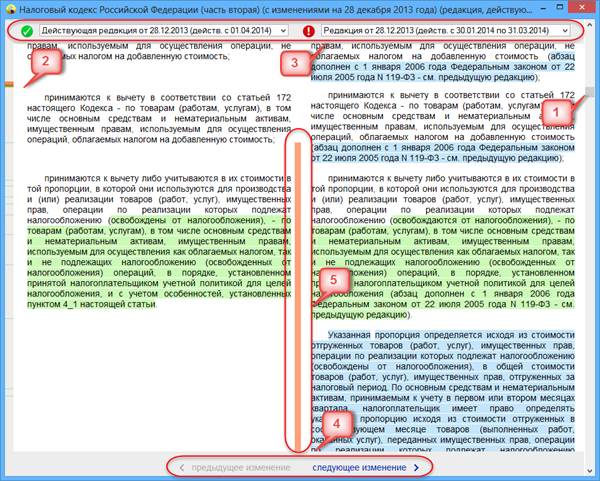
Рис. 59. Окно сравнения редакций
Окно сравнения редакций содержит:
• Тексты редакций;
• Полосу прокрутки для перемещения по текстам редакций. При этом тексты редакций будут двигаться синхронно (рис. 59[1]);
• Специальные метки у левой границы окна (рис. 59[2]): метка красного цвета показывает текущее место в тексте документа, метки зеленого цвета показывают расположение отличающихся фрагментов текста относительно всего документа;
• Поля выбора сравниваемых редакций позволяют выбрать любые другие редакции для сравнения (рис. 59[3]);
• Ссылки «следующее изменение» и «предыдущее изменение» для перемещения по фрагментам текста, в которых есть отличия (рис. 59[4]);
• Фрагменты текстов редакций, которые отличаются друг от друга, отмечены вертикальной оранжевой полосой (рис. 59[5]);
• Фрагменты, присутствующие только в одной из редакций, выделены фоном синего цвета; отличающиеся фрагменты выделены фоном зеленого цвета.
Обзор изменений
Для некоторых правовых актов действующая редакция снабжена гиперссылкой «См. Обзор изменений документа». Перейдя по этой гиперссылке, можно быстро получить подготовленную юристами информацию обо всех изменениях по сравнению с предыдущей редакцией документа (рис. 60).

Рис. 60. Обзор изменений
Также в системе реализована возможность сравнивать редакции отдельных статей, разделов, подпунктов документа. Переход к данному сравнению редакций осуществляется из текста документа по гиперссылке «см. предыдущую редакцию», после чего откроется модальное окно сравнения редакций (рис. 61). Из данного окна сравнения редакций части документа можно перейти к сравнению редакций всего документа.
|
|
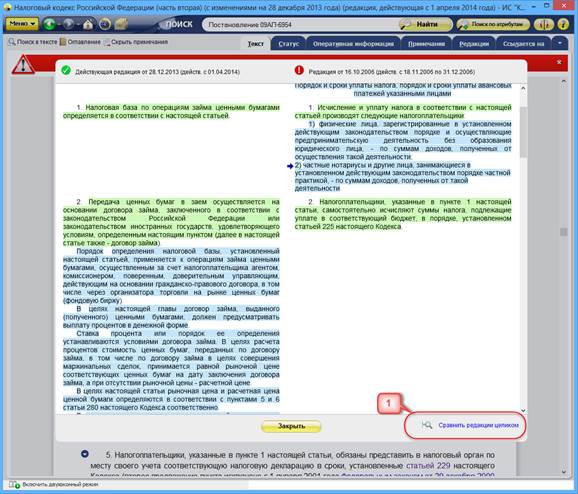
Рис. 61. Окно постатейного сравнения редакций
РЕЗЮМЕ: Сервис сравнение редакций позволит ознакомиться с изменениями, внесенными в документ, сравнить отдельные части документа, а также сравнить выбранные редакции документа целиком.
Чистые тексты
Сервис «Чистые тексты» позволяет пользователю работать с текстом документа, в котором скрыты внесенные разработчиком примечания, комментарии и т.д.
Сервис реализован для ряда наиболее важных и востребованных документов федерального законодательства.
Чтобы получить «чистый текст» (рис. 63) без комментариев, нажмите на кнопку «Скрыть примечания» на панели инструментов (рис. 62[1]).

Рис. 62. Вид документа с примечаниями

Рис. 63. «Чистый текст»
При выборе «Скрыть примечания» на экране отображается текст без комментариев и появляется окно, сообщающее пользователю, что в документе, с которым он работает, скрыты все примечания (рис. 64).
Так как в примечаниях может содержаться важная информация, система предложит показать все примечания или же продолжить работу с «чистым документом», закрыв уведомляющее окно. При этом становится активной кнопка «Показать примечания», которая позволяет получить полный текст (с комментариями).
|
|

Рис. 64. Уведомляющее окно и кнопка «Показать примечания»
В «Чистых текстах» сохраняются следующие примечания/комментарии:
информация о дате редакции в шапке документа/редакции;
примечания о полной утрате силы;
примечания об утрате силы частей текста;
примечания, которые фактически вносят изменения.
При распечатке фрагмента чистого текста или чистого текста целиком в колонтитулы автоматически добавляется информация «Внимание! Документ распечатан без важных примечаний».
Вы можете сохранять в файл и копировать Word как фрагменты текста, так и полностью чистый текст.
Независимо от того, включен или нет режим «чистый текст», поиск в тексте будет осуществляться по всему документу со всеми примечаниями и комментариями.
3.2.8. Сводная таблица: новые возможности