•  Вставьте слайд для задания на множественный выбор с шестью вариантами ответа.
Вставьте слайд для задания на множественный выбор с шестью вариантами ответа.
• Удалите надписи для ввода ответов.
• Вставьте текст задания и изображения плодов, разместив их на слайде.
• С помощью области выделения в переключателе KAN 6 скройте фигуры Flag, Rect_1, Rect_2.
• Увеличьте размеры фигуры Fon до 5 х 5 см.
• Замените фигуру Fon на Овал.
• Сделайте заливку фигуры Fon полупрозрачной.
• Обновите флажки и разместите их над изображениями плодов.
•  Выделите на одном из флажков фигуру Fon и перейдя на вкладку Формат в группу Вставка фигур выберите Изменить фигуру – Начать изменение узлов.
Выделите на одном из флажков фигуру Fon и перейдя на вкладку Формат в группу Вставка фигур выберите Изменить фигуру – Начать изменение узлов.
• Перемещая узлы, добавляя или удаляя их, а также манипулируя усами узлов, которые появляются при щелчке по узлу, подгоните контуры фигуры Fon, совместив с контурами соответствующих плодов.
• 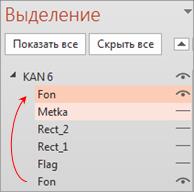 Добавить узел – Ctrl + клик на линии
Добавить узел – Ctrl + клик на линии
• Удалить узел – Ctrl + клик по узлу
• Гладкий узел – Shift+ тянуть за ус
• Прямой узел – Ctrl + тянуть за ус
• Угловой узел – Alt + тянуть за ус
• Выберите для фигуры Fon на флажке: Контур фигуры – Нет контура.
• Выделив фигуру Fon, выполните команду Дублировать или при нажатой клавише Ctrl сместите фигуру.
• Удалите фигуру Metka, а верхний вариант фигуры Fon переименуйте, назвав Metka.
• Совместите контуры фигур Metka и Fon с контуром плода.
• Установите для фигуры Metka один из вариантов эффекта Подсветка.
• Сделайте заливку фигуры Fon прозрачной.
• Повторите последние шесть действий с остальными флажками.
Порядок следования слайдов допускается произвольно менять с помощью кнопки Перемешать.
Ввод правильных ответов
Правильные ответы можно вводить или корректировать как по ходу создания слайдов с заданиями, так и по завершению. Для ввода ответов:
• Вызовите диалоговое окно Настройка заданий. В поле Номер задания будет отображаться номер редактируемого слайда. Для перехода к другому слайду, достаточно выбрать его слева на панели Слайды. Номер задания можно указать и с помощью счетчика. В зависимости от типа задания и числа вариантов ответов, будут появляться управляющие элементы (флажки или переключатели), с помощью которых следует отметить нужные номера вариантов.


• Каждому заданию можно назначить цену в диапазоне от 1 до 10 баллов.
•  Для задания текстового ответа можно использовать от одного до четырех вариантов допустимой записи. При проверке тексты введенного и допустимых ответов переводятся в верхний регистр, удаляются случайные начальные и конечные пробелы, после чего выполняется последовательное сравнение. При совпадении с одним из допустимых вариантов ответ считается верным.
Для задания текстового ответа можно использовать от одного до четырех вариантов допустимой записи. При проверке тексты введенного и допустимых ответов переводятся в верхний регистр, удаляются случайные начальные и конечные пробелы, после чего выполняется последовательное сравнение. При совпадении с одним из допустимых вариантов ответ считается верным.
• Для задания числового ответа используйте знаки сравнения: =, >, <, >=, <= в левых текстовых полях. Если необходимо задать простое неравенство (равенство) – используйте только первую строку. Для двойного неравенства используйте первую и вторую строку. Для разделения целой части от дробной можно использовать как точку, так и запятую.


• Для заданий на заполнение в тексте пропусков слов, букв или чисел поочередно щелкайте на переключателях Пропуски. В полях для ввода возможной записи пропущенного текставведите один или несколько допустимых вариантов для каждого пропуска. Если пропущены числовые данные, то можно воспользоваться способом, описанным в предыдущем случае.
•  Для заданий на соответствие появляются переключатели для перемещаемых объектов и флажки для областей конечных позиций. Последовательно выбирая переключатели каждого перемещаемого объекта, укажите для него с помощью флажков один, несколько или ни одного допустимого варианта конечных позиций.
Для заданий на соответствие появляются переключатели для перемещаемых объектов и флажки для областей конечных позиций. Последовательно выбирая переключатели каждого перемещаемого объекта, укажите для него с помощью флажков один, несколько или ни одного допустимого варианта конечных позиций.
При задании ответов, в случае потери ориентации в номерах перемещаемых объектов и объектов конечных позиций, можно воспользоваться областью выделения.
Дополнительные приемы