Диаграмма Парето и Z - график
Задание 1. Построение диаграммы Парето
Анализ Парето - инструмент, позволяющий объективно представить и выявить основные факторы, влияющие на исследуемую проблему и распределить усилия для ее решения.
В данных методических указаниях будет рассмотрен порядок построения диаграммы Парето при помощи электронных таблиц MicrosoftOfficeExcel.
Анализ Парето, включает следующие этапы:
Этап 1 - Определение цели. Цель должна быть сформулирована точно и четко.
Этап 2 - Организация и проведение наблюдений.
Этап 3 - Анализ результатов наблюдений, выявление наиболее значимых факторов.
Этап 4 - Построение гистограммы
Этап 5 - Построение графика кумулятивной кривой.
Этап 6 - Проведение АВС-анализа
Задача 1.
Необходимо исследовать количество дефектов по видам их возникновения при помощи диаграммы Парето. Сделать вывод по полученным результатам
Был разработан контрольный листок для регистрации данных, результаты представлены в таблице 1.
Таблица 1 – Результаты наблюдений
| Причины отказов технических средств | Число отказов технических средств mi |
| Отказы в работе р/цепей | |
| Стрелочные переводы | |
| Остро дефектные рельсы (ОДР) | |
| Растянутые зазоры | |
| Содержание рельсовой колеи | |
| Земляное полотно | |
| Попадание посторонних предметов, наезды на скот | |
| Прочие дефекты |
Решение задачи
Шаг 1. Загрузите электронные таблицы MicrosoftOfficeExcel.
Шаг 2. Для построения диаграммы Парето по данным таблицы 1 необходимо создать таблицу в два столбца данных: «Причины отказов технических средств» и «Число отказов технических средств». (см. рис. 1.1).
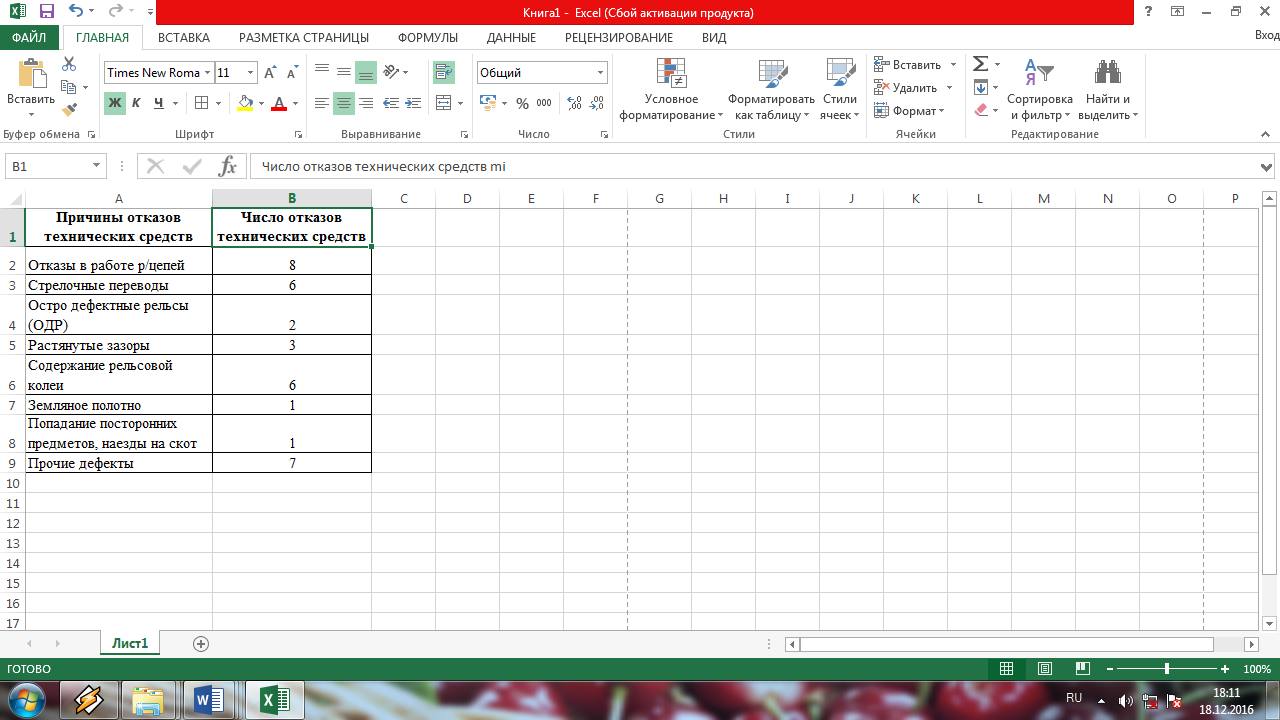
Рисунок 1.1
Шаг 3. Выделите эти столбцы, за исключением строки «Прочие », и отсортируйте данные по убыванию. Для этого необходимо воспользоваться меню «Данные / Сортировка / Сортировать: по Число отказов технических средств / По убыванию/ Ок» (см. рисунки 1.2,1.3).

Рисунок 1.2
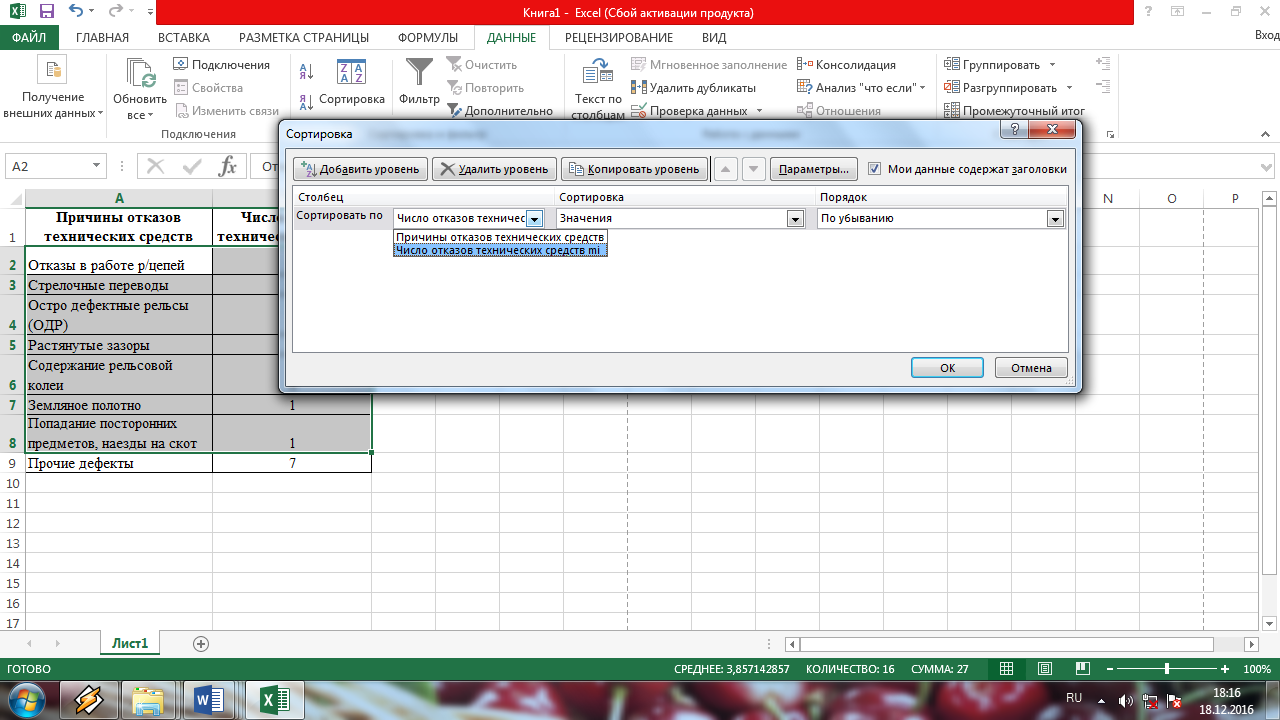
Рисунок 1.3
Шаг 4. Вычислите значение общее количество рекламаций. Выделите значения в столбце «Число отказов тех. средств» и на панели инструментов кликните мышкой по инструменту Автосумма. (см. рисунок 1.4).

Рисунок 1.4
Шаг 5. Вычислите долю каждой причины в общей сумме в процентах. Порядок вычисления:
- в соседней ячейке ставим знак «=»;
- курсором мышки выделяем количество рекламаций по первой причине;
- с клавиатуры ставим знак деления «/»;
- курсором мышки выделяем значение суммы и нажимаем клавишу F4 на клавиатуре;
- с клавиатуры набираем знак умножения «*» и 100. Должно получиться следующее выражение (буквенные обозначения могут не совпадать с указанными обозначениями на рисунке 1.5).
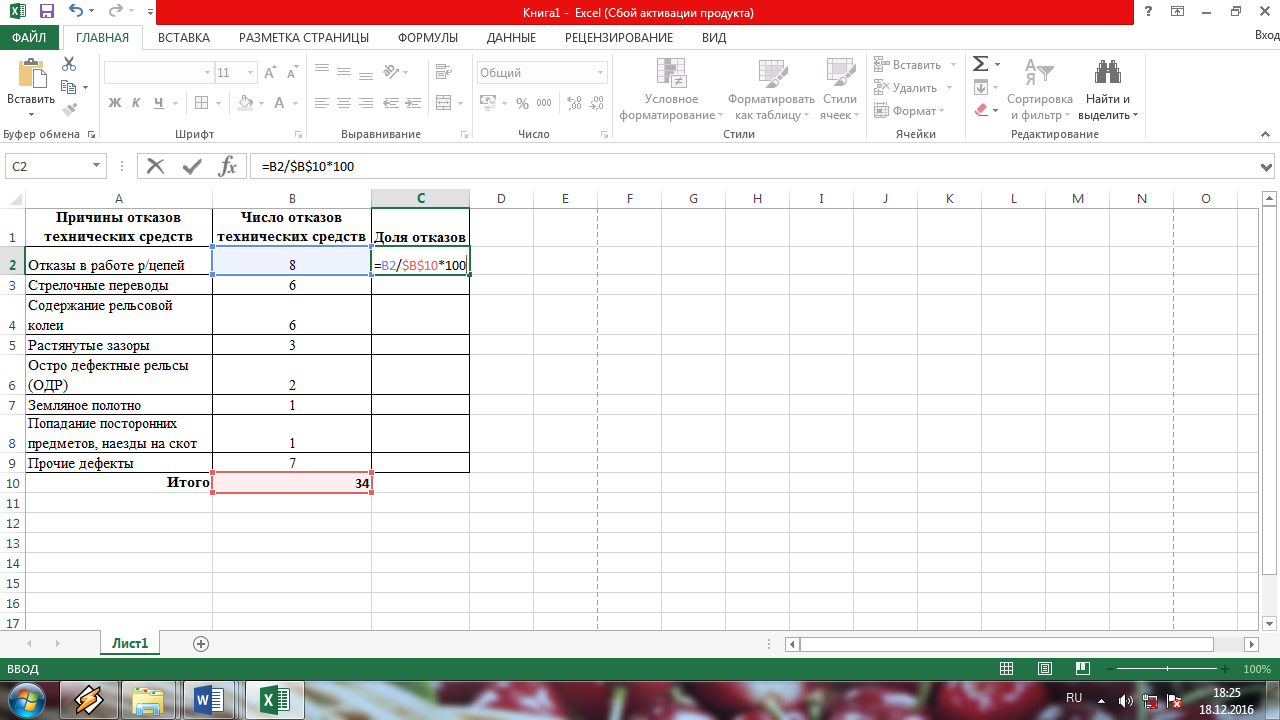
Рисунок 1.5
- на клавиатуре нажимаем клавишу «Enter».
- подводим курсор к правому нижнему углу ячейки и копируем полученное значение до фактора «Прочие» включительно.
Шаг 6. В следующем столбце вычисляем накопленные значения:
- в ячейку ставим знак «=»;
 - курсором кликните по значению процента первой причины, а затем на клавиатуре нажимаем клавишу «Enter» (см. рисунок 1.6):
- курсором кликните по значению процента первой причины, а затем на клавиатуре нажимаем клавишу «Enter» (см. рисунок 1.6):
Рисунок 1.6
- в последующей ячейке ставим знак «=»;
- курсором выделяем первое значение в столбце «накопленное значение» ставим знак «+» и курсором выделяем второе значение в столбце «доля отказов», на клавиатуре нажимаем клавишу «Enter». (см. рисунок 1.7).

Рисунок 1.7
- подводим курсор к правому нижнему углу ячейки и копируем полученное значение до фактора «Прочие» включительно. (см. рисунок 1.8).

Рисунок 1.8
Шаг 7. Построение диаграммы:
- скроем столбец «Доля отказов»: для этого выделяем столбик «доля отказов»/ в строке меню выбираем формат ячеек/скрыть или отобразить/скрыть столбцы (см. рисунок 1.9)

Рисунок 1.9
- выделяем столбцы «Число отказов тех. средств» и «накопительные значения »
- в строке меню вставка/диаграммы/ гистограмма (см. рисунок 1.10, 1.11).

Рисунок 1.10

Рисунок 1.11
- на диаграмме выделяем столбцы с накопительными значениями, нажимаем правую кнопку мыши и выбираем «изменить тип диаграммы для ряда»/выбираем «график»/график с маркерами (см.рисунок 1.12, 1.13)

Рисунок 1.12

Рисунок 1.13
-на диаграмме выделяем график с накопительными значениями, нажимаем правую кнопку мыши/ выбираем Формат ряда данных/ параметры ряда/ по вспомогательной оси (см. рисунок 1.14, 1.15)
 Рисунок 1.14
Рисунок 1.14

Рисунок 1.15
- выделяем ось OY/ выделяем «Формат оси»/ «Параметры оси» снимаете закрепление с «минимальное значение», «максимальное значение» и в окошко «максимальное значение »вводите значение «итого»/ Ок. (см. рисунок 1.16, 1.17)

Рисунок 1.16

Рисунок 1.17
- то же проделываете со второй осью О Y, только в окошко «максимальное значение » вводите значение 100% (см. рисунок 1.18)

Рисунок 1.18
- выделяем правой кнопкой мыши ось OX/выбрать данные /изменить «число отказов»/ в вспомогательной таблице выделяем диапазон «причины отказов»/ Ok (см. рисунки 1.19-1.22)

Рисунок 1.19

Рисунок 1.20

Рисунок 1.21
 Рисунок 1.22
Рисунок 1.22
 - написать наименование диаграммы и осей: в строке меню Работа с диаграммами/ Макет / название диаграммы; то же самое с названием осей (см. рисунок 1.23-1.25)
- написать наименование диаграммы и осей: в строке меню Работа с диаграммами/ Макет / название диаграммы; то же самое с названием осей (см. рисунок 1.23-1.25)
Рисунок 1.23
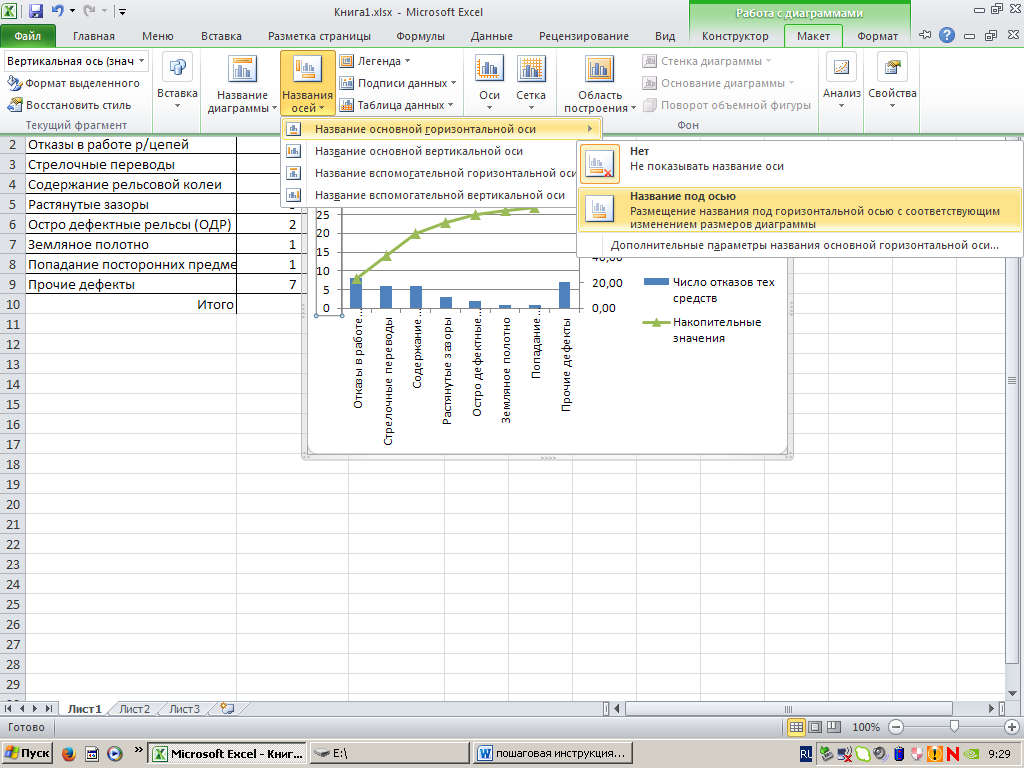 Рисунок 1.24
Рисунок 1.24

Рисунок 1.25
Шаг 8. Провести ABC – анализ.
На зону А приходиться 70-80 % всех дефектов; на зону В – 10-15 %; на зону С – 5-10 %.
Для построения АВС – анализа в Excel в строке меню выбрать Вставка/Фигуры/линия (см. рисунок 1.26)

Рисунок 1.26
Далее, используя эту линию, на графике обозначаем зоны АВС (см. рисунок 1.27).

Рисунок 1.27
Используя меню Вставка/надпись, подписать соответствующие зоны (см. рисунок 1.28).
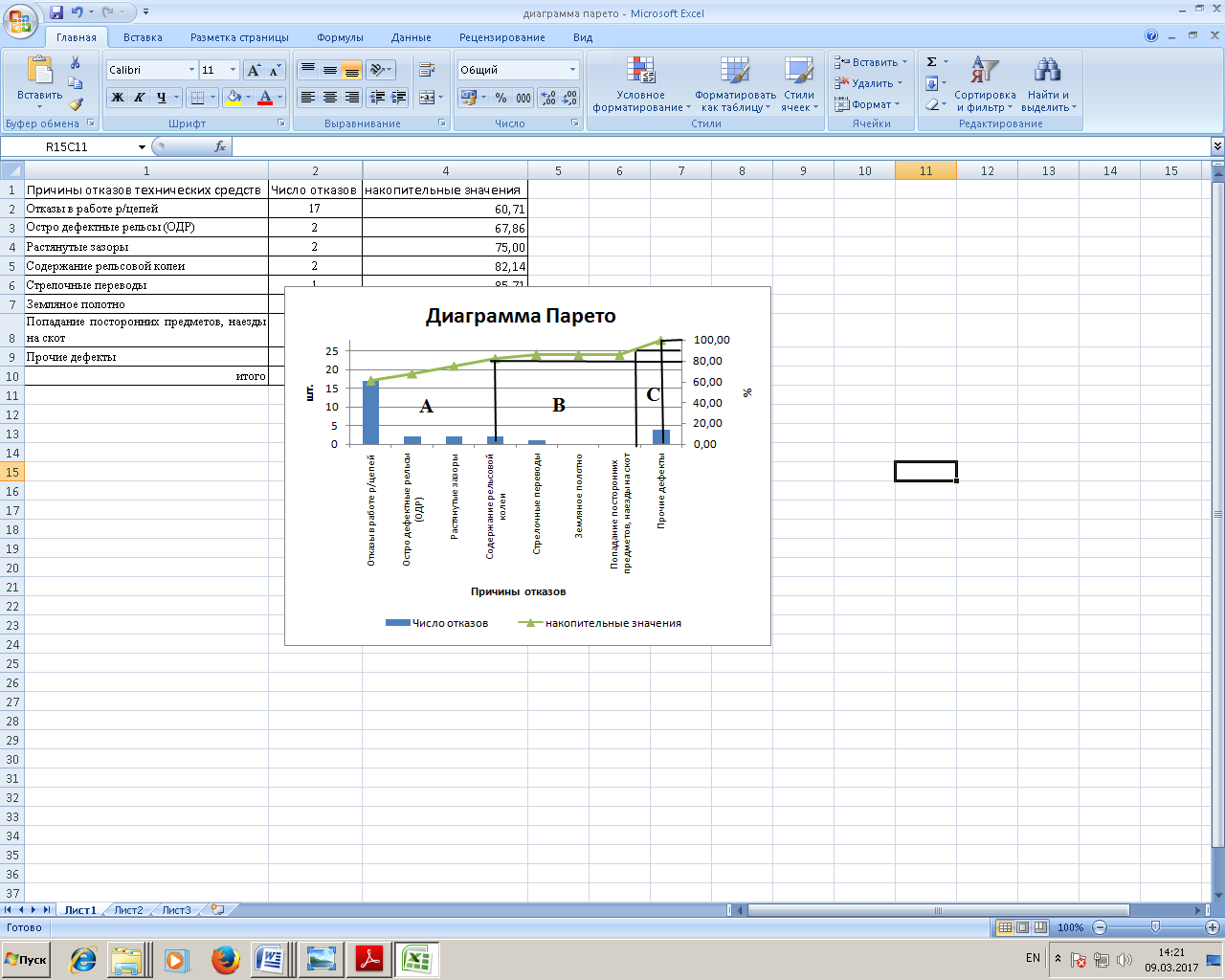
Рисунок 1.28
Шаг 9. Сделать выводы по диаграмме Парето.
Задание 2. Построение Z – графика
«Z-график» – графический инструмент, позволяющий выявить специфическое поведение данных, которое трудно обнаружить при анализе сводных данных. Инструмент предназначен для оценки общей тенденции некоторого показателя, сравнения его с целевым и предыдущими значениями. Является частным случаем анализа временных рядов. Название инструмента обусловлено схожестью внешнего вида графика с латинской буквой Z.
Задание 2. Построить Z – график по данным таблицы 2, сделать выводы по полученным данным.
Таблица 2 - Количество случаев нарушений требований безопасности движения в работе путевого хозяйства ОАО «РЖД» за 2005-2006 гг.
| период | 2005 г. | 2006 г. | сумма нарастающим итогом | скользящая сумма |
| январь | ||||
| февраль | ||||
| март | ||||
| апрель | ||||
| май | ||||
| июнь | ||||
| июль | ||||
| август | ||||
| сентябрь | ||||
| октябрь | ||||
| ноябрь | ||||
| декабрь |
Решение задачи
Шаг 1. Загрузите электронные таблицы MicrosoftOfficeExcel.
Шаг 2. Для построения z - графика по данным таблицы 2 необходимо создать таблицу в пять столбцов данных: «период», «2005г.», «2006 г.», сумма нарастающим итогом» и «скользящая сумма» (см. рис. 2.1).

Рисунок 2.1
Шаг 3. Требуется рассчитать «сумму нарастающим итогом» (сумма нарастающим итогом рассчитывается только за 2006 г.).
Вычисляем «сумму нарастающим итогом»:
- в ячейку ставим знак «=»;
- курсором кликните по значению нарушений 2006 г. за январь, а затем на клавиатуре нажимаем клавишу «Enter» (см. рисунок 2.2):

Рисунок 2.2
- в последующей ячейке ставим знак «=»;
- курсором выделяем первое значение в столбце « сумму нарастающим итогом » ставим знак «+» и курсором выделяем второе значение в столбце «2006 г.» за февраль, на клавиатуре нажимаем клавишу «Enter». (см. рисунок 2.3).

Рисунок 2.3
- подводим курсор к правому нижнему углу ячейки и копируем полученное значение по декабрь (см. рисунок 2.4).
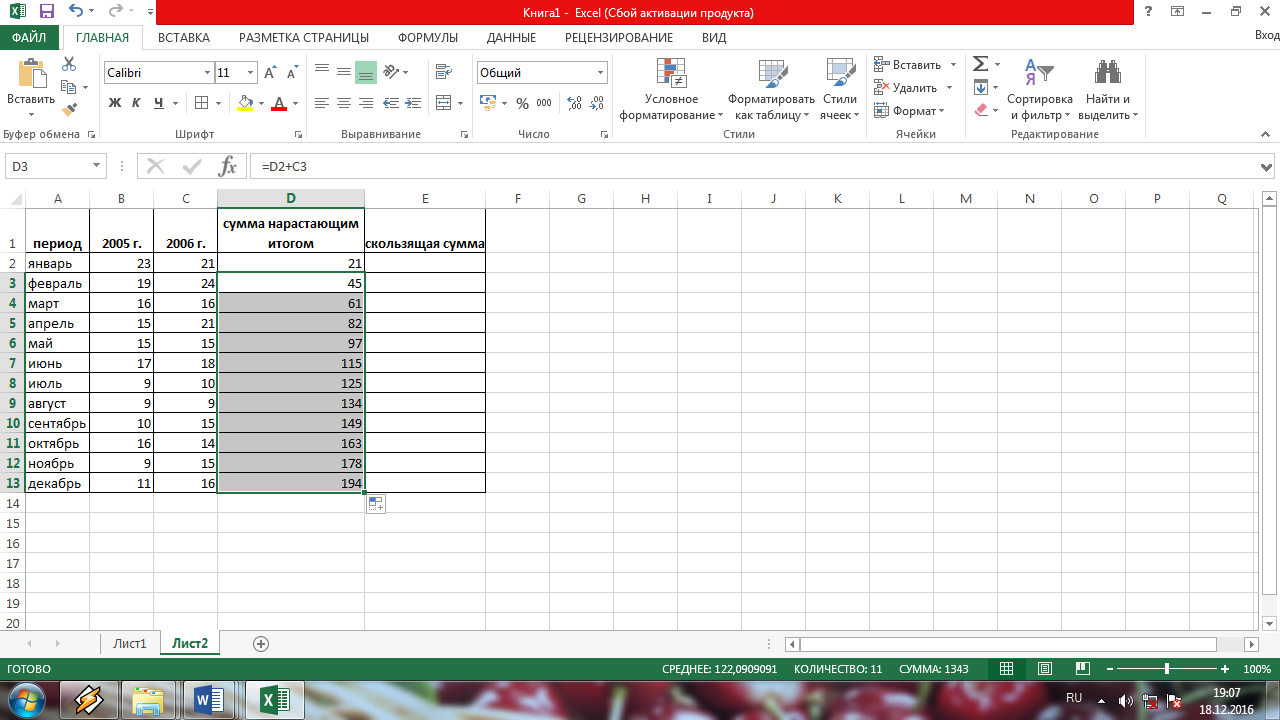
Рисунок 2.4
Шаг 4. Рассчитываем скользящую сумму.
«Скользящая сумма» – скользящее суммарное значение показателя за последние 12 месяцев.
Пример – Скользящая сумма в январе– сумма значений показателя начиная с февраля предыдущего года по январь изучаемого года включительно, скользящая сумма в феврале – сумма значений показателя начиная с марта предыдущего года по февраль изучаемого года включительно и т.д. Значение скользящей суммы в декабре изучаемого года совпадает со значением суммы с нарастающим итогом.
- в ячейке за январь в столбце «скользящая сумма » ставим знак «=», нажимаем на функцию «сумма» в строке меню, у нас всплываем диалоговое окно «аргументы функций » (см. рисунок 2.5, 2.6)

Рисунок 2.5

Рисунок 2.6
- в строке «число 1» выделяем диапазон значений в столбце «2005 г.» с февраля по декабрь, далее в строке «число 2» выделяем значения из столбца «2006 г.» за январь / нажимаем «Ok» (см. рисунок 2.7, 2.8).

Рисунок 2.7

Рисунок 2.8
- далее так же рассчитываем «скользящую сумму» за февраль и следующие месяца (см. рисунок 2.9).
-«скользящая сумма» за декабрь: в строке «число 1 » выделяем диапазон значений за 2006 г. с января по декабрь/ нажимаем «Ok» (см. рисунок 2.10).

Рисунок 2.9

Рисунок 2.10
Шаг 5. Построение Z – графика.
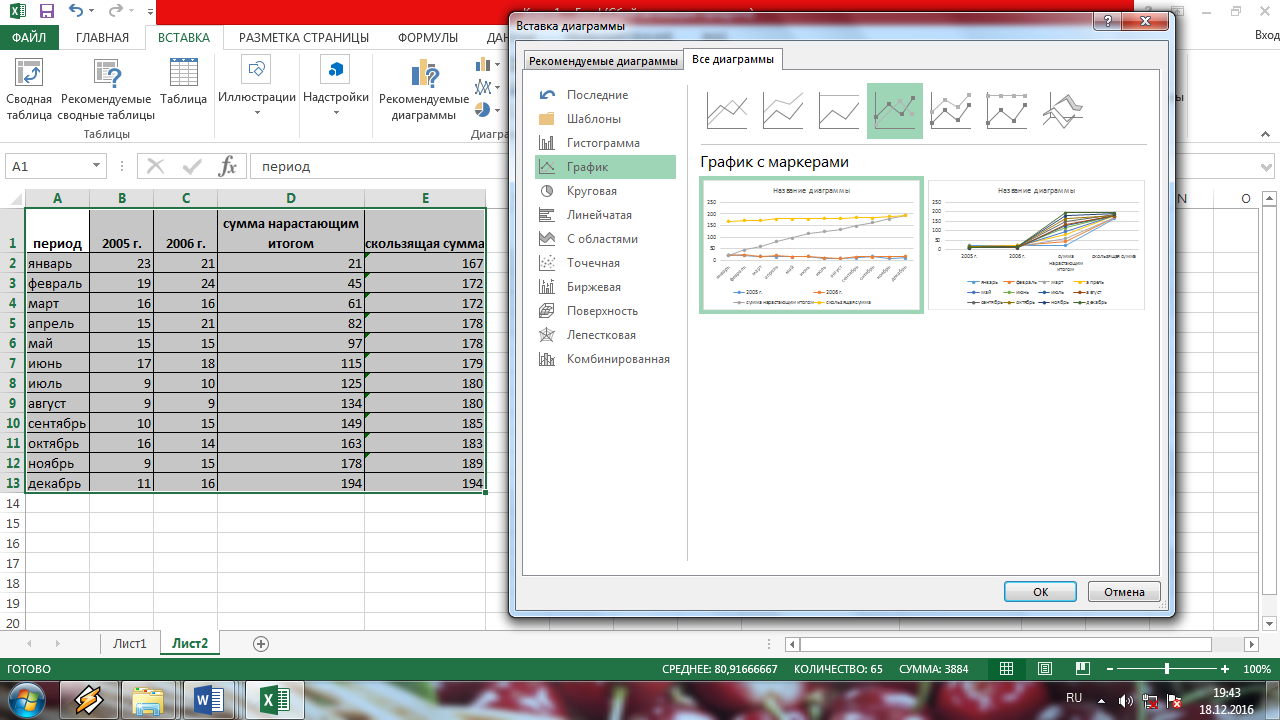 -выделяем полностью все столбики/ вставка / диаграммы/ выбираем график с маркерами (см. рисунок 2.11)
-выделяем полностью все столбики/ вставка / диаграммы/ выбираем график с маркерами (см. рисунок 2.11)
Рисунок 2.11
- по такому же методу как в диаграмме Парето пишем название диаграммы, название осей (см. рисунок 2.12)

Рисунок 2.12
Шаг 6. Сделать выводы по графику.