1. Откройте приложение Adobe Photoshop
2. Создайте новое изображение:
| Ширина: | 15 см |  Окно Имя Окно Имя
| |
| Высота: | 7 см | ||
| Разрешение: | 72 пиксели/дюйм | ||
| Режим: | RGB цвет | ||
| Содержание (фон): | Белый |
3. Создайте новый канал.
4. В новом канале напишите текст hrom.
Цвет букв - средне-серый __.

5. Отмените выделение Выделение ► Убрать выделение (<Ctrl>+<D>).
6. Размойте буквы: Фильтр ► Смазывание ► Смазывание Гаусса...
Радиус: 3 пикселя.

7. Перейдите в канал RGB.
8. Примените: Фильтр ► Render ► Lighting Effects... со следующими параметрами:
| Style: | Default |  Окно Lighting Effects Окно Lighting Effects
| |
| Light type: | Spotlight | ||
| On: | |||
| Intensity: | |||
| Focus: | |||
| Gloss: | |||
| Material: | |||
| Exposure: | |||
| Ambience: | |||
| Texture channal: | Альфа 1 | ||
| White is high: | |||
| Height: |
9.
10. 
11. Увеличьте объём при помощи тоновых кривых Изображение ► Регулировки ► Кривые (<Ctrl>+<M>).

Окно Тоновых кривых

12. Раскрасте изображение, выполнив команду:
Изображение ► Регулировки ► Тон/насыщенность
| Установить флажок Тонирование: | Начало формы Конец формы |  Окно Тон/Насыщенность Окно Тон/Насыщенность
| |
| Тон: | |||
| Насыщенность: | |||
| Яркость: |
13.
14. 
15. Придайте поверхности металлический вид при помощи тоновых кривых Изображение ► Регулировки ► Кривые (<Ctrl>+<M>).

Окно Тоновых кривых

16. Готовое изображения сохраните в своей папке.
Готовое изображения

Золотой текст
1. Откройте приложение Adobe Photoshop
2. Создайте новое изображение:
| Ширина: | 15 см |  Окно Имя Окно Имя
| |
| Высота: | 7 см | ||
| Разрешение: | 72 пиксели/дюйм | ||
| Режим: | RGB цвет | ||
| Содержание (фон): | Черный |
3. Создайте надпись серым цветом __.

4. Растрируйте изображение.
5. Выделите текст Волшебной палочкой
6. Сохраните выделение в виде маски: Выделение ► Сохранить выделение...
7. Перейдите в новый Альфа 1-канал.

8. Отмените выделение Выделение ► Убрать выделение (<Ctrl>+<D>).
9. Примените фильтр: Фильтр ► Смазывание ► Смазывание Гаусса...
Радиус: 2,5 пикселя.

10. Вернитесь в RGB-канал

11. Выберите слой с текстом.
12. Примените: Фильтр ► Render ► Lighting Effects... со следующими параметрами:
| Style: | Default |  Окно Lighting Effects Окно Lighting Effects
| |
| Light type: | Spotlight | ||
| On: | |||
| Intensity: | |||
| Focus: | |||
| Gloss: | |||
| Material: | |||
| Exposure: | |||
| Ambience: | |||
| Texture channal: | Альфа 1 | ||
| White is high: | |||
| Height: |
13.
14. 
15. Придайте поверхности металлический вид при помощи тоновых кривых Изображение ► Регулировки ► Кривые (<Ctrl>+<M>).

Окно Тоновых кривых

16. Раскрасте изображение, выполнив команду:
Изображение ► Регулировки ► Тон/насыщенность
| Установить флажок Тонирование: | Начало формы Конец формы |  Окно Тон/Насыщенность Окно Тон/Насыщенность
| |
| Тон: | |||
| Насыщенность: | |||
| Яркость: |
17.
18. 
19. Готовое изображения сохраните в своей папке.
Готовое изображениe

Надпись из ртути
1. Откройте приложение Adobe Photoshop
2. Создайте новое изображение:
| Ширина: | 7 см |  Окно Имя Окно Имя
| |
| Высота: | 7 см | ||
| Разрешение: | 72 пиксели/дюйм | ||
| Режим: | RGB цвет | ||
| Содержание (фон): | Черный |
3. Создайте новый канал.
4. В новом канале создайте надпись белым цветом. __.

5. Отмените выделение Выделение ► Убрать выделение (<Ctrl>+<D>).
6. Смягчите края букв фильтром: Фильтр ► Смазывание ► Смазывание Гаусса...
Радиус: 3,3 пикселя.

7. Скопируйте канал, перетащив существующий канал на кнопку с изображением чистого листа  внизу палитры каналов.
внизу палитры каналов.
8. В новом канале Альфа 1 копия примените к изображению фильтр Фильтр ► Другие ► Смещение:
на 1 пиксель по горизонтали и вертикали.
9. Объедините оба канала в новый канал при помощи вычислений: Изображение ► Вычисления.

Окно Вычисления

10. В создавшемся новом канале Альфа 2 инвертируйте изображение.

11. Аэрографом  с нажимом 5-8% кистью средних размеров чёрным цветом __ нанесите несколько мазков на изображение.
с нажимом 5-8% кистью средних размеров чёрным цветом __ нанесите несколько мазков на изображение.

12. Придайте металлический цвет при помощи тоновых кривых.
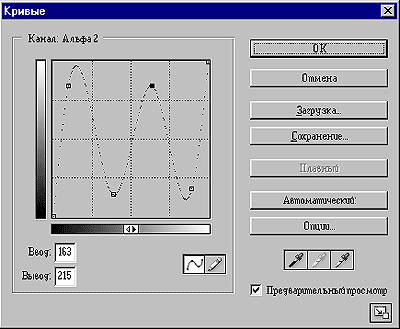
Окно Кривые

13. Переключитесь в режим RGB.
14. Загрузите канал в выделение, щелкнув по нему мышью с нажатой клавишей <Ctrl>.

15. Залейте изображение серо-синим цветом __.

16. Готовое изображения сохраните в своей папке.
Готовое изображения

X-files надпись
1. Откройте приложение Adobe Photoshop
2. Создайте новое изображение:
| Ширина: | 400 пикселей |  Окно Имя Окно Имя
| |
| Высота: | 400 пикселей | ||
| Разрешение: | 72 пиксели/дюйм | ||
| Режим: | RGB цвет | ||
| Содержание (фон): | Черный |
3. Создайте новый канал.
4. В новом канале создайте надпись белого цвета массивными буквами. __.

5. Продублируйте канал, щёлкнув на канале правой кнопкой мыши и выбрав Дубликат канала.
Назовите канал White
6. На новом канале расширьте выделение Выделение ► Модифицировать ► Расширить
на 2-3 пикселя
7. Размойте выделение фильтром: Фильтр ► Смазывание ► Смазывание Гаусса...
Радиус: 2 пикселя.

8. Продублируйте канал White, назвав его Green
9. На новом канале вновь расширьте выделение Выделение ► Модифицировать ► Расширить
на 5-6 пикселей.
10. Размойте выделение фильтром: Фильтр ► Смазывание ► Смазывание Гаусса...
Радиус: 7 пикселей.

11. Отмените выделение и перейдите в RGB-Канал
12. Загрузите канал Green в выделение, щелкнув по нему мышью с нажатой клавишей <Ctrl>.
13. Залейте выделение зелёным цветом __.

14. Загрузите канал White в выделение, щелкнув по нему мышью с нажатой клавишей <Ctrl>.
15. Залейте выделение белым цветом __.

16. Загрузите канал Альфа 1 в выделение, щелкнув по нему мышью с нажатой клавишей <Ctrl>.
17. Залейте выделение чёрным цветом __.

18. Готовое изображения сохраните в своей папке.
Готовое изображения

Буквы под водой
1. Откройте приложение Adobe Photoshop
2. Создайте новое изображение:
| Ширина: | 14 см |  Окно Имя Окно Имя
| |
| Высота: | 14 см | ||
| Разрешение: | 72 пиксели/дюйм | ||
| Режим: | RGB цвет | ||
| Содержание (фон): | Белый |
3. Создайте новый канал.
4. Установитте цвета фона и переднего плана светло-серый и тёмно-серый

5. Примените фильтр Облака: Фильтр ► Render ► Clouds.

6. Примените фильтр: Фильтры ► Sketch ► Chrome...
| Detail: | |
| Smoothness: |
7.
8. 
9. Раскрасьте изображение: Изображение ► Регулировки ► Цветовой балланс
Цветовые уровни: -67, +26, +74.

10. Создайте новый слой.
11. Установите цвета фона и переднего плана белый и чёрный.

12. Примените фильтр Облака: Фильтр ► Render ► Clouds.

13. Примените фильтр: Фильтры ► Sketch ► Chrome...
| Detail: | |
| Smoothness: |
14.
15. 
16. Раскрасте изображение:
Изображение ► Регулировки ► Тон/насыщенность
| Установить флажок Тонирование: | |
| Тон: | |
| Насыщенность: | |
| Яркость: | -3 |
17.
18. 
19. Поменяйте слои местами.

20. Установите прозрачность верхнего слоя 52%.

21. Перейдите к нижнему слою.
22. Создайте надпись синим или голубым цветом.

23. Растрируйте надпись.
24. Примените фильтр:
Фильтры ► Distort ► Wave...

Окно Wave

25. Готовое изображения сохраните в своей папке.
Готовое изображения
