В ходе выполнения лабораторной работы студент должен получить практические навыки и умения по следующим пунктам:
- открывать и исследовать уже существующие файлы. Вводить новую информацию, создавать файлы;
- вносить новые изменения в эти файлы, с помощью арифметических функций, для уже существующих данных;
- описывать характер используемых переменных, используя основы статистики;
- сортировать и ранжировать данные;
- создавать графики на основе данных рабочего файла;
- рассчитать коэффициент корреляции двух величин из рабочего файла;
- завершение работы в статистическом пакете Minitab.
1. Открытие и исследование уже существующего файла. Чтобы открыть файл Pay.mtv, который находится на диске С:\Mtbsew\Student9,необходимо выбрать на панели меню следующую комбинацию команд: File > Open Worksheet > Select File. Найти с левой стороны файл Pay.mtv и дважды щелкнуть по нему мышкой. На экране появится окно со следующими данными (Рис. 4.1):
В колонках С1-С8 отражены следующие данные:
С1 – заработная плата сотрудников компании “Technitron”;
С2 – срок работы сотрудников в данной компании;
С3 – опыт предыдущей работы в других компаниях;
С4 – срок обучения после школы;
С5 – возраст сотрудника;
С6 – индитификационный код сотрудника;
С7 – пол сотрудника (выраженный в буквах (М – мужской, F - женский));
 |
С8 – пол сотрудника (выраженный в цифрах (0 – мужской, 1 - женский)).
Рисунок 4.1 – Внешний вид окна данных, в котором открыт файл Pay.mtv
2. Если необходимо получить новый столбец, каждый элемент которого содержал бы сумму (разницу, произведение) двух других, то Осуществление арифметических операций над данными в колонках.
 |
Для этого необходимо выполнить следующие действия: Calc > Calculator На экране появится следующее диалоговое окно:
|
|
Рисунок 4.5 - Внешний вид окна Mathematical Expressions.
Если необходимо получить трудовой стаж сотрудников, то нужно сложить данные столбцов С2 и С3 (срок работы в компании “Technitron” и срок предыдущей работы в других компаниях). Для этого необходимо указать название колонки, в которой будет храниться результат этого сложения и в прямоугольнике «Выражения» (Expression) указать название колонок, которые будут суммироваться, а также знак суммы «+». В результате этих действий будет получена ещё одна колонка, в которой будет результат суммирования.
3. Получение описательной статистики данных, находящихся в одной колонке. Для этого необходимо выполнить следующие действия: Stat > Basic Statistics > Descriptive Statistics. На экране появится следующее диалоговое окно, которое изображено на рис 4.4. Для получения данных описательной статистики необходимо указать название колонки с данными, например, колонка С1-(SALARY). В результате выполнение данной операции в окне результатов (Session Window) появится следующие данные:
N MEAN MEDIAN TRMEAN STDEV SEMEAN
SALARY 10 33831 32224 33959 5679 1796
MIN MAX Q1 Q3
SALARY 24749 41889 29396 39196
где N – количество данных в столбце SALARY
MEAN – среднее значение;
MEDIAN – значение медианы;
STDEV – среднеквадратическое отклонение;
 |
MIN и MAX – минимальное и максимальное значение заработной платы (SALARY).
Рисунок 4.4 – Внешний вид окна Descriptive Statistics.
 |
6. Расчет коэффициента корреляции. Для этого необходимо выполнить следующие действия: Stat > Basic Statistics > Correlation. На экране появится следующее диалоговое окно:
|
|
Рисунок 4.6 - Внешний вид окна Correlation.
Для получения коэффициента корреляции между величиной заработной платы и возрастом сотрудника необходимо указать в окне «Переменные» (Variables) колонки С1 и С5. В результате выполнение данной операции в окне результатов (Session Window) появится следующие данные:
Correlation of SALARY and AGE = 0.886
2. Получение суммарной статистики по столбцу
Для получения суммарного показателя по столбцу (суммы, среднего) и т.д. необходимо зайти Calc > Column statistics и заполнить диалоговое окно, как это показано на рисунке 4.7

Рисунок 4.7. – Диалоговое окно статистики по столбцам
 |
3. Ранжирование данных. Осуществляется следующим образом: Manip > Rank. На экране появится окно, которое показано на рис. 4.3. Для ранжирования данных необходимо указать следующие характеристики: название колонки, которая будет ранжирована (для этого необходимо дважды щелкнуть мышкой по названию колонки, расположенной на экране с левой стороны) и название колонки, в которой будут храниться ранги колонки.
Рисунок 4.3 – Внешний вид окна Rank.
7. Построение графиков. Для построения графиков необходимо выполнить следующие действия: Graph > (Plot, Chart, Histogram, Boxplot, Time Series Plot). После выбора команды Graph необходимо выбрать один из типов графиков, которые перечислены в скобках. Если выбрали Plot, то в результате на экране появится диалоговое окно, которое показано на рисунке 4.7.
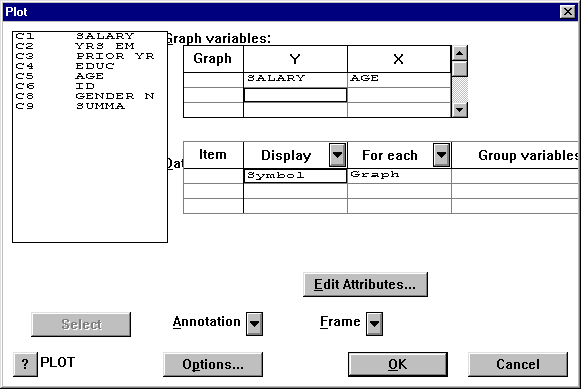 |
Необходимо указать какая из колонок будет являться X, а какая Y. После этого нажать OK или клавишу «Enter». На экране появится график, изображенный на рисунке 4.8.
|
|

Рисунок 4.7 – Внешний вид диалогового окна Plot.
Рисунок 4.8 – График, полученный при построении в режиме Plot.
8. Завершение работы в статистическом пакете Minitab. После завершение выполнения лабораторной работы, чтобы выйти из статистического пакета Minitab необходимо выполнить следующую операцию: File > Exit, или нажать на квадратик с крестиком в правом верхнем углу монитора. В результате выполнения любого из этих действий на мониторе появятся два следующих окна:
 |
Рисунок 4.9 - Окна Minitab, появляющиеся при выходе из статистического пакета.
 |
Если в ходе выполнения лабораторной работы вы использовали файл с базы данных, встроенной в Minitab, то необходимо оба раза выбрать ответ "Нет", так как в противном случае вы можете испортить базу данных. Если же в ходе лабораторной работы вы использовали ваш файл, то вы можете записать его на винчестер.