Тайминг занятия
00:33 Создание Sequence
01:03 Добавление на футаж эффекта VR Digital Glitch
01:13 Настройки Distortion
01:31 Настройка шума Noise
02:24 Анимация появления глитча при помощи Master Amplitude
03:39 Добавление тряски при помощи маркеров в Position
07:10 Создание эффекта глитч на тексте
08:06 Добавление эффекта Color Balance (RGB)
09:17 Применение режима наложения Screen в Blend Mode
10:15 Анимация эффекта через Position
11:39 Добавление эффекта Wave Warp на нижнюю дорожку
13:05 Анимация эффекта через Wave Height
Важные моменты
Шаг 1. Создаем новую секвенцию, кликнув на New Item - Sequence

Выставляем настройки, как указано на скриншоте и нажимаем Ок
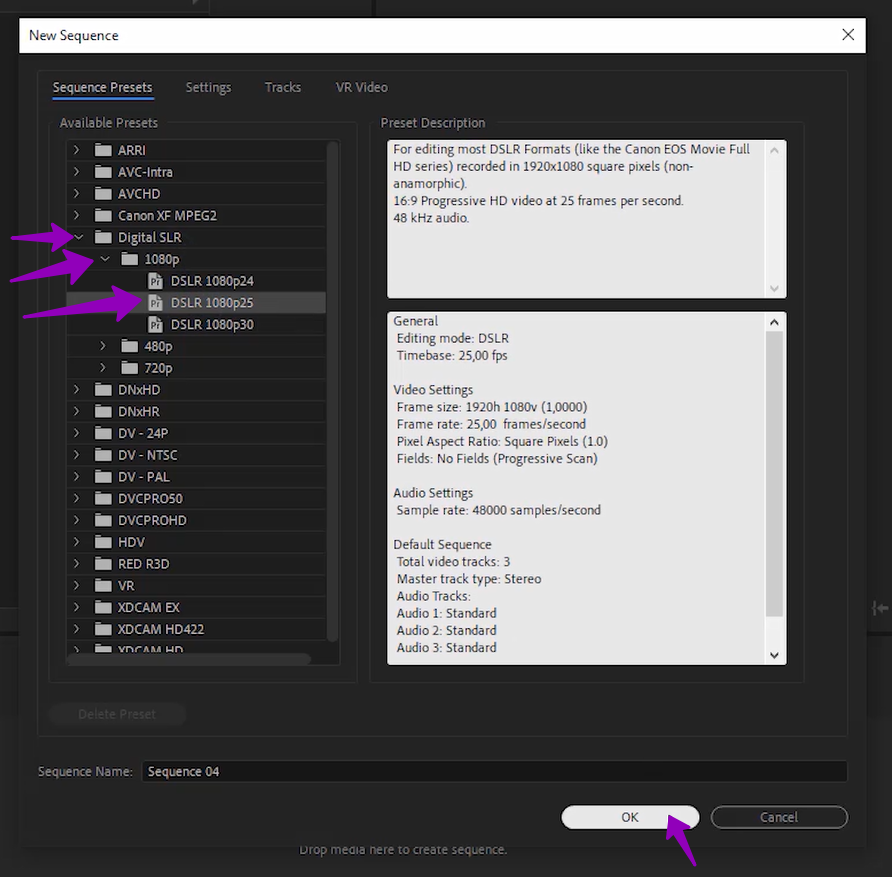
Перетаскиваем с папки на компьютере видео на таймлайн
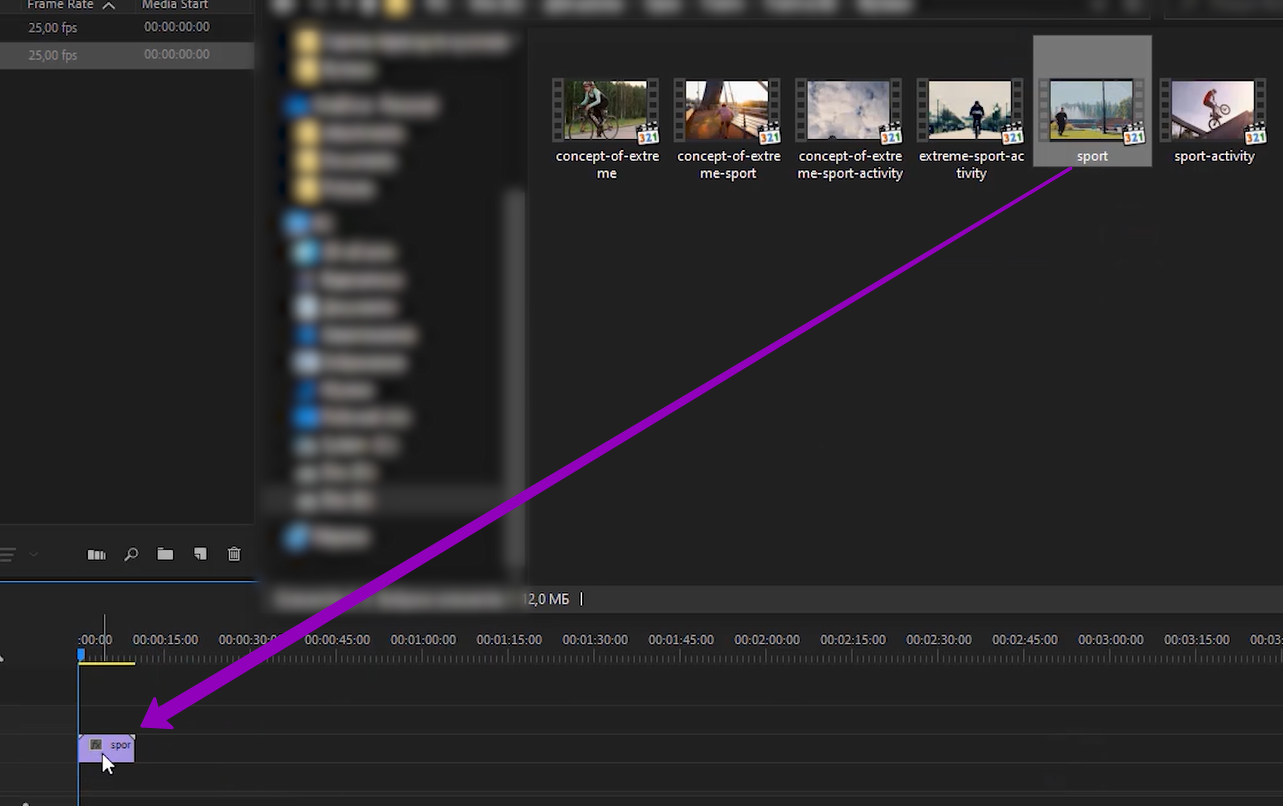
Шаг 2. Заходим в раздел Effects, находим через поиск эффект VR Digital Glitch и набрасываем его на дорожку с видео
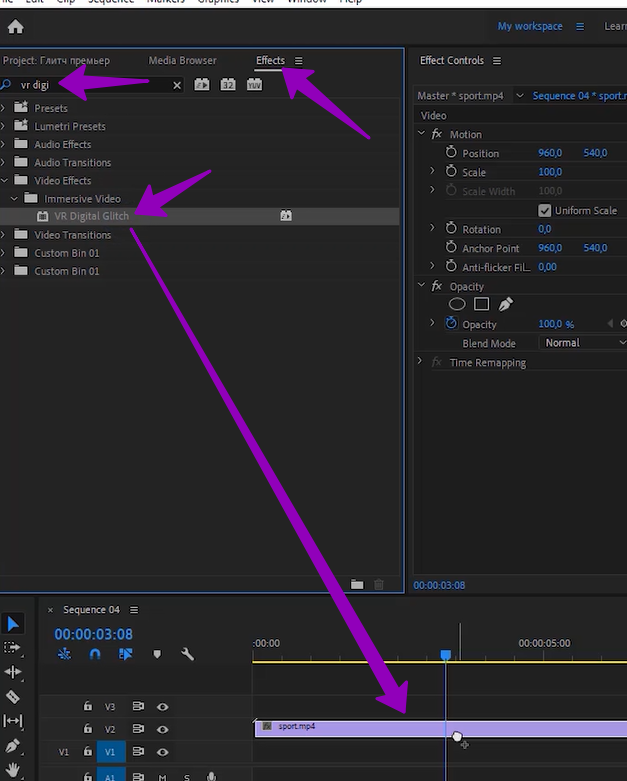
Настраиваем эффект. Открываем вкладку Distortion, показатель Color Distortion выставляем на 100, а Distortion Rate на 0

Для украшения добавляем шум, открываем вкладку Noise и увеличиваем Noise Strenght до 40
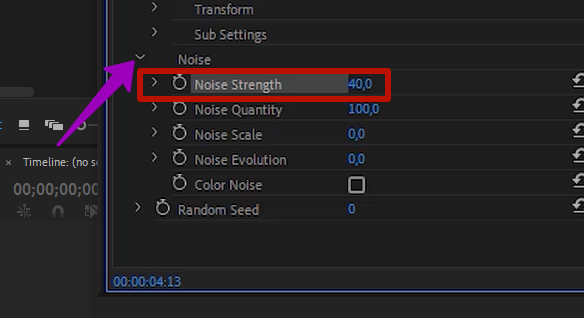
Шаг 3. Ставим курсор на место в видео, где вы хотите, чтобы начинался эффект глитч и после этого кликаем на часики возле параметра Master Amplitude, меняем его показатель на 0
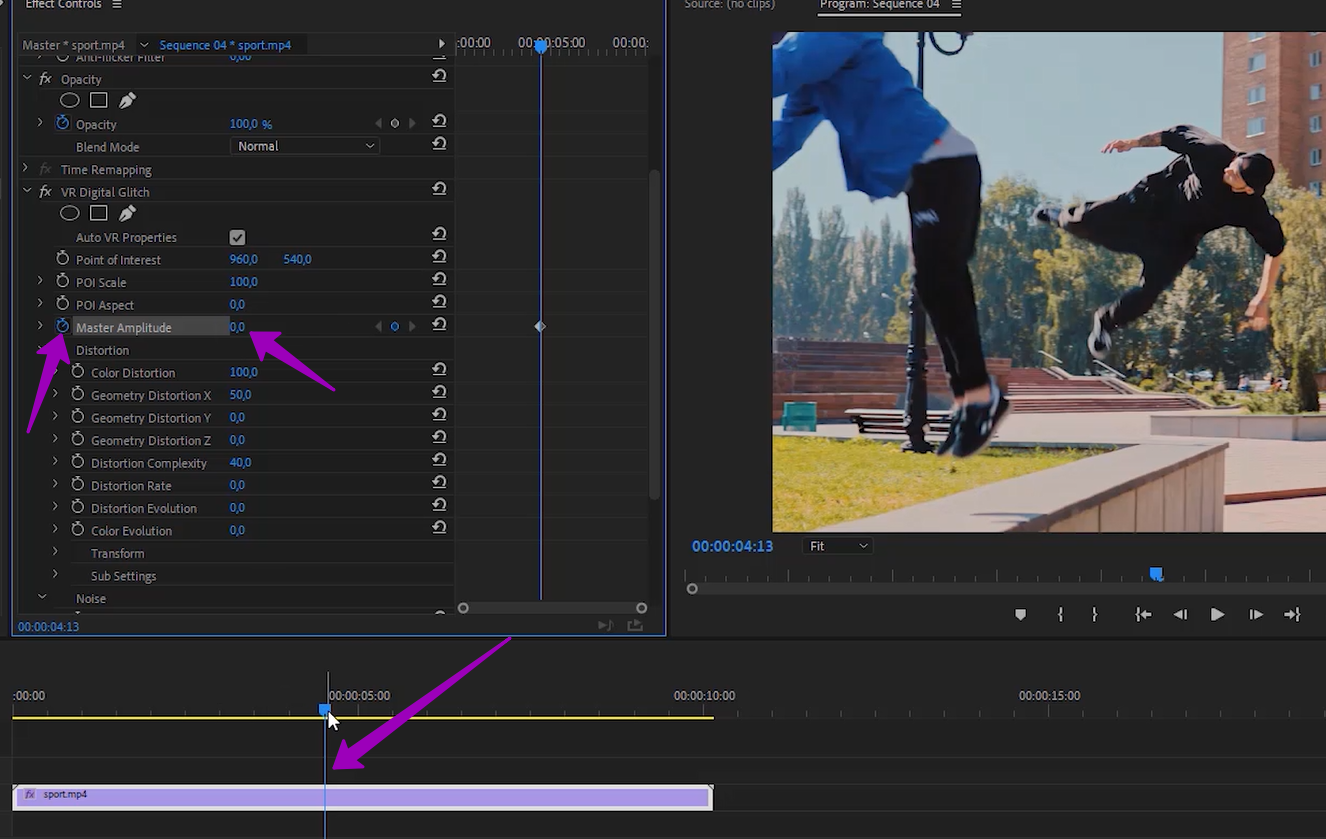
Передвигаемся с помощью стрелочки вправо на клавиатуре на 3 кадра вперед, и меняем показатель Master Amplitude на 100, тем самым добавив новый маркер
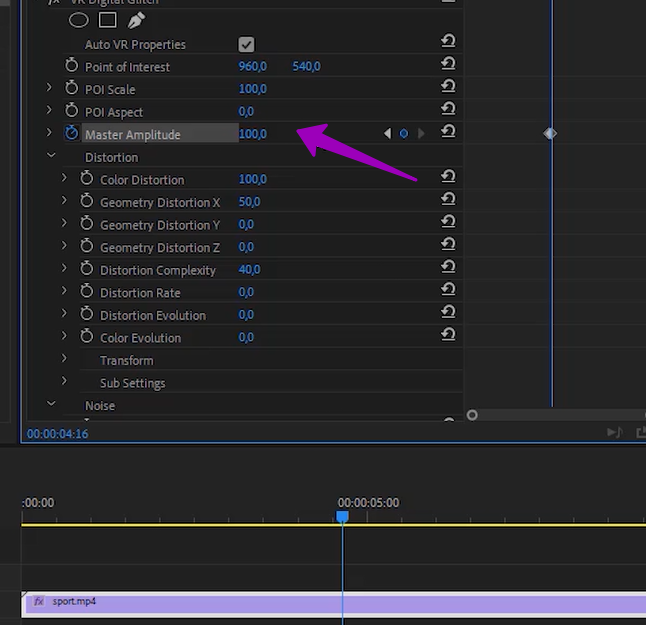
Снова двигаемся на 3 кадра вперед, и выставляем показатель на 0.
Чтобы добавить видео тряски, для начала нужно немного увеличить его масштаб (Scale) на 110-120 пикселей
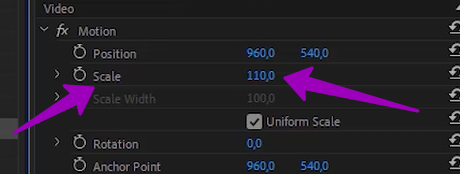
Шаг 4. Ставим курсор на первый маркер у Master Amplitude и кликаем на часики возле Position во вкладке Motion

Двигаемся на 1 кадр вперед и двигаем немного показатели по осям X и Y у Position, чтобы сместить немного видео

Снова передвигаемся на 1 кадр вперед и нажимаем на Reset Parameter, чтобы вернуть видео в исходное положение
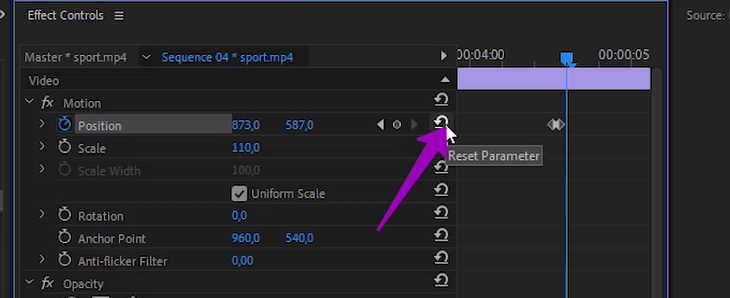
И продолжаем анимировать движение двигаясь по одному кадру, сначала меняя показатели, а потом нажимая Reset Parameter, через один маркер.
Проделываем это до последнего маркера у Master Amplitude, чтобы длительность тряски соответствовала длительности глитч эффекта.
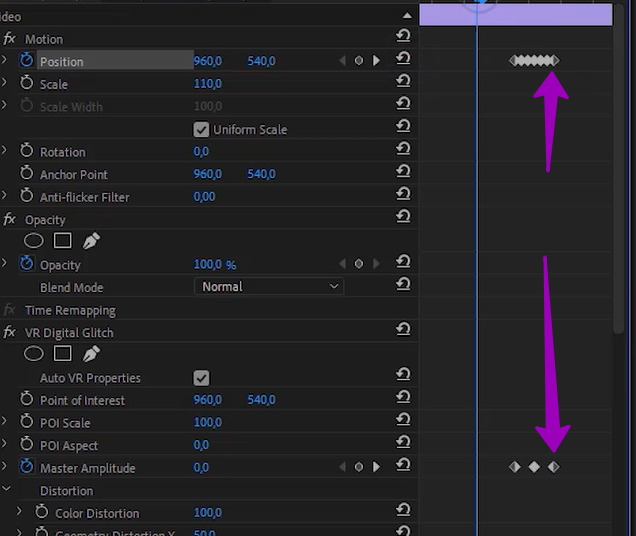
Шаг 5. Чтобы продублировать эффект, не настраивать его заново, перемещаемся курсором в следующее место, где хотим добавить эффект,
выделяем мышкой все маркеры и у Master Amplitude и у Position, нажимаем Ctrl+C, находим свой курсор в разделе Effect Controls, кликаем на него и нажимаем Ctrl+V
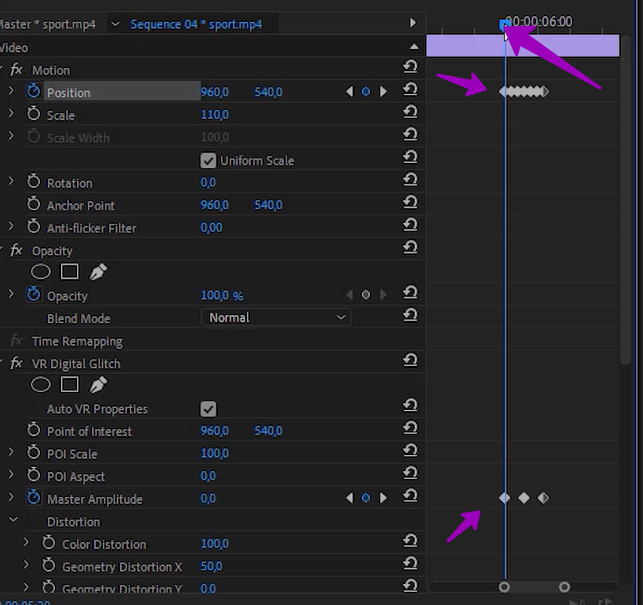
Можем добавить еще маркеры у Master Amplitude и у Position, чтобы продлить длительность эффекта.
Создаем эффект Glitch на тексте
Шаг 1. Возвращаемся в окно Project и создаем новую секвенцию через New Item - Sequence
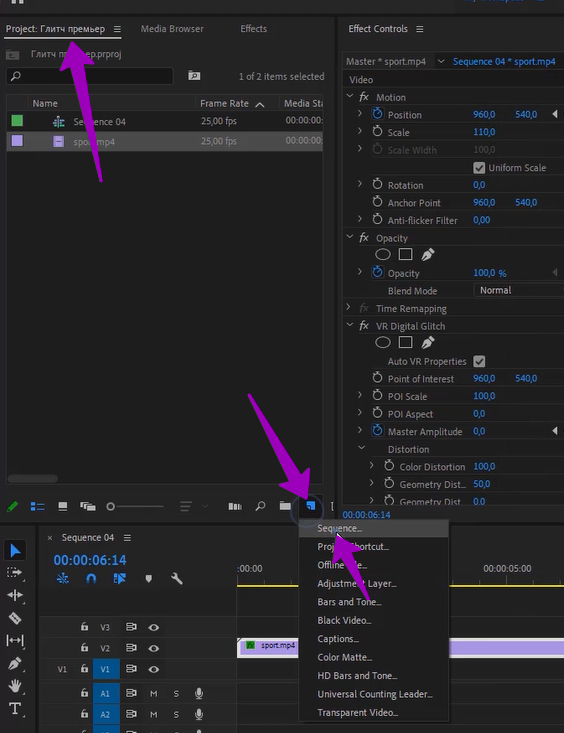
Оставляем настройки секвенции такие же

Выбираем инструмент Type Tool, кликаем на окно превью и печатаем текст
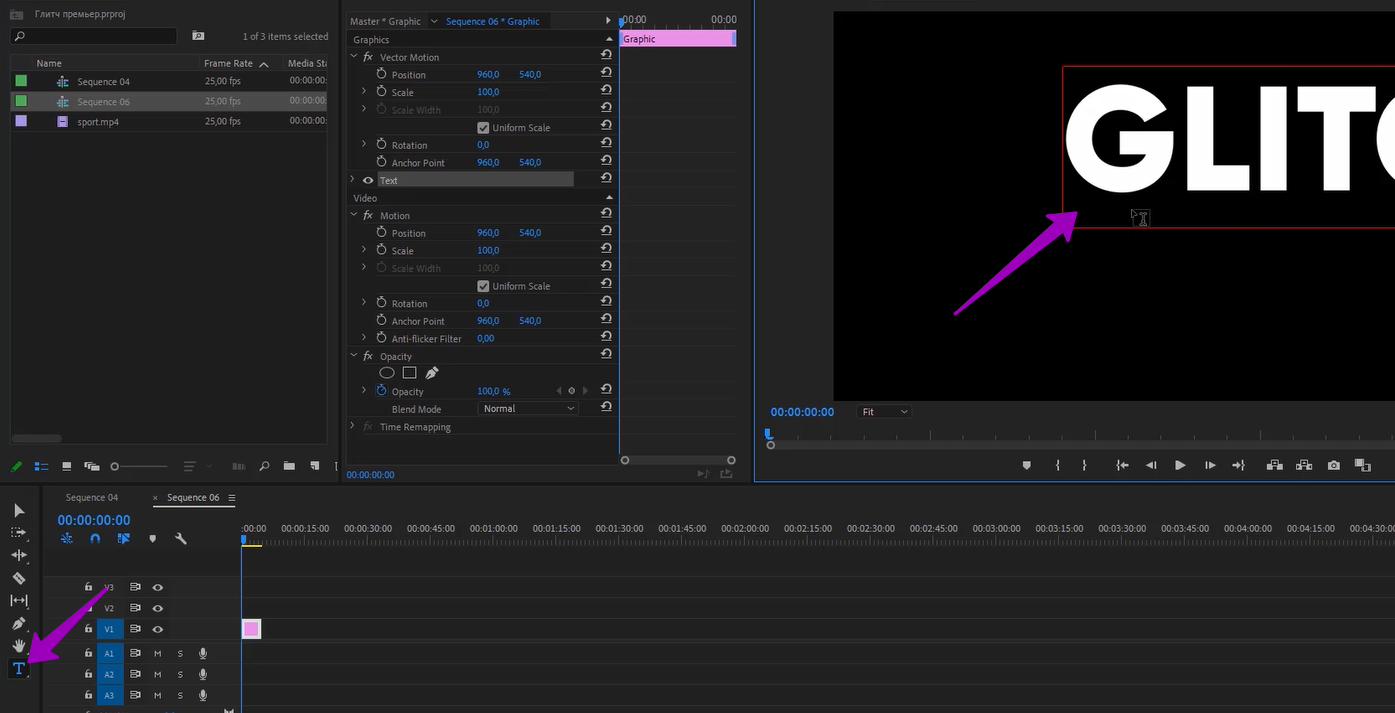
Настраиваем вид текста по желанию.
Шаг 2. Делаем копию дорожки с текстом, зажав Alt и перетянув дорожку выше

Заходим в раздел Effects, находим через поиск эффект Color Balance (RGB) и набрасываем его на верхнюю дорожку
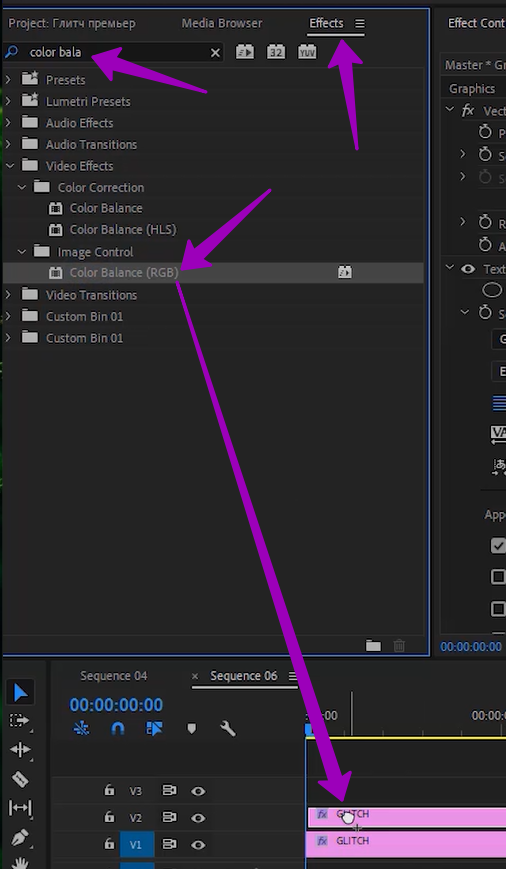
Делаем две копии верхней дорожки

У самой верхней дорожки в эффекте Color Balance (RGB) убираем Green и Blue на 0
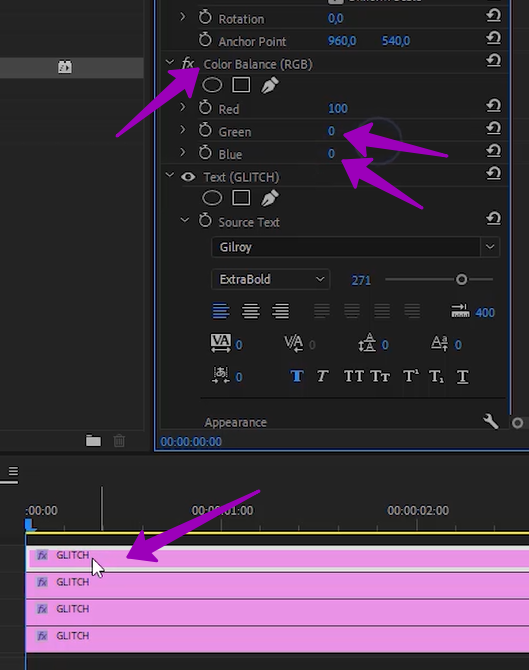
У второй дорожки убираем Red и Blue на 0

А у третьей дорожки убираем Red и Green на 0
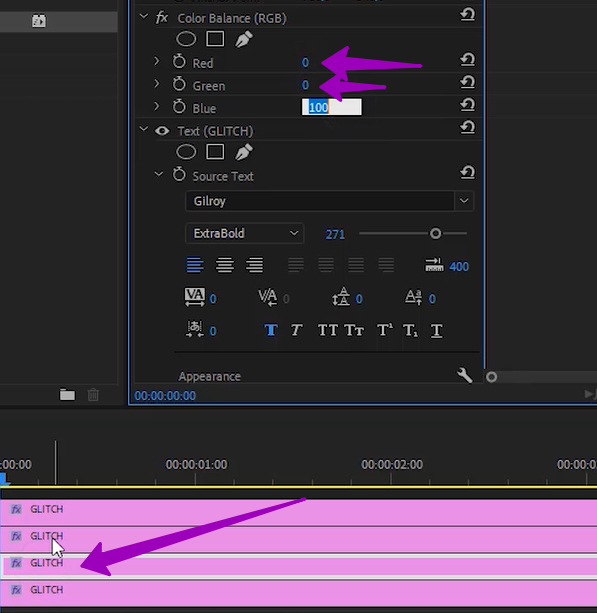
Шаг 3. Переключаемся на верхнюю дорожку, в Effect Controls находим вкладку Opasity и в режимах наложения Blend Mode вставляем Screen
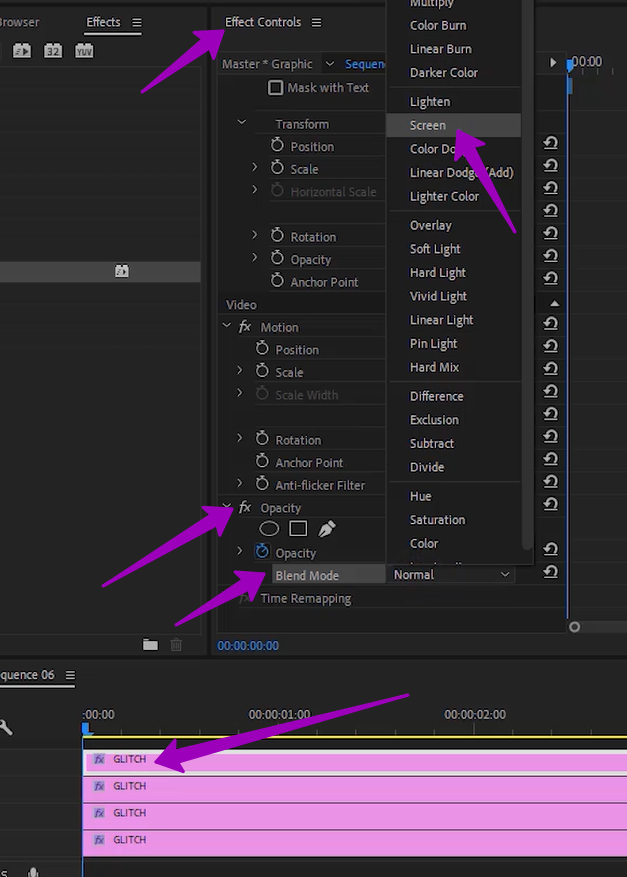
То же самое делаем для второй дорожки
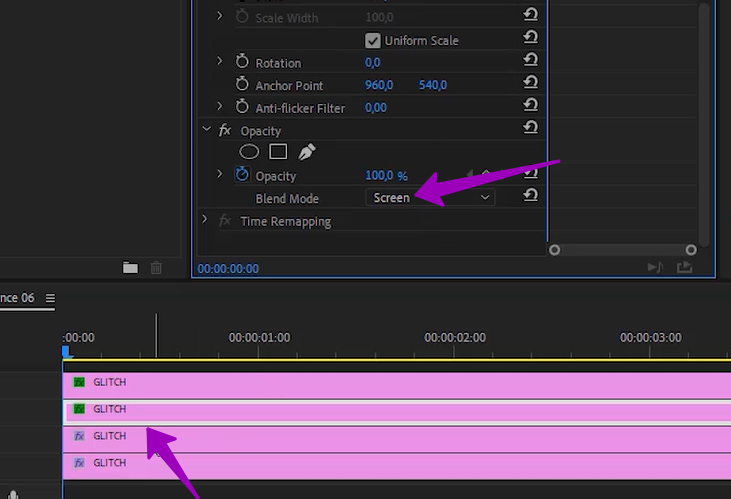
Анимируем цветовой эффект у верхней дорожки. Ставим курсор на 20 кадр и кликаем на часики возле Position в разделе Vector Motion
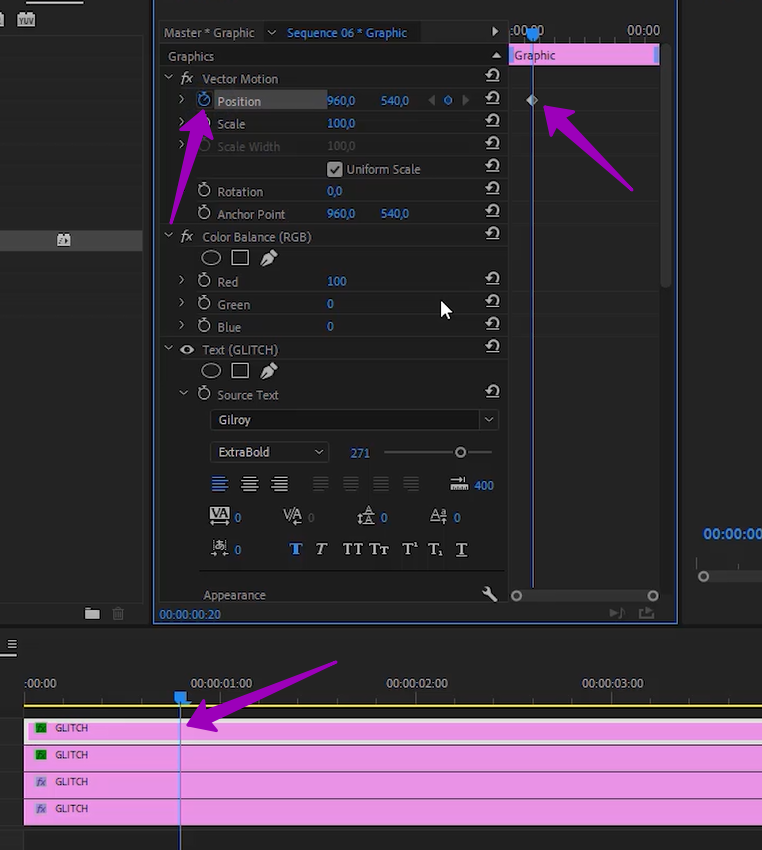
Двигаемся на 1 кадр вперед и меняем параметр у оси Х, добавляется второй маркер

Передвигаемся еще на кадр вперед и нажимаем Reset Parameter, чтобы вернуть эффект в исходное положение
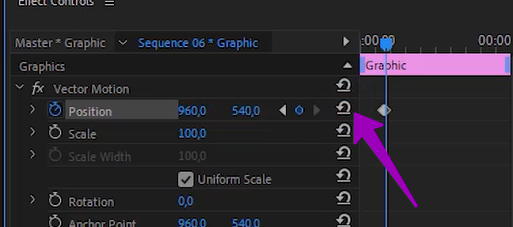
Снова двигаемся вперед и меняем параметры оси Х или Y, вы можете это делать на свое усмотрение. Так же длительность зависит от продолжительности маркеров - чем их больше, тем дольше будет длиться эффект.
Самый последний маркер обязательно ставим на Reset Parameter.
Шаг 4. После того, как все анимировали, заходим в раздел Effects, находим через поиск эффект Wave Warp и набрасываем его на нижнюю дорожку

Настраиваем эффект. Wave Type выставляем Noise, а Wave Height и Directon можно настроить на свое усмотрение
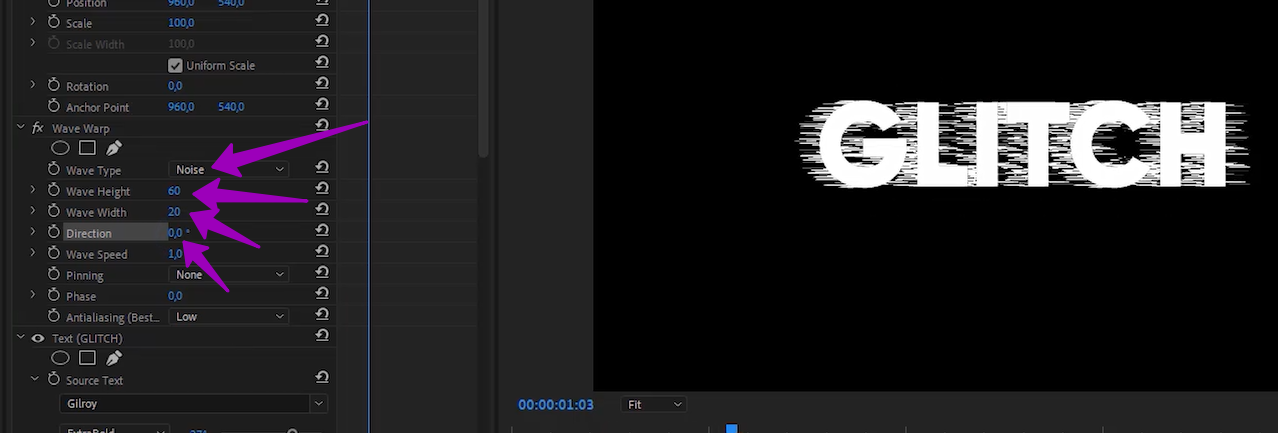
Wave Width для начала настраиваем на 0, мы будем его анимировать.
Шаг 5. Кликаем на верхнюю дорожку, чтобы разместить курсор на первом маркере у Position
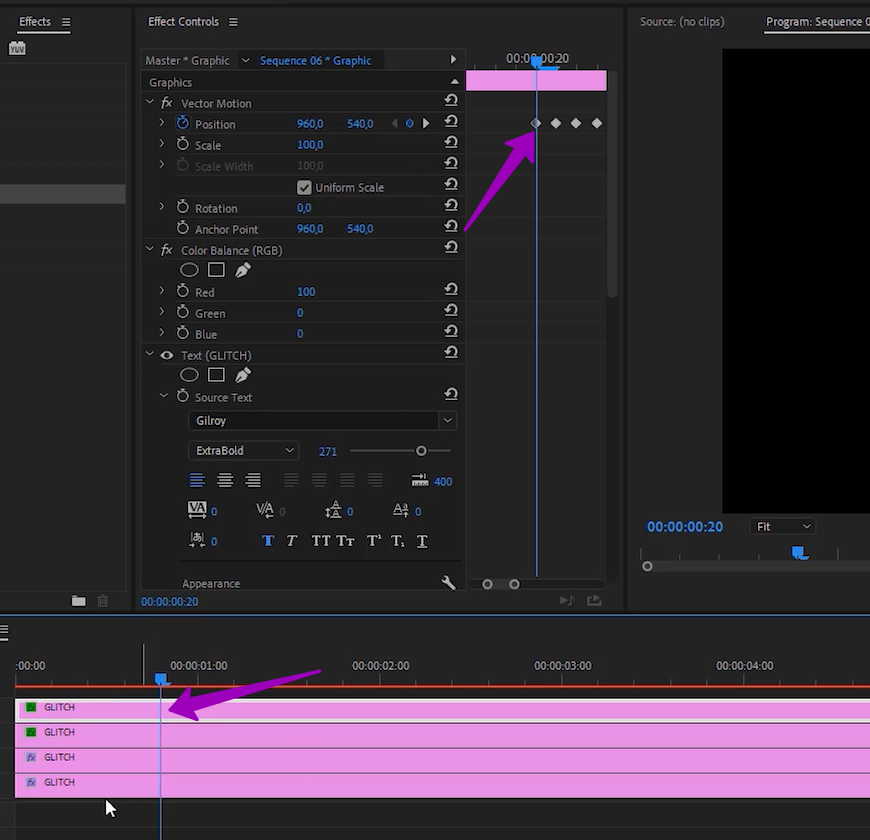
Переключаемся на нижнюю дорожку, не двигаем курсор и ставим часики возле Wave Width (с параметром 0)
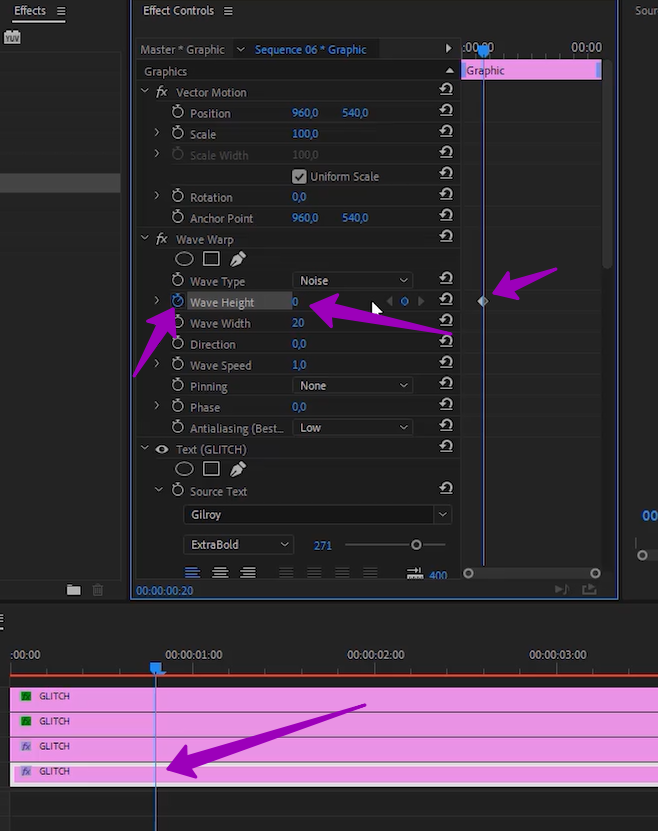
Перемещаемся на кадр вперед и увеличиваем параметр Wave Width (на желаемое число, не обязательно выставлять так, как в уроке, вы можете ориентироваться на свои визуальные пожелания)
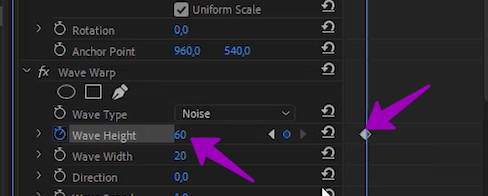
Продолжаем двигаться по 1 кадру вперед и менять параметр Wave Width, чтобы он анимировался. Делаем это до момента окончания цветового эффекта и последний маркер ставим с параметром 0
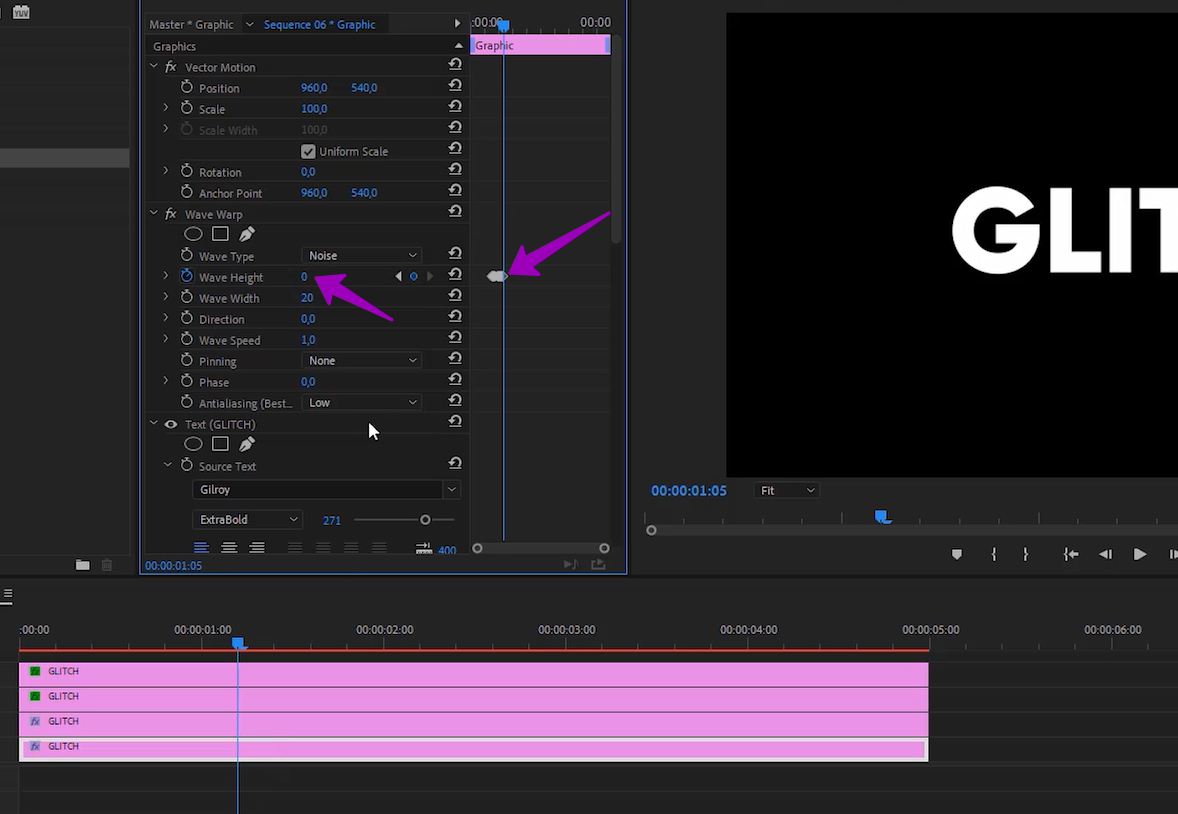
Эффект Glitch в After Effects