Шаг 1: Выбор базового изображения

Первое, что вам нужно сделать, это выбрать изображение, на котором будет основываться ваш типографский портрет. Будьте осторожны при выборе изображения, которое имеет хороший контраст между объектом и фоном.
Изображение не должно быть недодержано или передержано. Это сделает вашу работу более жесткой. Изображение должно быть черно-белым или цветным, преобразованным в единицу.
Для этого урока я выберу цветное изображение, а затем преобразую его в черно-белое изображение. Преобразование изображения в черно-белое помогает лучше понять оттенки объекта. Это, в свою очередь, поможет вам выбрать подходящий текстовый оттенок, придающий типографский портрет большей реалистичности.
Я выбрал свое собственное изображение и преобразовал его в черно-белое с помощью Illustrator. Вы можете использовать любое другое программное обеспечение, чтобы сделать то же самое.
- Откройте новый файл в Illustrator
- Поместите изображение во вновь открытый файл.
- В опции «Трассировка изображения» нажмите «Оттенки серого»
Посмотрите на фотографии для уточнения. Полученное изображение также прикреплено. Это дает нам базовую картину, на которой будет создан наш типографский портрет.
Шаг 2: Определение ключевых текстовых областей изображения

Теперь это самая важная и сложная часть. Этот шаг может сделать или сломать ваш типографский портрет. Идея здесь состоит в том, чтобы разбить изображение на как можно более мелкие текстовые разделы. Разделы текста могут быть разделены на основе следующего:
- Требуется другой оттенок
- Требуется другой текстовый уклон
- Требуется другой размер текста
Чем больше разделов вы разделите на изображение, тем четче и точнее будет ваш опечатка. Однако это также означает много тонкой детальной работы и требует большого терпения. Ради этого урока я разделю изображение на несколько текстовых областей.
Посмотрите на приложенное изображение, чтобы понять, как я разбил изображение на ключевые области на основе трех указанных выше параметров.
Также вам нужно будет указать любые объекты, такие как оправы для очков и т. Д., С помощью строки текста.
Шаг 3: Создание наклонных линий для текста
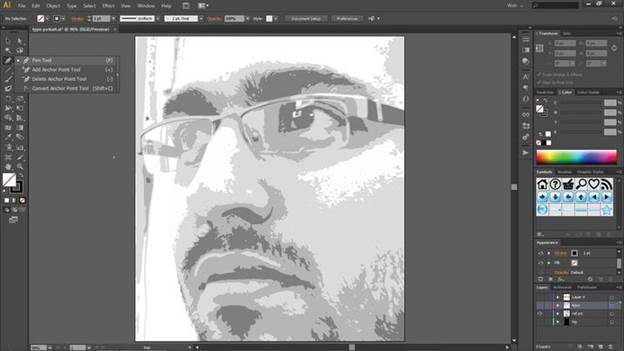
Вторым наиболее важным шагом является создание линий наклона по предмету. Это больше похоже на изображение контура через линии. Эти линии будут использоваться для написания текста вдоль кривой линии. Изогнутый текст наполнит опечатку портретом, поэтому убедитесь, что вы потратили много времени и не торопитесь с этим шагом.
Откройте Pen Tool в иллюстраторе и начните создавать линии, основанные на предмете.
Вам не нужно быть очень точным в создании идеальной плавной кривой с помощью инструмента «Перо». После того, как вы создали грубые линии, вы можете использовать инструмент сглаживания линий для улучшения кривых.
Совершенно необязательно, чтобы вы создавали контурную линию точно так же, как я это сделал. Вы можете экспериментировать со своим собственным стилем. Именно здесь начинается ваше творчество. Вы - создатель своего собственного шедевра, а экспериментирование с различными стилями только улучшит ваши навыки и креативность.
Посмотрите, как я определил наклон / линии контура для моего объекта.