База данных - это информационная модель, позволяющая в упорядоченном виде хранить данные о группе объектов, обладающих одинаковым набором свойств.
Табличная база данных содержит перечень объектов одного типа, то есть объектов, имеющих одинаковый набор свойств.
Поле базы данных - это столбец таблицы, содержащий значения определенного свойства.
Запись базы данных - это строка таблицы, содержащая набор значений свойств, размещенный в полях базы данных.
Ключевое поле - это поле, значение которого однозначно определяет запись в таблице.
Система управления базами данных (СУБД) - это программа, позволяющая создавать базы данных, а также обеспечивающая обработку (сортировку) и поиск данных. Системой управления базами данных является приложение Access, входящее в Microsoft Office.
Окно базы данных - один из главных элементов интерфейса Access. Здесь систематизированы все объекты базы данных: таблицы, запросы, формы, отчеты, макросы и модули.
К объектам базы данных Access относятся:
1. Таблицы – предназначены для упорядоченного хранения данных.
2. Запросы – предназначены для поиска, извлечения данных и выполнения вычислений.
3. Формы – предназначены для удобного просмотра, изменения и добавления данных в таблицах.
4. Отчеты – используются для анализа и печати данных.
5. Страницы доступа к данным – предназначены для просмотра, ввода, обновления и анализа данных через сеть или из любого места компьютера.
Типы полей:
Счётчик – уникальные последовательно возрастающие (на 1) или случайные числа, автоматически вводящиеся при добавлении каждой новой записи в таблицу. Значения полей типа счётчика обновлять нельзя.
Текстовый – текст или числа, не требующие проведения расчётов (до 255 знаков).
Поле МЕМО – текст, состоящий из нескольких строк, которые можно просматривать при помощи полос прокрутки (до 65535 символов).
Числовой – числовые данные, используемые для проведения расчётов.
Дата/время – дата и время, относящиеся к годам с 100 по 9999.
Денежный – числа в денежном формате. Логический – значения да/нет, true/false, вкл/вык.
Поле объекта OLE – объект (например, электронная таблица Excel, документ Word, рисунок, звукозапись и др.)
Гиперссылка - специальный тип, предназначенный для хранения Гиперссылок.
Мастер подстановок - предназначен для автоматического определения поля. С его помощью будет создано поле со списком, из которого можно выбирать данные, содержащиеся в другой таблице или в наборе постоянных значений.
Задание 1
1. Создайте новую базу данных «Турагенство ».
2. Создайте таблицу «Туры » в режиме конструктора, задайте типы данных для полей. Поле «Код» назначьте ключевым (уникальным идентификатором записи) с помощью кнопки «ключевое поле» - 

Рис. 1.1. Окно конструктора таблиц
3. Отредактируйте структуру таблицы так, чтобы страну можно было выбирать из списка. Это можно сделать двумя способами.
1 способ:
Для поля Страна измените тип данных на Мастер Подстановок; выберите опцию «Будет введен фиксированный набор значений »; введите повторяющиеся значения стран в 1 столбец
2 способ:
Для поля Страна откройте вкладку Подстановка;
измените Тип элемента управления «Поле» на «Поле со списком»;
выберите Тип источника строк «Список значений»;
в графе Источник строк введите повторяющиеся значения стран через точку с запятой

Рис. 1.2. Вкладка «Подстановка» для выделенного поля
4. Аналогичным образом отредактируйте поле «Транспорт» ( значение поля «самолет» можно ввести в графу «По умолчанию»)
5. По кнопке Вид -  перейдите в режим таблицы, сохраните изменения и задайте имя таблице «Туры ». Введите данные по образцу.
перейдите в режим таблицы, сохраните изменения и задайте имя таблице «Туры ». Введите данные по образцу.
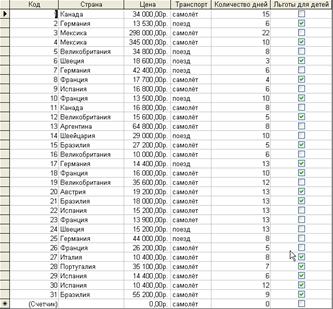
Рис. 1.3. Режим таблицы
6. Измените ширину полей, высоту строк.
7. Поменяйте местами столбцы «Цена» и «Транспорт».
8. Скройте столбец «Код»(пункт меню «Формат»/ «Скрыть столбцы»).
9. Отобразите столбец «Код» (пункт меню «Формат»/ «Отобразить столбцы»).
10. Отсортируйте таблицу «Туры» по странам в алфавитном порядке.
11. Отсортируйте таблицу «Туры» по полю «Цена» в порядке возрастания.
12. Используя фильтр по выделенному (установить курсор на поле, которое является критерием отбора, и нажать кнопку  ) выберите
) выберите
§ железнодорожные туры;
§ туры, которые имеют льготы для детей;
§ туры в Великобританию;
13. Используя «Изменить фильтр » (нажать кнопку  и ввести условия отбора в соответствующие поля) выберите
и ввести условия отбора в соответствующие поля) выберите
§ туры, продолжительностью до 10 дней(ввести условие: <10)
§ туры в Испанию или Италию (использовать вкладку или в нижнем левом углу)
§ туры, стоимость которых находится в интервале от 10 000р. до 20 000р (ввести условие: > 10000 and <20000).
ПРИМЕЧАНИЕ:
Действие фильтра запускается при помощи кнопки Применить фильтр -  Действие фильтра отменяется при помощи кнопки Удалить фильтр -
Действие фильтра отменяется при помощи кнопки Удалить фильтр - 
14. Используя фильтр исключить выделенное выберите авиа-туры (команда меню Записи / Фильтр /Исключить Выделенное)
15. Выполните нормализацию таблицы с помощью Мастера анализа:
§ выберите пункт меню «Сервис»/ «Анализ»/ «Таблица»;
§ далее следуя указаниям мастера, выберите таблицу «Туры»;
§ выберите опцию «Да, разделение полей выполняется мастером»;
§ переименуйте таблицы;
§ далее следуйте указаниям мастера.
16. Откройте окно схемы данных при помощи кнопки Схема данных  , которая доступна при активном окне базы данных и посмотрите связи, созданные мастером
, которая доступна при активном окне базы данных и посмотрите связи, созданные мастером

Рис. 1.4. Окно схемы данных
Задание 2
1. Создайте новую базу данных «Компьютерный мир »
2. Создайте таблицы Компьютеры, Принтеры, Мониторы путем импортирования из файла Компьютеры.xls следующим образом.
Импорт таблиц:
§ в главном окне базы данных с помощью кнопки «Создать» выберите пункт «Импорт таблиц» или пункт меню «Файл »/«Внешние данные »/«Импорт »;
§ в диалоговом окне «Импорт » укажите тип файла Microsoft Excel (*.xls);
§ найдите нужный файл, выделите его и нажмите кнопку «Импорт»;
§ выберите одноименный лист;
§ следуйте указаниям Мастера импорта электронных таблиц;
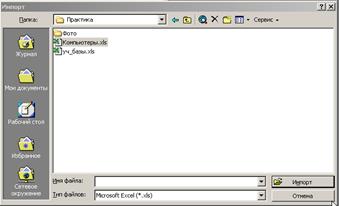
Рис. 2.1. Окно импорта таблиц
ПРИМЕЧАНИЕ:
Обязательно установите флажок «Первая строка содержит заголовки строк» и опцию «Автоматически создать ключ ».
3. Откройте созданные таблицы в режиме Конструктора и при необходимости отредактируйте имена и размеры полей. Старайтесь не давать ключевым полям одинаковые имена. Также не задавайте одинаковые имена других полей (должны быть поля КодКомпьютера, КодПринтера, НаСкладеК, НаСкладеП и т.д.)
4. При помощи Мастера Таблиц (кнопка «Создать»/»Мастер таблиц») создайте таблицу «Клиенты», выбрав необходимые поля.

Рис. 2.2. Окно мастера создания таблиц
4.1. Перейдите в режим Конструктора по кнопке «Вид »:  и проверьте размеры полей.
и проверьте размеры полей.
4.2. Заполните таблицу «Клиенты» по образцу».
| Код Фирмы | Фирма | Фамилия | Имя | Отчество | Город | Телефон |
| Марс | Чистяков | Владимир | Федорович | Петербург | (812)293-19-92 | |
| Сокол | Петров | Петр | Петрович | Петербург | (812)443-54-25 | |
| Забава | Ломтин | Аркадий | Аркадьевич | Москва | (888)555-66-77 | |
| Узор | Сидоров | Максим | Максимыч | Минск | (866) 64-32-28 | |
| Старт | Федоров | Иван | Федорович | Псков | (865) 76-67-98 | |
| Костер | Лаксандрова | Светлана | Игоревна | Сочи | (865) 64-78-43 |
5. Откройте таблицу «Компьютеры» в режиме таблицы и создайте новую запись.
6. Перейдите в режим Конструктора
6.1. Просмотрите вкладку Подстановка для поля ОЗУ.
6.2. Отредактируйте поле ОЗУ. Выберите тип данных Мастер Подстановок и введите фиксированный набор значений,
например 8, 16, 32.
6.3. Просмотрите вкладку Подстановка после работы мастера
7. Перейдите в режим таблицы и добавьте несколько записей. Обратите внимание, что можно вводить данные и не содержащиеся в списке.
8. В режиме Конструктора создайте таблицу «Заказы»:
| Имя поля | Тип, характеристика | Примечание |
| НомерЗ | Счетчик, ключ, подпись- Номер Заказа | |
| Дата | Дата/Время | Установить значение по умолчанию Date() - текущая дата |
| Компьютер | Числовое, длинное целое | |
| КолК | Числовое, целое, | |
| Принтер | Числовое, длинное целое | |
| КолП | Числовое, целое, | |
| Монитор | Числовое, длинное целое | |
| КолМ | Числовое, целое, | |
| Клиент | Числовое, длинное целое |
9. Отредактируйте структуру таблицы так, модель компьютера, принтера, монитора и фамилию заказчика можно было выбирать из списка.
9.1. Для поля «Компьютеры» измените тип на Мастер Подстановок, укажите, что данные будут выбираться из таблицы «Компьютеры».
9.2. Выберите поля «Модель», «ОЗУ», «ЦенаК».
9.3. Спрячьте ключевое поле и далее следуйте советам мастера.
9.4. Просмотрите вкладку Подстановка после работы мастера. Обратите внимание на номер присоединенного столбца, на число и ширину столбцов. (первый столбец «КодКомпьютера» спрятан с экрана, но именно эта информация хранится в поле, а не модель компьютера).

Рис. 2.3. Вкладка Подстановка после работы мастера
9.5. Сохраните таблицу, перейдите в режим таблицы и проверьте работу поля со списком
9.6. Вернитесь в режим конструктора и на вкладке Подстановка измените ширину первого столбца. Просмотрите изменения в режиме таблицы.
9.7. Вернитесь в режим конструктора и на вкладке Подстановка и спрячьте первый столбец.
10. Аналогичным образом отредактируйте поле «Монитор ».
11. Подстановку можно осуществлять и без помощи мастера:
11.1. Для поля ««Принтер» » перейдите на вкладку Подстановка

Рис.2.4. Вкладка Подстановка
§ Выберите тип элемента управления – Поле со списком
§ Тип источника строк – Таблица/запрос;
§ Источник строк Принтеры;
§ Присоединенный столбец – 1;
§ Число столбцов – 5;
§ Задайте ширину столбцов и ширину списка (ширина первого столбца=0);
§ Ограничиться списком – да;
§ Заглавия столбцов – да;
11.2. Перейдите в режим таблицы и проверьте работу списка.
12. Аналогичным образом отредактируйте поле «Клиент».
14. Откройте Схему Данных. Обратите внимание, что отображаются связи, установленные с помощью Мастера Подстановок.
14.1. Отредактируйте связи:
§ Выделите связь;
§ Из контекстного меню выберите изменить связь;
§ Укажите целостность и при необходимости каскадное удаление и добавление данных;

Рис. 2.5. Окно изменения связей
(Иногда на схеме данных отображаются сразу несколько таблиц, например Компьютеры, Компьютеры1, Компьютеры2. Простое удаление таблиц как правило не помогает. Необходимо сначала удалить связи, а затем сами таблицы.)
14.2. Добавьте недостающие таблицы в схему данных(кнопка  на панели инструментов) и установите связи с таблицей «Заказы ».
на панели инструментов) и установите связи с таблицей «Заказы ».
ПРИМЕЧАНИЕ:
§ При создании связи между таблицами связываемые поля могут иметь разные имена. Однако связываемые поля должны иметь одинаковый тип данных, за исключением случая, когда поле первичного ключа является полем типа Счетчик. Поле счетчика связывается с числовым полем, если свойство Размер поля обоих полей имеет значение Длинное целое.
§ Чтобы установить связи между полями, выберите поле в одной таблице и перетащите его на соответствующее поле во второй таблице.

Рис. 2.6. Окно схемы данных
14.3. Сохраните схему данных
15. Внесите не менее 20 записей в таблицу «Заказы ».
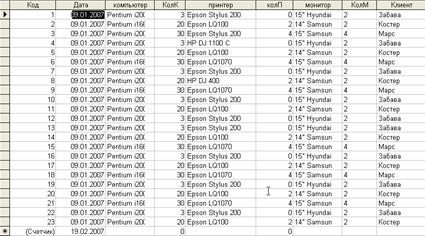
Рис. 2.7. Таблица «Заказы »