Инструкционная карта по практической работе №3
Тема: “Знакомство с операциями твердотельного моделирования:
операция Вращение”
Цель работы:
1)Применение твердотельной операции Вращение.
2)Редактирование готовой модели (детали).
Ход работы:
В этой работе мы продолжим изучение операций твердотельного моделирования, применяемых к различным эскизам. Вторая операция называется Вращение.
Вы, конечно, неоднократно встречались в жизни с вращением и знаете, что вращение – процесс перемещения исходного объекта относительно заданной оси или точки. Например, на карусели сиденья вращаются вокруг ее центральной оси.
Вращение линии любой формы вокруг оси создает тело вращения. Такие линии называются образующими, а тела, полученные в результате вращения их вокруг оси, называются телами вращения.
Часть 1. Применение операции Вращение к эскизу Отрезок
Задание 1. Создание трехмерной модели тела вращения с образующей в виде отрезка
В данном задании необходимо создать тело вращения, у которого образующей будет отрезок. Длина и расположение отрезка на плоскости пока для нас будут не важны.
1.1. Запустите систему КОМПАС-3D LT.
1.2. Закройте окно справки.
1.3. Выполните команду ФайлÞСоздать…ÞДеталь.
1.4. Установите ориентацию Изометрия XYZ.
1.5. Выберите в Дереве модели плоскость XY (Фронтальная плоскость).
1.6. Выполните команду Эскиз через контекстное меню выбранной плоскости построения или нажмите кнопку  − Эскиз на панели Текущее состояние.
− Эскиз на панели Текущее состояние.
Окно программы подготовлено для создания эскиза во Фронтальной плоскости.
1.7. Выберите кнопку-команду Отрезок ‑  ‑ и переместите указатель в окно документа.
‑ и переместите указатель в окно документа.
1.8. Постройте отрезок, аналогичный рис 3.1. Не завершайте работу с командой!
|
|
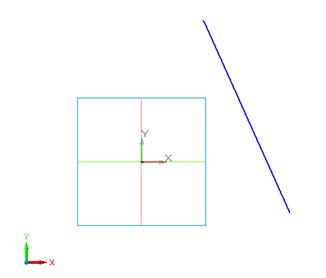
Рис. 3.1. Эскиз Отрезок – образующая тела вращения
Итак, мы построили образующую тела вращения.
Внимание.
1. Если вы случайно завершили работу с командой Отрезок, вам придется выбрать ее заново.
2. Построенный отрезок можно вращать вокруг оси, но сначала надо определить, как будет проходить осевая линия, и задать для этого отрезка стиль линии Осевая.
1.9. В Панели свойств команды Отрезок выберите из списка стиль линии Осевая (рис. 3.2).

Рис. 3.2. Окно выбора текущего стиля линии
1.10. Проведите произвольно отрезок осевой линии так, чтобы он не пересекал образующую (рис. 3.3.).

Рис. 3.3. Эскиз с отрезком (образующей) и осью вращения
в плоскости XY
1.11. Завершите работу с командой.
1.12. Завершите работу с эскизом.
Внимание.
В окне дерева построений появился узел Эскиз: 1, это означает что эскиз тела вращения создан.
1.13. Выделите в окне Дерево модели узел Эскиз: 1.
На инструментальной панели Редактирование детали имеется уже известная вам кнопка операции Выдавливание –  . Черный треугольник в правом нижнем углу кнопки указывает на существование расширенной панели операций твердотельного моделирования (см. подробнее работу № 2), которая вызывается, если удерживать нажатой кнопку видимой команды данной группы (рис. 3.4).
. Черный треугольник в правом нижнем углу кнопки указывает на существование расширенной панели операций твердотельного моделирования (см. подробнее работу № 2), которая вызывается, если удерживать нажатой кнопку видимой команды данной группы (рис. 3.4).

Рис. 3.4. Расширенная панель команд операции Выдавливание.
Сейчас доступны три операции:
 – Операция выдавливания. Мы уже знаем, что она позволяет создать Деталь (твердое тело) путем перемещения эскиза в направлении, перпендикулярном его плоскости.
– Операция выдавливания. Мы уже знаем, что она позволяет создать Деталь (твердое тело) путем перемещения эскиза в направлении, перпендикулярном его плоскости.
|
|
 – Операция вращения. Позволяет создать модель тела вращения путем вращения образующей вокруг оси вращения.
– Операция вращения. Позволяет создать модель тела вращения путем вращения образующей вокруг оси вращения.
 – Кинематическая операция. Позволяет создать модель путем перемещения эскиза-сечения вдоль другого эскиза-траектории.
– Кинематическая операция. Позволяет создать модель путем перемещения эскиза-сечения вдоль другого эскиза-траектории.
Четвертая операция – По сечениям − в данный момент не доступна.
1.14. На расширенной панели команд выберите операцию Вращение  . Панель свойств и строка сообщений этой операции принимают вид, представленный на рис. 3.5.
. Панель свойств и строка сообщений этой операции принимают вид, представленный на рис. 3.5.


| 
|
| а) Параметры вращения | б) Параметры тонкой стенки |
Рис. 3.5. Панель свойств операции Вращение и ее параметры.
Обратите внимание на два способа построения тела вращения (рис. 3.6): Тороид и Сфероид.
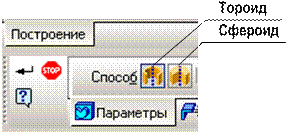
Рис. 3.6. Различные способы построения тела вращения.
1.15. Откройте закладку Параметры вращения, выберите:
· Способ построения – Тороид,
· Направление вращения – Прямое;
· угол поворота – 360°.
1.16. На закладке Тонкая стенка выберите:
· Тип построения тонкой стенки − Наружу,
· толщину стенки:1 мм.
1.17. Завершите работу с операцией, нажав кнопку Создать объект на панели специального управления или выбрав команду Создать операцию в объектном меню. Тело вращения построено ‑ рис. 3.7.

Рис. 3.7. Результат операции вращения, примененной к эскизу Отрезок.
Внимание.
В окне Дерево модели появился узел Операция вращения: 1. Это означает, что система запомнила эскиз с отрезком и осью вращения и операцию вращения эскиза вокруг оси.
Задание 2. Редактирование модели
2.1. Выберите в объектном меню узла Операция вращения: 1 команду Редактировать.
|
|
2.2. На Панели свойств установите Направление вращения в положение – Обратное и введите угол поворота эскиза 270°.
2.3. Создайте объект. Сравните полученный результат с рис. 3.8.
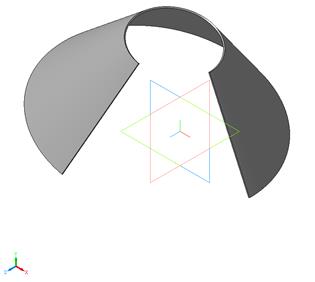
Рис. 3.8. Тело вращения: эскиз Отрезок.
2.4. Сохраните модель в файле Отрезок_вращение.
2.5. Перейдите в режим редактирования операции вращения (см. п. 2.1) и выберите Способ построения – Сфероид. Создайте операцию. Вы получите часть полого усеченного конуса (рис. 3.9).

Рис. 3.9.
2.6. Вновь перейдите в режим редактирования. Отключите режим Тонкая стенка (Тип построения тонкой стенки – Нет). Вы получите часть сплошного усеченного конуса (рис. 3.10).
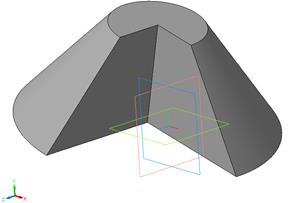
Рис. 3.10.
2.7. Закройте окно модели (без сохранения).
Часть 2. Применение операции Вращение к эскизу Окружность.
Вам наверняка знаком внешний вид велосипедной или автомобильной камеры. Если ее разрезать по радиусу, то срез представляет собой окружность.
Другой пример – бублик. Если его разрезать и посмотреть на срез, то он похож на круг.
Легко сообразить, что указанные тела можно получить вращением окружности или круга вокруг оси вращения. Подобные тела вращения называются тором. В первом случае это – пустотелый тор, во тором – сплошной тор.
Задание 3. Создание тела вращения: Тор
3.1. Подготовьте окно документа для создания новой детали с эскизом во Фронтальной плоскости (см. п.п. 1.3-1.6 или 1.1-1.6 при первоначальном запуске системы).
Эскизом для этого тела будет окружность. Расположение окружности на плоскости и ее радиус пока для нас не важны.
Кнопки-команды построения окружности расположены на инструментальной панели Геометрия. Наличие маркера в виде маленького черного треугольника в правом нижнем углу видимой кнопки группы указывает на существование расширенной панели команд (рис. 3.11, подробнее о работе с расширенной панелью операций см. работу № 2).

Рис. 3.11. Расширенная панель команд инструмента Окружность.
Команды группы:
 – Окружность (по центру и точке). Построение окружности с заданным центром, проходящей через указанную точку (см. работу № 2).
– Окружность (по центру и точке). Построение окружности с заданным центром, проходящей через указанную точку (см. работу № 2).
 – Окружность по трем точкам. Позволяет построить окружность, проходящую через три заданные точки.
– Окружность по трем точкам. Позволяет построить окружность, проходящую через три заданные точки.
 – Окружность по двум точкам. Построение окружности произвольного радиуса, проходящей через две заданные точки.
– Окружность по двум точкам. Построение окружности произвольного радиуса, проходящей через две заданные точки.
Остальные три кнопки позволяют построить окружность, касательную к одной, двум или трем кривым.
3.3. Выберите команду Окружность по двум точкам. На открывшейся внизу окна Панели свойств команды Окружность (рис. 3.12) установите при необходимости стиль линии Основная.

Рис. 3.12. Панель свойств и строка сообщений команды Окружность по двум точкам.
Внимание.
1. Если радиус окружности не задан, то две точки определяют ее диаметр.
2. Если задан радиус окружности, то будет построена окружность с заданным радиусом и проходящая через две заданные точки.
3.3. Последовательно укажите курсором две точки, через которые должна пройти окружность. После указания первой точки на экране отображается фантом будущей окружности, после выбора второй точки – окружность (рис. 3.13).
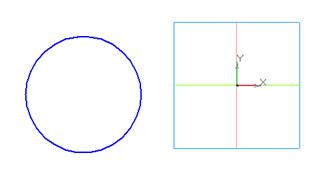
Рис. 3.13. Окружность в эскизе на фронтальной плоскости
Мы создали эскиз Окружность для получения тела вращения. Теперь необходимо начертить осевую линию.
3.4. Выберите команду Отрезок –  .
.
3.5. В Панели свойств команды Отрезок выберите из списка стиль линии Осевая.
3.6. Проведите отрезок осевой линии так, чтобы он не пересекал образующую (рис. 3.14).

Рис. 3.14. Подготовка эскиза для создания тела вращения Тор.
3.7. Завершите работу с командой.
3.8. Завершите работу с эскизом (рис. 3.15).
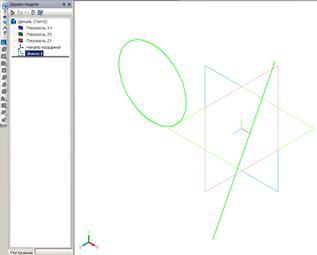
Рис. 3.15. Эскиз, содержащий окружность и ось вращения.
Внимание.
В окне Дерево модели появился узел Эскиз: 1.
3.9. Выделите узел Эскиз: 1.
3.10. Выберите операцию Вращение  .
.
3.12. На закладке Параметры вращения установите угол поворота 360°.
3.13. На закладке Тонкая стенка выберите Тип построения тонкой стенки – Нет.
3.14. Создайте объект. Тело вращения – Тор (сплошной) построено (рис. 3.16).
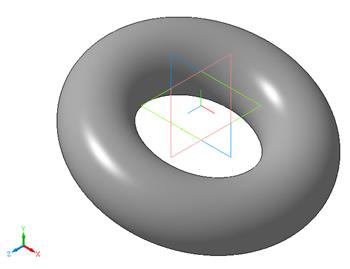
Рис. 3.16. Результат операции Вращение: эскиз Окружность.
Внимание.
В окне Дерево построения появился элемент Операция вращения: 1 с включенным в него узлом Эскиз: 1.
Задание 4. Редактирование детали Тор
4.1. Выберите в объектном меню узла Операция вращения: 1 команду Редактировать.
4.2. На закладке Параметры операции вращения установите
· переключатель Направление в положение Обратное;
· угол поворота 180°;
· тип построения тонкой стенки: Средняя плоскость;
· толщина стенки 2 мм.
4.3. Создайте объект. Сравните полученный результат с рис. 3.178.

Рис. 3.17. Тело вращения Тор пустотелый.
4.4. Сохраните деталь в файле Тор.
4.5. Закройте документ детали.