Пример создания приложения
Задание: создать Windows-приложение для вычисления выражения
 .
.
Численные значения данных x, y и z занести с клавиатуры в соответствующие поля панели интерфейса. Один из возможных вариантов панели интерфейса создаваемого приложения показан на рис. 1.2.
Сохранение проекта
В процессе проектирования приложения Builder C++ создает несколько файлов - проект. Каждый проект целесообразно хранить в отдельной, заранее созданной папке. С помощью подходящего приложения Windows создадим папку и назовем ее, например, LAB1.
Для сохранения проекта откройте в главном меню пункт F ile и щелкните “мышью” на опции Sav e Project As…(Сохранить проект как…). Сначала Builder C++ откроет панель диалога Save Unit1 As (Сохранить модуль как) для сохранения модуля проекта. В этой панели найдем созданную папку LAB1 и сохраним в ней модуль под именем, например, UnLinAlg. Обратите внимание на то, что Builder C++ по умолчанию присвоит этому файлу тип Builder C++ unit c расширением *.cpp. Затем откроется панель диалога Save Project1 As. Назовем наш проект, например, PrLinAlg и сохраним его в этой же папке. Здесь Builder C++ даст файлу тип Builder C++ project и расширение *.bpr. Убедитесь в том, что главное окно Builder C++ теперь называется PrLinAlg, окно главного файла проекта- PrLinAlg.dpr, а окно модуля проекта- UnLinAlg.pas.
Старайтесь давать файлам осмысленные имена вместо однообразных Unit1 и Project1, предлагаемых Builder C++.
Чтобы избежать потери файлов проекта в аварийных ситуациях связанных, например, с выключениием питания, зависании системы и т.д., рекомендуется периодически сохранять проект, используя пиктограмму  главного меню или опцию Sa v e All в меню F ile.
главного меню или опцию Sa v e All в меню F ile.
Настройка окон
Чтобы работать с окном, необходимо сделать его активным, щелкнув “мышью” в любом месте окна. У активного окна заголовок становится выделенным, например, на рис. 1.1 активным является окно Редактора Кода.
|
|
Окна Формы и Редактора Кода модуля в правом верхнем углу имеют кнопки управления, которые предназначены:  -для свертывания окна в пиктограмму,
-для свертывания окна в пиктограмму,  -для разворачивания окна на весь экран и возвращения к исходному размеру
-для разворачивания окна на весь экран и возвращения к исходному размеру  ,
,  -для закрытия окна.
-для закрытия окна.
С помощью “мыши”, захватывая одну из кромок окна или выделенную строку заголовка, отрегулируете нужные размеры окон Формы, Редактора Кода, Инспектора Объектов и их положение на экране.
Изменение заголовка Формы
Новая Форма имеет одинаковые имя (Name) и заголовок (Сaption) - FORM1. Начинающим программистам имя Формы менять не рекомендуется, т.к. оно используется в тексте модуля.
Для изменения заголовка активизируйте окно Инспектора Объектов и на странице Properties в свойстве Caption замените заголовок Form1 на Лаб. работа №1-Линейный алгоритм. Убедитесь, что одновременно изменился заголовок окна Формы.
Размещение компонентов на Форме
Будем размещать компоненты на Форме так, чтобы они соответствовали панели, показанной на рис 1.2.
|
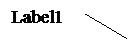
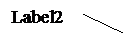
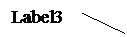
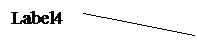
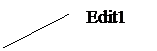
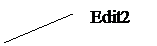
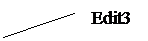

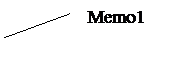

Для нанесения надписей на Форму используется компонент Label. Выберите в Палитре Компонентов на странице Standard пиктограмму  компонента Label и щелкните на ней “мышью”. Затем в нужном месте Формы щелкните “мышью” - появится надпись Label1. В свойстве Caption Инспектора Объектов замените надпись Label1 на Введите значение X:. В свойстве Font подберите шрифт. Аналогично нанесите на Форму остальные надписи. Щелкнув “мышью” на любом из размещенных компонентов, отрегулируйте его местоположение на Форме и размер.
компонента Label и щелкните на ней “мышью”. Затем в нужном месте Формы щелкните “мышью” - появится надпись Label1. В свойстве Caption Инспектора Объектов замените надпись Label1 на Введите значение X:. В свойстве Font подберите шрифт. Аналогично нанесите на Форму остальные надписи. Щелкнув “мышью” на любом из размещенных компонентов, отрегулируйте его местоположение на Форме и размер.
|
|
Для ввода/вывода данных в простейших случаях используются компоненты Edit и Memo. Компонент Edit применяется в тех случаях, когда данные представляются одной строкой. Если данные представляют собой несколько строк, то используется компонент Memo.
Для создания полей ввода численных значений переменных x, y и z используем компонентEdit. Выберите в Палитре Компонентов на странице Standard пиктограмму  и разместите компонент Edit в нужных местах Формы так же, как Вы это делали с компонентом Label.
и разместите компонент Edit в нужных местах Формы так же, как Вы это делали с компонентом Label.
Для вывода результатов используем компонент Memo. Выберите в Палитре Компонентов на странице Standard пиктограмму  , поместите компонент Memo на Форму и откорректируйте его местоположение и размеры.
, поместите компонент Memo на Форму и откорректируйте его местоположение и размеры.