а также при необходимости флажок с новой страницы (например, для начала новой главы документа).
Границы и заливка
Для красочного, выразительного оформления текста используются различные способы: обрамление, изменение фона абзацев и т.п. Эти средства предоставляет команда Границы и заливка меню Формат. Для того чтобы воспользоваться этой командой, нужно сначала выделить текст, к которому будет применено оформление. Диалоговое окно команды Границы и заливка имеет 3 вкладки.
На вкладке Граница можно выбрать:
- тип рамки;
- тип и толщину линии границ;
- цвет линии границы;
- расстояние от границы до текста (настраивается с помощью кнопки Параметры).
На вкладке Заливка можно выбрать требуемую интенсивность заливки или несложный узор, указать цвет фона и цвет узора. Третья вкладка Страница позволяет применить обрамление не к выделенному абзацу, а ко всей странице в целом (удобно использовать при оформлении титульного листа для своих работ).
Редактирование текста
Символ справа от курсора удаляется клавишей Delete, символ слева от курсора - клавишей Backspace. Для удаления фрагмента текста следует выделить его и нажать клавишу Delete. Если выделить фрагмент текста и набрать на клавиатуре новый текст, он вставится вместо выделенного фрагмента.
Чтобы разделить абзац на два, необходимо установить курсор в предполагаемый конец первого абзаца и нажать клавишу Enter.
«Собрать» два абзаца в один можно двумя способами:
- установить курсор за последним символом первого абзаца и нажать клавишу Delete;
- установить курсор перед первым символом второго абзаца и нажать клавишу Backspace.
При нажатии клавиши Enter в текущую позицию курсора вставляется непечатаемый символ  . Для включения/ отключения режима просмотра непечатаемых символов используется кнопка
. Для включения/ отключения режима просмотра непечатаемых символов используется кнопка  .
.
Непечатаемые символы удаляются как обычные, клавишами Delete и Backspace.
Отмена операций над текстом
Для отмены последней операции редактирования необходимо в меню Правка выбрать команду Отменить... или щелкнуть кнопку  . Если щелкнуть на стрелке — рядом с этой кнопкой, то откроется список операций, выполненных в текущем сеансе. Щелкнув на имени одной операции, можно отменить ее и все операции выполненные после нее.
. Если щелкнуть на стрелке — рядом с этой кнопкой, то откроется список операций, выполненных в текущем сеансе. Щелкнув на имени одной операции, можно отменить ее и все операции выполненные после нее.
Чтобы вернуть последнюю отмененную операцию, следует в меню
Правка выбрать команду Повторить... или щелкнуть кнопку  .Для просмотра списка отмененных операций следует щелкнуть на стрелке
.Для просмотра списка отмененных операций следует щелкнуть на стрелке  рядом с этой кнопкой.
рядом с этой кнопкой.
Копирование текста
Для копирования фрагмента текста необходимо:
♦ выделить фрагмент текста;
♦ щелкнуть кнопку  или выбрать в меню Правка команду Копировать;
или выбрать в меню Правка команду Копировать;
♦ установить курсор в место, куда следует вставить фрагмент;
♦ щелкнуть кнопку  или выбрать в меню Правка команду Вставить.
или выбрать в меню Правка команду Вставить.
В процессе этой операции копия выделенного фрагмента текста помещается в буфере промежуточного хранения Clipboard, а потом попадает в документ. Вставлять фрагмент из буфера можно сколько угодно раз, но после копирования в буфер нового фрагмента текста, предыдущий фрагмент удаляется.
Перемещение текста
Для перемещения фрагмента текста необходимо:
♦ выделить фрагмент текста;
♦ щелкнуть кнопку  или выбрать в меню Правка команду Вырезать;
или выбрать в меню Правка команду Вырезать;
♦ установить курсор в место, куда следует вставить фрагмент;
♦ щелкнуть кнопку  или выбрать в меню Правка команду
или выбрать в меню Правка команду
Вставить.
Переместить фрагмент текста можно и следующим способом:
¨ выделить фрагмент текста;
¨ перетянуть выделение в нужное место (место вставки указывает знак).
Если при перетягивании выделения держать нажатой клавишу Ctrl (при этом возле указателя мыши появится знак +), то фрагмент будет скопирован.
Буфер обмена
 В Microsoft Word 2003 существует буфер обмена на 24 ячейки, с помощью которого можно копировать фрагменты таблицы не только в пределах Word но и в другие приложения, например, в Microsoft Excel. Для выведения панели буфера обмена (рис. 4) необходимо в меню Правка выбрать Буфер обмена Office.... Для копирования фрагмента в буфер его необходимо выделить и щёлкнуть по кнопке. Для вставки фрагмента из буфера (в позицию курсора) необходимо щёлкнуть по значку фрагмента. Например, если фрагмент скопирован из Microsoft Word, то он будет иметь значок
В Microsoft Word 2003 существует буфер обмена на 24 ячейки, с помощью которого можно копировать фрагменты таблицы не только в пределах Word но и в другие приложения, например, в Microsoft Excel. Для выведения панели буфера обмена (рис. 4) необходимо в меню Правка выбрать Буфер обмена Office.... Для копирования фрагмента в буфер его необходимо выделить и щёлкнуть по кнопке. Для вставки фрагмента из буфера (в позицию курсора) необходимо щёлкнуть по значку фрагмента. Например, если фрагмент скопирован из Microsoft Word, то он будет иметь значок  . Для вставки всех фрагментов из буфера одновременно используется кнопка
. Для вставки всех фрагментов из буфера одновременно используется кнопка  . Для очистки буфера следует нажать кнопку
. Для очистки буфера следует нажать кнопку  . При копировании двух фрагментов подряд панель Буфер обмена появляется автоматически.
. При копировании двух фрагментов подряд панель Буфер обмена появляется автоматически.
Вставка символа
Для вставки в текст символа, отсутствующего на клавиатуре, необходимо:
¨ установить курсор в позицию, в которую следует вставить символ;
¨ в меню Вставка выбрать команду Символ;
¨ в диалоговом окне Символ (рис.5) выбрать вкладыш Символы;
¨ в поле Шрифт выбрать тип шрифта;
¨ щелкнуть мышью нужный символ в таблице;
¨ щелкнуть кнопку Вставить;
¨ для завершения работы с окном Символ — щелкнуть кнопку Закрыть.
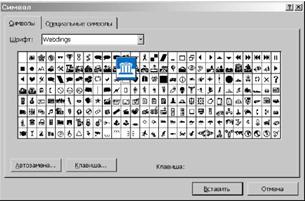
Рис.5
Поиск и замена текста
Для поиска фрагмента текста используется команда Найти меню Правка. В диалоговом окне Найти и заменить (рис.6) в поле Найти следует ввести фрагмент искомого текста и щелкнуть кнопку Найти далее. При необходимости можно щелкнуть кнопку Больше и ввести дополнительные условия поиска:
• в поле Направление выбирается направление поиска:
• Везде - искать во всем документе;
• Вперед — искать в тексте над курсором;
• Назад — искать в тексте после курсора.
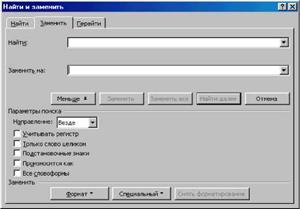
Рис.6
Можно установить флажки режимов поиска:
• Учитывать регистр - при поиске различать заглавные и строчные буквы;
• Только слово целиком - поиск только тех слов, которые полностью совпадают с указанным;
• Подстановочные знаки - используются символы шаблона, которые выбираются после нажатия кнопки Специальный.
Чтобы обнаружить следующее слово по заданным условиям,
необходимо снова щелкнуть кнопку Найти далее.
Для замены одного фрагмента текста другим можно выбрать вкладыш Заменить диалогового окна Найти и заменить или выбрать команду Заменить в меню Правка. Во вкладыше Заменить следует ввести условия поиска и замены:
- в поле Найти ввести фрагмент текста, который необходимо заменить;
- в поле Заменить на ввести фрагмент текста для замены;
- щелкнуть кнопку Найти далее;
- для замены найденного слова щелкнуть кнопку Заменить;
- для замены всех фрагментов, которые удовлетворяют условиям, щелкнуть кнопку Заменить все.
Контрольные вопросы:
1. Что такое текстовый редактор?
2. Как открыть Microsoft Word?
3. Что такое форматирование символов?
4. Как вставить символ?
5. Как переместить текст?