Лекция № 8
Текстовый редактор — это программа, обеспечивающая пользователя ПК средствами создания, обработки, печати и хранения документов различной природы и степени сложности, включающих текстовые данные, таблицы, графики, изображения, формулы и т.д.
Microsoft Word представляет собой самый распространённый и один из наиболее мощных текстовых редакторов.
Основные операции редактора MSWord пo работе с документами:
- ввод текста;
- редактирование содержимого документа (внесение каких-либо изменений в текст документа: изменение взаимного расположения отдельных частей документа, поиск и замена символов, слов и участков текста);
- форматирование содержимого документа (задание междустрочного интервала, отступов слева и справа, выравнивание текста и др.).
Возможности MS Word:
- одновременная работа с несколькими документами;
- проверка орфографии и грамматики;
- автоматическое форматирование документа;
- включение в документы таблиц, рисунков и математических формул;
- коллективная работа над большими документами и т.д.
Для запуска текстового редактора Word могут быть использованы следующие способы:
- нажать левой клавишей манипулятора «мышь» кнопку «Пуск», далее выбрать в меню пункт Программы (Все программы), затем «Microsoft Word»;
- в меню кнопки «Пуск» может находиться позиция «New Office Document», которая позволит запустить нужное приложение в режиме создания нового документа;
- можно открыть значок «Мой Компьютер», затем в папке «Program Files» на диска С: найти программу Winword.exe щелчком левой клавиши мыши запустить её на выполнение. Существует еще несколько способов запуска текстового редактора Word для создания нового документа. Одним из самым простых способов запуска редактора является использование пиктограммы редактора Word который выведен на рабочий стол Windows.
Рабочее окно Microsoft Word имеет традиционный вид Windows-приложения (рис. 1). Вверху находится строка заголовка. На ней -  - пиктограмма и название пакета, название документа, с которым вы работаете (по умолчанию – Документ 1). Ниже расположена строка меню, содержащая 9 опций. Каждая опция имеет свое выпадающее подменю.
- пиктограмма и название пакета, название документа, с которым вы работаете (по умолчанию – Документ 1). Ниже расположена строка меню, содержащая 9 опций. Каждая опция имеет свое выпадающее подменю.
Под строкой меню расположена панель инструментов – «полоса с кнопками». Эти кнопки предоставляют быстрый доступ к наиболее часто использующимся командам (которые иначе можно вызывать с помощью одной или нескольких команд меню). Назначение кнопок понятно по значкам на них, а кроме того, они имеют всплывающие подсказки.
Набор инструментов на панели можно изменять. Для этого в меню Вид выберем команду Панели инструментов ►(значок «►» говорит о том, что эта команда имеет свое подменю). В открывшемся списке выберем нужные панели инструментов. При этом выбранная панель появится на экране, а в списке (Вид - Панели инструментов) слева от названия панели появится «галочка». Не следует открывать одновременно слишком много панелей инструментов, так как при этом сократятся размеры рабочего пространства на экране.
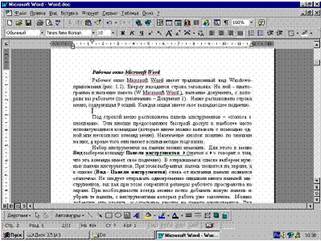
Рис. 1. Вид рабочего окна текстового процессора Microsoft Word
При необходимости всегда можно легко добавить новую панель и убрать те панели, с инструментами которых работа уже закончена. Можно добавлять или удалять и отдельные кнопки на панели инструментов. Для этого выберем команду Настройка (меню Вид – Панели инструментов или меню Сервис), откроется диалоговое окно, имеющее несколько вкладок. Перейдем на вкладку Команды, слева в списке Категории выберем группу, к которой принадлежит выбираемая команда, справа в списке Команды найдем ее, вытащим мышью ее пиктограмму (значок) на панель инструментов, закроем диалоговое окно.
Рекомендуемые для постоянного использования панели инструментов: Стандартная и Форматирование. На панель Форматирование полезно добавить кнопки Верхний и Нижний индекс  .
.
Рассмотрим теперь рабочую область экрана. Внешний вид вашей рабочей области зависит от того, какая настройка выбрана в меню Вид. Для обычной работы с текстом (набор, редактирование) рекомендуется выбирать режим Разметка страницы, а кроме того, активизировать команду Линейка. При этом вы будете видеть границы листа, сверху и слева экрана появятся линейки, с помощью которых удобно контролировать расположение объектов на листе. Справа и снизу окна располагаются полосы прокрутки, позволяющие просмотреть информацию, не помещающуюся на экране (длинные или «широкие» документы). В самом низу – строка состояния (рис. 2), содержащая следующую полезную информацию:

Рис. 2. Строка состояния
номер текущей страницы (стр. 2); номер раздела (Разд. 1); порядковый номер текущей страницы и общее число страниц в документе (2/10); расстояние от верхнего края листа до положения курсора (На 12 см); номер строки (Ст 27) и номер колонки (Кол 1), в которой находится курсор.
Microsoft Word предоставляет несколько способов форматирования текста. Условно форматирование текста можно разделить на две большие категории: форматирование символов и форматирование абзацев.
Форматирование текста
Форматирование символов
Форматирование символов подразумевает изменение внешнего вида выделенного текста. Например, к нему можно отнести следующее:
- изменение шрифта и его размера;
- изменение цвета текста;
- изменение начертания шрифта (полужирное, курсивное и т.п.);
- применение к шрифту эффектов (верхний индекс, нижний индекс, малые прописные буквы, подчеркивание и т.д.).
Все эти изменения можно придать выделенному фрагменту текста с помощью диалогового окна команды Шрифт меню Формат (рис.3).
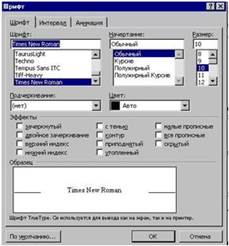
Рис.3. Диалоговое окно команды Формат
При наборе текста рефератов, пояснительных записок к курсовым работам и проектам обычно рекомендуется использовать шрифт Times New Roman, размер букв – 12 или 14 пт.
Для быстрого внесения изменений на панели инструментов Форматирование есть специальные средства:

Удобно для этих целей пользоваться «быстрыми клавишами», дублирующими нажатие часто используемых кнопок. Наиболее распространенные сочетания таких клавиш приведены в табл.1
Таблица 1
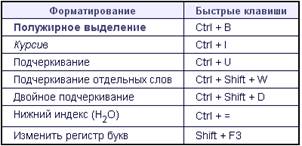
Форматирование абзацев
Текст документов состоит из абзацев, фрагментов текста, которые заканчиваются нажатием клавиши Enter. При наборе текста в Microsoft Word нет нужды заботиться о переходе на новую строку, этот переход осуществляется автоматически, кроме того, Microsoft Word может выполнять и автоматический перенос слов. Для этого выберите команду Расстановка переносов в меню Сервис (подменю Язык). В открывшемся диалоговом окне активизируйте флажок Автоматическая расстановка переносов.
Форматирование абзацев включает в себя:
- задание отступов абзаца;
- задание выравнивания (например, по левому краю, по центру и т.п.);
- задание межстрочных интервалов и интервалов между абзацами;
- применение обрамления (границ) и/или заливки абзацев.
Наиболее полно все эти настройки можно выполнить с помощью диалогового окна команды Абзац меню Формат. Это окно содержит две вкладки: Отступы и интервалы и Положение на странице. Производить настройки с помощью этого окна несложно, т.к. в нижней части окна расположен образец, на котором отражаются все выбранные вами изменения.
На вкладке Отступы и интервалы задаются:
- отступы (границы абзацев) слева и справа от края печатного листа;
- положение первой строки абзаца: отступ («красная строка»), выступ («висячая строка»);
- межстрочный и межабзацный интервалы;
- способ выравнивания текста (по левому краю, по правому краю, по центру, по ширине).
Вкладка Положение на странице определяет правила разбиения строк абзаца на страницы:
- запрет висячей строки – нельзя печатать одну первую или одну последнюю строку абзаца на другой странице (можно не менее двух строк);
- не разрывать абзац, т.е. весь абзац должен располагаться в пределах одной страницы;
- не отрывать от следующего, т.е. текущий и следующий абзац печатаются на одной странице;
- запрет автоматического переноса слов – для данного абзаца будет отключена опция автоматического переноса слов (этот параметр обязательно должен быть активным для заголовков, т.к. в заголовках перенос слов не допускается).
Быстро выполнять форматирование можно и с помощью кнопок панели инструментов Форматирование.

Рекомендуемые параметры абзаца при выполнении рефератов, пояснительных записок и др.:
выравнивание – по ширине;
отступы слева и справа – 0 см;
первая строка – отступ на 1,27 см;
межстрочный интервал – одинарный.
Для абзацев-заголовков на вкладке Положение на странице активизировать флажки:
не разрывать абзац;
не отрывать от следующего;