ИНСТРУКЦИОННАЯ КАРТА ПРАКТИЧЕСКОГО ЗАНЯТИЯ
Тема: «Программа MS Power Point 2007 »
Наименование работы: Сканирование и обработка графической информации.
Цели: уметь теоретические знания применять на практике. Научится работать со сканером; обрабатывать и сохранять сканируемую информацию, вставлять ее в презентацию и настраивать эффекты анимации для объектов слайда.
Форма организации: фронтальная
Норма времени: 2 часа
Оборудование: компьютер, ИК, конспект, программа Power Point, сканер
Порядок выполнения работы:
Задание 1 Создание анимированного изображения
- Для выполнения работы используйте папку «Заготовка», где для создания презентации используются 5 файлов
- Отрыть программу MS Power Point
- Выбрать ГЛАВНАЯ/МАКЕТ/СЛАЙД ПУСТОЙ
-
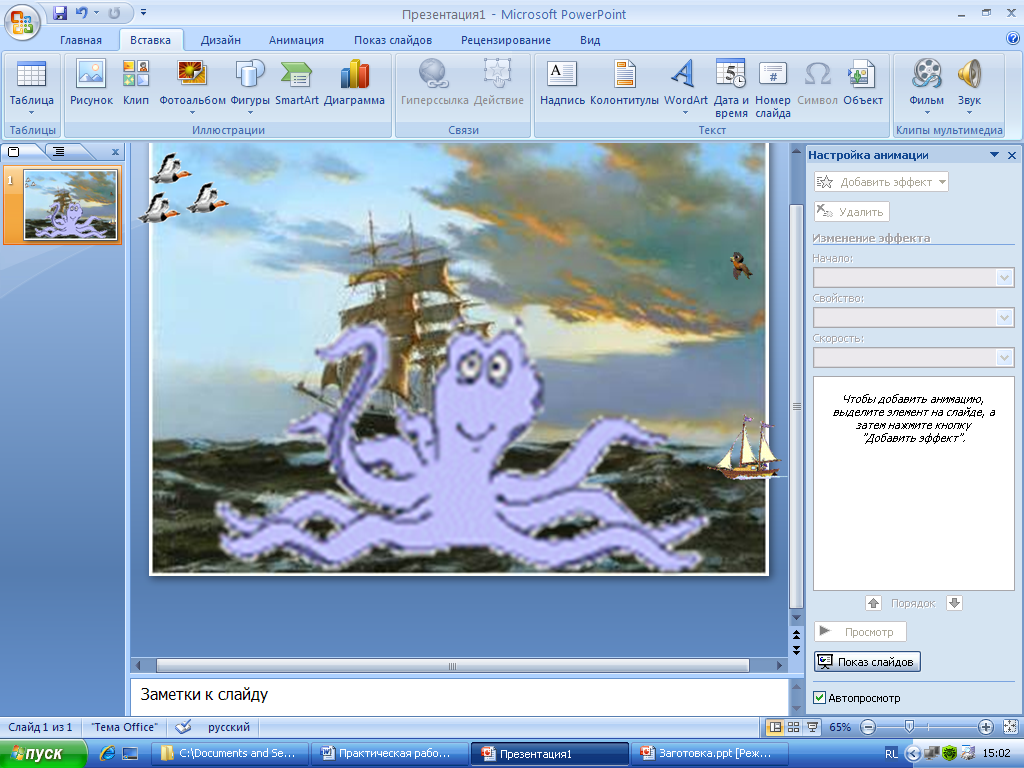 Произвести вставку рисунка Корабль ВСТАВКА/РИСУНОК/МОИ РИСУНКИ/ФОТОГРАФИИ/ЗАГОТОВКА/ Корабль.jpg
Произвести вставку рисунка Корабль ВСТАВКА/РИСУНОК/МОИ РИСУНКИ/ФОТОГРАФИИ/ЗАГОТОВКА/ Корабль.jpg - Растяните данный рисунок чуть больше параметров слайда, чтобы вовремя анимации не был виден белый край слайда
- Произвести вставку рисунков: Корабль фон, Группа птиц, Птичка, Осьминог, Кораблик (находятся в папке ЗАГОТОВКА) и разместить рисунки согласно схемы
7. Выделите объект Корабль фон, настроить эффект анимации выполнив последовательно команды Анимация / Настройка анимации / Добавить эффект / Пути перемещения / Другие пути перемещения / Пятиугольник
8.  В меню Настройка анимации установите Начало с предыдущим, Путь не заблокировано, Скорость очень медленно.
В меню Настройка анимации установите Начало с предыдущим, Путь не заблокировано, Скорость очень медленно.
9. Вернуться к команде Путь не заблокировано, выбрать команду Начать изменение узлов
10.  Подвести курсор к каждому черному квадратику и сузить пятиугольник, чтобы корабль плавно перемещался внутри слайда и если потребуется переместить пятиугольник чуть выше, проверив движение основного объекта
Подвести курсор к каждому черному квадратику и сузить пятиугольник, чтобы корабль плавно перемещался внутри слайда и если потребуется переместить пятиугольник чуть выше, проверив движение основного объекта
|
|
11.  Контекстное меню объекта Корабль фон/ Параметры эффектов
Контекстное меню объекта Корабль фон/ Параметры эффектов
Эффект/Путь: поставить галочки Плавное начало, Плавное окончание
Время/ Начало – с предыдущим, задержка – 0 сек., скорость – очень медленно; Повторение: до окончания слайда
12. Выделите объект Группа птиц, настроить эффект анимации выполнив последовательно команды Анимация / Настройка анимации / Добавить эффект / Пути перемещения / Нарисовать пользовательский путь / Рисованная кривая.
13. Установить указатель мыши в центр выделенного объекта Группа птиц и удерживая нажатой левую кнопку мыши, изобразите траекторию полета по верхней части фонового рисунка за правую границу слайда.
14. В меню Настройка анимации установите Начало после предыдущего, Путь не заблокировано, Скорость очень медленно
15. Выделите объект Птичка и выполните последовательно команды Добавить эффект / Пути перемещения / Нарисовать пользовательский путь / Рисованная кривая
16. Установите указатель мыши в центр выделенного объекта Птичка и, удерживая нажатой левую кнопку мыши, изобразите траекторию полёта по верхней части фонового рисунка, спускаясь на мачту корабля.
17. В меню Настройка анимации установите Начало с предыдущим, Путь не заблокировано, Скорость очень медленно.
18. Выделите объект Кораблик и выполните последовательно команды Добавить эффект / Пути перемещения / Нарисовать пользовательский путь / Рисованная кривая.
19. Установите указатель мыши в центр выделенного объекта Кораблик и, удерживая нажатой левую кнопку мыши, изобразите траекторию движения по нижней части фонового рисунка за пределы левой границы слайда.
|
|
20. В меню Настройка анимации установите Начало после предыдущего, Скорость очень медленно.
21. Выделите объект Осьминог и выполните последовательно команды Добавить эффект / Вход / Выцветание.
22. В меню Настройка анимации установите Начало после предыдущего, Скорость средне.
23. Выделите объект Осьминог и выполните последовательно команды Добавить эффект / Пути перемещения / Нарисовать пользовательский путь / Рисованная кривая.
24. Установите указатель мыши в центр выделенного объекта Осьминог и, удерживая нажатой левую кнопку мыши, изобразите траекторию движения по нижней части фонового рисунка за левую границу слайда.
25. В меню Настройка анимации установите Начало после предыдущего, Скорость очень медленно.
26. 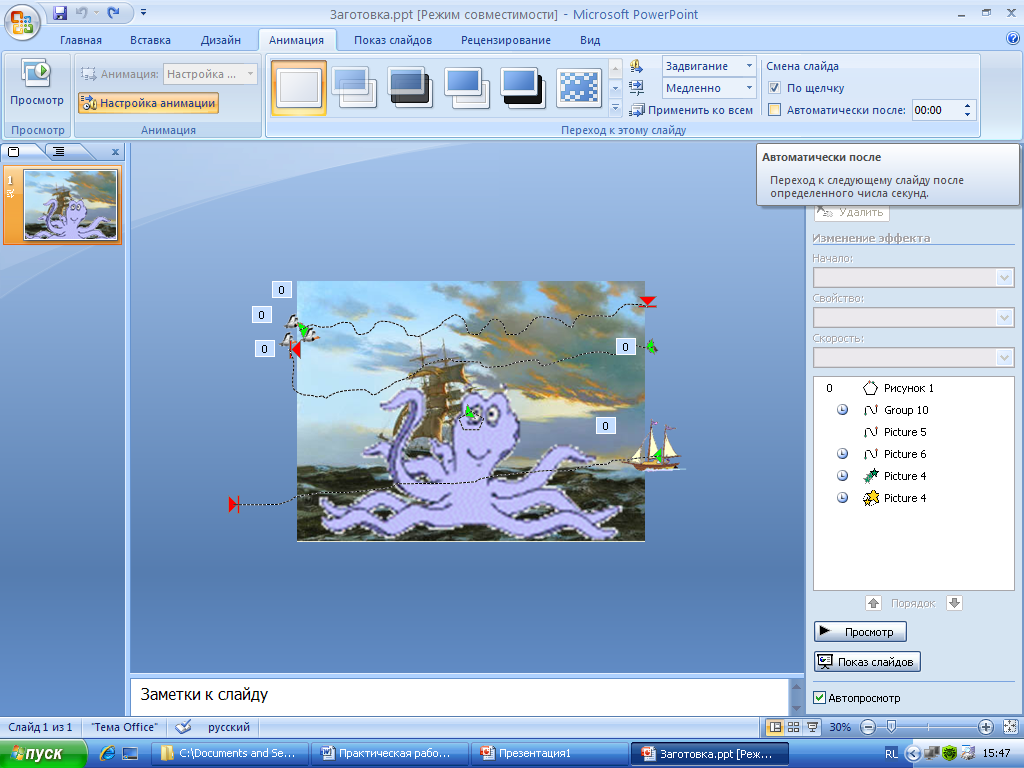 Наложить на презентацию звуковое сопровождение АНИМАЦИЯ/ звук перехода ЗАДВИГАНИЕ/ НЕПРЕРЫВНО/ скорость МЕДЛЕННО
Наложить на презентацию звуковое сопровождение АНИМАЦИЯ/ звук перехода ЗАДВИГАНИЕ/ НЕПРЕРЫВНО/ скорость МЕДЛЕННО
27. ПОКАЖИТЕ СВОЮ РАБОТУ ДЛЯ ОЦЕНИВАНИЯ ПРЕПОДАВАТЕЛЮ, нажав для просмотра F5
28. Сохраните работу в папку с Вашей фамилией под именем «Морской пейзаж».