Практическое занятие 41.
Создание однотабличной базы данных
ЗАДАНИЕ 1 Создание базы данных.
1. Для создания новой базы данных:
Ø 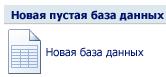 На странице Приступая к работе с Microsoft Office Access в разделе Новая пустая база данных выберите команду Новая база данных.
На странице Приступая к работе с Microsoft Office Access в разделе Новая пустая база данных выберите команду Новая база данных.
Ø В области Новая база данных в поле Имя файла введите имя файла. Если имя файла указано без расширения, расширение будет добавлено автоматически(*.accdb). Чтобы сохранить файл в другой папке, отличной от используемой по умолчанию, нажмите кнопку Открыть  (рядом с полем Имя файла), перейдите к нужной папке (p:\Access, папку создать предварительно), и нажмите кнопку ОК.
(рядом с полем Имя файла), перейдите к нужной папке (p:\Access, папку создать предварительно), и нажмите кнопку ОК.
Имя базы данных задайте Деканат, а тип файла оставьте прежним, так как другие типы файлов нужны в специальных случаях.
Ø Нажмите кнопку Создать.
2. Для создания таблицы базы данных:
Приложение Access создаст базу данных с пустой таблицей с именем «Таблица1» и откроет эту таблицу в режиме таблицы. Курсор находится в первой пустой ячейке столбца, Добавить поле.
Создание таблицы в режиме конструктора. В режиме конструктора сначала создается структура новой таблицы. Затем можно переключиться в режим таблицы для ввода данных или ввести данные, используя другой метод, например вставку или импорт.
Ø На вкладке Создание в группе Таблицы щелкните Конструктор таблиц. 
Ø Для каждого поля в таблице введите имя в столбце Имя поля, а затем в списке Тип данных выберите тип данных. Размер поля заполняется в нижней части окна.
| Имя поля | Тип данных | Размер поля |
| Код преподавателя | Счетчик | |
| Фамилия | Текстовый | |
| Имя | Текстовый | |
| Отчество | Текстовый | |
| Дата рождения | Дата/время | Краткий |
| Должность | Текстовый | |
| Дисциплина | Текстовый | |
| Телефон | Текстовый | |
| Зарплата | Денежный | |
| Таблица 1 «Преподаватели» |
ПРИМЕЧАНИЕ. Если столбцы Имя поля и Тип данных не отображаются, возможно, вместо режима конструктора выбран режим таблицы. Чтобы переключиться в режим конструктора, в области переходов щелкните таблицу правой кнопкой мыши, а затем выберите команду Режим конструктора  . Будет предложено ввести имя для новой таблицы, а затем произойдет переключение в режим конструктора.
. Будет предложено ввести имя для новой таблицы, а затем произойдет переключение в режим конструктора.
Чтобы добавить данные, переключитесь в режим таблицы начните их вводить, щелкнув первую пустую ячейку.
3. Для определения полей таблицы:
■ введите в строку столбца «Имя поля» имя первого поля Код преподавателя;
■ в строке столбца «Тип данных» щелкните по кнопке списка и выберите тип данных Счетчик. Поля вкладки Общие оставьте такими, как предлагает Access.

Рис. 1 Окно таблицы в режиме конструктора — в этом режиме вводятся имена и типы полей таблицы
Примечание. Заполнение строки столбца «Описание» необязательно и обычно используется для внесения дополнительных сведений о поле.
Для определения всех остальных полей таблицы базы данных, в соответствии с табл.1, выполните действия, аналогичные указанным выше.
4. Для сохранения таблицы:
■ выберите пункт меню Файл, Сохранить;
■ в диалоговом окне «Сохранение» введите имя таблицы Преподаватели;
■ щелкните по кнопке<ОК>.
ЗАДАНИЕ 2. Заполнение базы данных
1. Для задания условия на значение для вводимых данных:
■ войдите в режим Конструктор для проектируемой таблицы. Если вы находитесь в окне базы данных, то выберите вкладку Главная и щелкните по группе команд <Режим>.
Если вы находитесь в режиме таблицы, то щелкните по кнопке  Конструктор;
Конструктор;
■ в верхней части окна щелкните по полю «Должность»;
■ в нижней части окна щелкните по строке параметра Условие на значение;
■ щелкните по кнопке  для определения условий на значение при помощи построителя выражений;
для определения условий на значение при помощи построителя выражений;
■ в появившемся окне напишите слово Профессор, затем щелкните по кнопке  (эта кнопка выполняет функцию ИЛИ), напишите Доцент, снова щелкните по этой же кнопке, напишите Ассистент и щелкните по кнопке <ОК>. Таким образом вы ввели условие, при котором в поле «Должность» могут вводиться только указанные значения.
(эта кнопка выполняет функцию ИЛИ), напишите Доцент, снова щелкните по этой же кнопке, напишите Ассистент и щелкните по кнопке <ОК>. Таким образом вы ввели условие, при котором в поле «Должность» могут вводиться только указанные значения.
2. В строке Сообщение об ошибке введите предложение "Такой должности нет, правильно введите данные".
3. В строке Значение по умолчанию введите слово "Доцент".
4. Введите ограничения на данные в поле «Код преподавателя». Здесь ограничения надо вводить не совсем обычным способом. Дело в том, что коды преподавателей не должны повторяться, а также должна быть обеспечена возможность их изменения (из-за последнего условия в этом поле нельзя использовать тип данных Счетчик, в котором данные не повторяются). Для выполнения второго условия измените тип поля «Код преподавателя» со «Счетчика» на «Числовой», а для выполнения первого условия сделайте следующее:
■ щелкните по строке параметра Индексированное поле;
Примечание. Индекс—это средство Access, ускоряющее поиск и сортировку данных в таблице. Ключевое поле (поле первичного ключа) таблицы индексируется автоматически. Не допускается создание индексов для полей типа MEMO и Гиперссылка или полей объектов OLE. Свойство Индексированное поле определяет индекс, создаваемый по одному полю. Индексированное поле может содержать как уникальные, так и повторяющиеся значения. Допускается создание произвольного количества индексов.
■ выберите в списке пункт Да (совпадения не допускаются);
Внимание! Убедитесь, что эту операцию Вы проделали именно для поля «Код преподавателя», а не для поля «Должность»!
5. Для удобного заполнения таблицы данными воспользуемся возможностями Мастера подстановок:
■ измените тип поля «Дисциплина» с текстового на Мастер
подстановок (последняя запись в выпадающем списке);
■ отметьте пункт «Будет введен фиксированный набор значений»;
■ щелкните по кнопке Далее;
■ число столбцов – 1, в столбец1 введите значения: Информатика, Экономика, Математика, Физика:

■ щелкните по кнопке «Далее»; подпись оставьте прежней - «Дисциплина».
■ Готово;
■ перейдите в режим Таблица, щелкнув по кнопке  на линейке во вкладке Главная, в группе команд Режим,выбрав команду Режим таблицы. На вопрос осохранении таблицы щелкните по кнопке <Да>.
на линейке во вкладке Главная, в группе команд Режим,выбрав команду Режим таблицы. На вопрос осохранении таблицы щелкните по кнопке <Да>.
6. Введите данные в таблицу в соответствии с таблицей 2.
■ Попробуйте в поле <Должность> любой записи ввести слово Лаборант.
Посмотрите, что получилось. На экране должно появиться сообщение: "Такой должности нет, правильно введите данные". Введите правильное слово.
| Код | Фамилия | Имя | Отчество | Дата | Должность | Дисциплина | Телефон | Зарплата |
| пр-я | рождения | |||||||
| Истомин | Ремир | Евгеньевич | 23.10.54 | Доцент | Информатика | 110-44-68 | 8500 р. | |
| Миронов | Павел | Юрьевич | 25.07.40 | Профессор | Экономика | 312-21-40 | 12000 р. | |
| Гришин | Евгений | Сергеевич | 05.12.67 | Доцент | Математика | 260-23-65 | 7600 р. | |
| Сергеева | Ольга | Ивановна | 12.02.72 | Ассистент | Математика | 234-85-69 | 4500 р. | |
| Емец | Татьяна | Ивановна | 16.02.51 | Доцент | Экономика | 166-75-33 | 8500 р. | |
| Игнатьева | Татьяна | Павловна | 30.05.66 | Доцент | Информатика | 210-36-98 | 7900 р. | |
| Миронов | Алексей | Николаевич | 30.07.48 | Доцент | Физика | 166-75-33 | 8500 р. | |
Таблица 2
7. Для изменения ширины полей таблицы в соответствии с шириной данных:
■ щелкните в любой строке поля «Код преподавателя»;
выполните команду на вкладке ленты на вкладке ленты Главная, Запись, Дополнительно, Ширина столбца;
■ в появившемся окне щелкните по кнопке<По ширине данных>.
■ проделайте эту операцию с остальными полями.
8. Для поиска в таблице преподавателя Миронова:
■ переведите курсор в первую строку поля «Фамилия»;
■ выполните команду на вкладке ленты Главная, Найти;
■ в появившейся строке параметра Образец введите Миронов;
■ в строке параметра Просмотр должно быть слово ВСЕ (имеется в виду искать по всем записям);
■ в строке параметра Совпадение выберите из списка С любой частью поля;
■ в строке параметра Только в текущем поле установите флажок (должна стоять "галочка");
■ щелкните по кнопке <Найти далее>. Курсор перейдет на вторую запись и выделит слово Миронов;
■ щелкните по кнопке <Найти далее>. Курсор перейдет на седьмую запись и также выделит слово Миронов;
■ щелкните по кнопке <3акрыть> для выхода из режима поиска.
9. Для сортировки данных в поле «Год рождения» по убыванию:
■ щелкните по любой записи поля «Год рождения»;
■ щелкните по кнопке  на панели управления или выполните команду на вкладке Главная: Сортировка и фильтр, Сортировка по убыванию. Все данные в таблице будут отсортированы в соответствии с убыванием значений в поле «Год рождения».
на панели управления или выполните команду на вкладке Главная: Сортировка и фильтр, Сортировка по убыванию. Все данные в таблице будут отсортированы в соответствии с убыванием значений в поле «Год рождения».
10. Для фильтрации данных по полям «Должность» и «Дисциплина»:
■ щелкните по записи Доцент поля «Должность»;
■ щелкните по кнопке  или выполните команду Сортировка и фильтр, Фильтр по выделенному. В таблице останутся только записи о преподавателях—доцентах;
или выполните команду Сортировка и фильтр, Фильтр по выделенному. В таблице останутся только записи о преподавателях—доцентах;
■ щелкните по записи Информатика поля «Дисциплина»;
■ щелкните по кнопке  или выполните команду Сортировка и фильтр, Фильтр по выделенному. В таблице останутся только записи о преподавателях—доцентах кафедры информатики;
или выполните команду Сортировка и фильтр, Фильтр по выделенному. В таблице останутся только записи о преподавателях—доцентах кафедры информатики;
■ для отмены фильтрации щелкните по кнопке  на панели инструментов или выполните команду Сортировка и фильтр, Удалить фильтр. В таблице появятся все данные.
на панели инструментов или выполните команду Сортировка и фильтр, Удалить фильтр. В таблице появятся все данные.
12. Для просмотра созданной таблицы:
■ Щелкните значок КнопкаMicrosoftOffice  , а затем выберите команду Печать, Предварительный просмотр.
, а затем выберите команду Печать, Предварительный просмотр.
■ Закройте окно просмотра.