Изменение ширины столбцов и высоты строк
Эти действия можно выполнить двумя способами.
При использовании мыши ее указатель необходимо поместить на разделительную линию между именами столбцов или номерами строк. Указатель примет вид двойной черной стрелки. Затем необходимо нажать левую кнопку мыши и растянуть (сжать) столбец или строку.
При использовании меню необходимо выделить строки или столбцы и выполнить команды Формат, Строка, Размер или Формат, Столбец, Размер.
§ 1.1. При помощи мыши измените ширину столбца А так, чтобы текст был виден полностью, а ширину столбцов В, С, D сделайте минимальной.
§ 1.2. При помощи меню измените высоту строки номер 1 и сделайте ее равной 30.
§ 1.3. Сделайте высоту строки номер 1 первоначальной (12,75)
Редактирование содержимого ячейки
Редактирование данных может осуществляться как в процессе ввода в ячейку, так и после вывода.
Если во время ввода данных в ячейку допущена ошибка, то она может быть исправлена стиранием неверных символов при помощи клавиш Backspace и набором символов заново. Клавишей Esc можно отменить ввод данных в ячейку и записать их заново.
Чтобы отредактировать данные после завершения ввода (после нажатия клавиши Enter), необходимо переместить указатель к нужной ячейке и нажать клавишу F2 для перехода в режим редактирования или щелкнуть кнопкой мыши на данных в строке формул. Далее необходимо отредактировать данные и для завершения редактирования нажать Enter или клавишу перемещения курсора.
§ 1.4. Ведите в ячейку С1 число 5, в ячейку D1 формулу =100+C1
§ 1.5. Замените текущее значение в ячейке С1 на 2000. В ячейке D1 появилось новое значение ячейки 2100.
Внимание! При вводе новых данных пересчет в таблице произошел автоматически. Это важнейшее свойство электронной таблицы.
§ 1.6. Введите в ячейку А1 текст «Волга – российская река»
§ 1.7. Измените содержимое ячейки А1 на «Енисей –крупная река Сибири»
Операции со строками, столбцами, диапазонами.
Эти действия могут быть выполнены различными способами:
- через пункт меню Правка;
- через промежуточный буфер обмена (вырезать, скопировать, вставить)
- с помощью мыши.
Перемещение данных между ячейками таблицы
Вначале необходимо конкретно определить, что перемещается и куда.
- Для перемещения данных требуется выделить ячейку или диапазон, то есть что перемещается.
- Затем поместить указатель мыши на рамку диапазона или ячейки.
- Далее следует перенести диапазон в то место, куда нужно переместить данные.
§ 1.8. Выделите диапазон А1:D1 и переместить его на строку ниже.
§ 1.9. Верните диапазон на прежнее место.
Копирование данных
При копировании оригинал остается на прежнем месте, а в другом месте появляется копия. Копирование выполняется аналогично перемещению, но при нажатой клавише Ctrl.
§ 1.10. Скопируй те диапазон А1:D1 в строки 2, 6, 8.
Заполнение данными
При заполнении исходная ячейка или диапазон повторяется несколько раз за одно действие. Заполнение возможно вправо или вниз.
Заполнение выполняется так же, как и перемещение, но при этом курсор должен выводиться на нижнем правом углу ячейки или диапазона (принимает форму черного плюса и называется маркером заполнения).
§ 1.11. Выделите строку под номером 8 и заполните выделенными данными строки по 12-ю включительно.
§ 1.12. Скопируйте столбец C в столбцы E, F, G.
Экран примет вид рис. 2. 1.
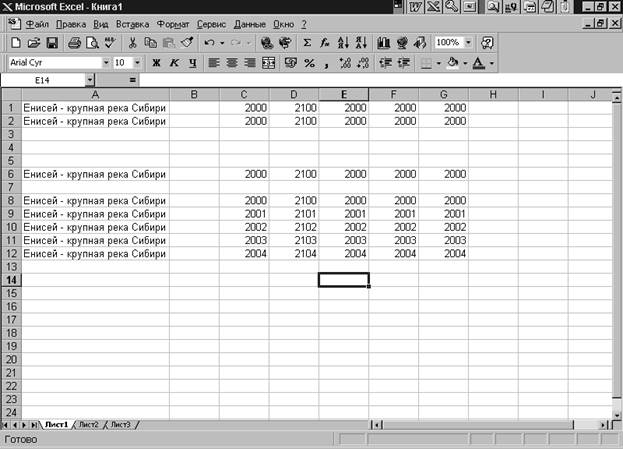
Рис. 2. 1.
Удаление, очистка
Если надо очистить только данные (числа, текст, формулы), то достаточно нажать клавишу Del на выделенной ячейке или диапазоне (блоке).
§ 1.13. Выделите диапазон (блок) А10:G13 и очистите его.
Для очистки ячейки или диапазона (блока) от введенных данных можно установить указатель на ячейку или выделить диапазон, а затем выполнить команду Правка, Очистить. В подменю необходимо указать, что конкретно требуется очистить: данные, оформление, примечание или все вместе.
§ 1. 14. Очистите содержимое ячейки G9, используя команды меню.
Для удаления столбцов, строк, диапазонов нужно выделить нужный элемент, а затем воспользоваться командами меню Правка, Удалить. При удалении место строк, столбцов и диапазонов «схлопывается».
§ 1.15. Удалите столбец Е.
Обратите внимание на смещение столбцов.
Для удаления данных из таблицы с сохранением пустого места (удаление данных без удаления ячеек) необходимо воспользоваться командами Правка, Очистить.
§ 1.16. Удалите столбец Е с сохранением пустого места.
Для удаления всей рабочей таблицы используется команда Файл, Закрыть; на запрос ответьте «нет».