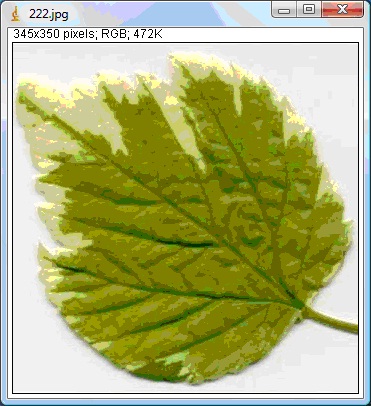| · Команды меню Plugins В настоящее время для программы ImageJ написано более 500 плагинов и более 300 макросов, и их количество постоянно увеличивается. Отдельно загружаемые плагины и макросы существенно расширяют возможности ImageJ. Этот раздел меню ImageJ посвящен работе с плагинами и макросами. · Команды меню File Данное меню содержит основные команды для работы с файлами. Здесь можно создавать новые изображения или стеки, открывать и редактировать имеющиеся, сохранять различные изменения файлов, конвертировать изображения в разные форматы, импортировать файлы разных форматов в ImageJ для дальнейшей работы с ними. · Команды меню Image Раздел меню ImageJ, в котором содержатся команды для работы с изображением - иправление типом изображения, цветом, команды для работы со стеками и гиперстеками, команды для создания дубликатов, команды для увеличения/уменьшения изображения и т.д. · Команды меню Edit Edit – Редактирование. Данное меню позволяет делать стандартные манипуляции вставки и удаления, также имеет массу дополнительных возможностей, которые будут рассмотрены в этом разделе меню ImageJ. Здесь мы сделаем акцент на возможности редактирования активного изображения, поскольку редактирование в текстовых окнах полностью аналогично редактированию, например в «блокноте» Windows. · Команды меню Analyze В данном меню ImageJ находятся команды для разнообразного анализа избражения или его частей, команды выбора параметров анализа, команды для работы с гистограммой изображения, а также дополнительные инструменты для анализа. · Команды меню Process В этом разделе меню содержатся команды, позволяющие проводить различные операции над изоражениями или выделениями. · Остальное Раздел, в котором собрана дополнительная информация об интерфейсе программы ImageJ - меню Help, меню Windows, горячих клавишах, панели инструментов и т.д. |
Команды меню File
New
Это вкладка содержит коанды, позволяющие создавать новые окна:
New>Image…
Данная команда создает окно с новым изображением. При ее запуске появляется диалоговое окно, в котором можно задать необходимые параметры нового изображения. Горячая клавиша (n) или (Ctrl+n).
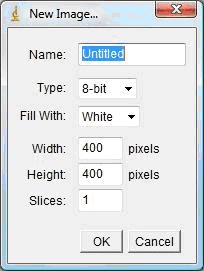
Мы постараемся комментировать каждый диалог, в котором есть неясные с первого взгляда детали.
Например, в приведенном выше диалоговом окне New Image… в поле Name нужно ввести название будущего изображения, в поле Type необходимо выбрать его тип (это могут быть 8-bit полутоновое, 16-bit полутоновое (беззнаковое), 32-bit полутоновое (с плавающей запятой) или цветное RGB изображения).
Поле Fill With (Заполнить с…) позволяет задать фон изображения – белый (white), черный (black) или переход от черного к белому справа налево (ramp). Wight и Height – ширина и высота изображения в пикселях.
Наконец, поле Slices (слои) - указывает сколько слоев будет в Вашем изображении.
Если Вы установите в этом поле значение больше единицы, вы получите стек, с которым программа ImageJ очень эффективно работает. При этом в окне нового изображения пояится полоса прокрутки, которая будет служить для навигации между слоями стека.
New> HyperStack
Создает новый гиперстек. При запуске команды появляется диалоговое окно, в котором задаются необходимые параметры гиперстека.
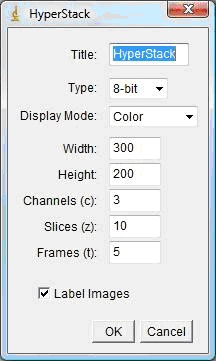
В нем можно выбрать параметры гиперстека. Часть из них рассмотрена в предыдущем разделе. Здесь нам будет интересно разобраться в том, что означают поля Channels, Slices, Frames и что такое Label Images.
Поскольку гиперстеки являются многомерными изображениями, расширяя их параметры до четырех (4D) или пяти (5D) измерений: x (ширина), y (высота), z (слои), c (цветовые каналы или длины волн) и t (временные кадры). Гиперстеки отображаются в окнах, сожержащих три скроллера.
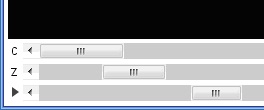
Скроллер с названием «C » позволяет выбирать канал изображения. Скроллер «Z » - выбор слоя. Скроллер, обеспечивающий навигацию по кадрам (t), по аналогии с проигрывателем совмещен с кнопкой «►» - воспроизведение. При нажатии на нее можно просматривать изменение в гиперстека во времени. Если при создании гиперстека установлен флажок Label Images, то на создаваемых изображениях гиперстека будет отображена информация о том какой слой, канал или кадр перед вами. Пример гиперстека можно посмотреть, выбрав в меню File>Open Samples>Mitosis (26MB, 5D stack).
File>New>Text Window (Shift+N)
Создает новое текстовое окно с названием "Untitled.txt". Текстовое окно представляет собой подобие блокнота, в котором можно набирать тексты, но самое главное, в нем можно писать отлаживать макросы. Об этом будет рассказано далее в другой главе.
File>New>Internal Clipboard (Shift+V)
Открывает содержимое так называемого внутреннего буфера обмена, то есть буфера программы ImageJ. Наприер, если вы скопировали часть любого открытого изображения, то при выполнении команды создастся новое изображение на основе скопированной части.
File>New>System Clipboard (Ctrl+Shift+V)
Программа ImageJ использует два буфера обмена: внутрениий буфер программы и буфер обмена операционной системы. Команда New>System Clipboard открывает содержимое системного буфера как новое изображение. Для этого необходимо чтобы в буфере находилось изображение либо его фрагмент.
Open...
Команда открытия файла. При вызове этого пункта меню открывается диалоговое окно в котором нужно указать путь к файлу. Поддерживаемые форматы файлов TIFF, GIF, JPEG, DICOM, BMP, PGM или FITS. Горячие клавиши для выполнения команды – (o) или (Ctrl+O).
Изображения в формате TIFF могут быть 1-битными, 8-битными, 16-битными (беззнаковыми), 32-битными (дествительными) или RGB цветными. TIFF -файлы, содержащие множество изображений одинакового типа и размера будут открываться в программе ImageJ как стек. Если установить опцию debugging (отладка) из меню Edit>Options>Misc, то ImageJ будет отображать тэги файла TIFF при открытии такого файла.
DICOM (Digital Imaging and Communications in Medicine, Цифровые изображения и обмен ими в медицине) - индустриальный стандарт для передачи радиологических изображений и другой медицинской информации между компьютерами. Опирающийся на стандарт Open System Interconnection (OSI), разработанный Международной Организацией по Стандартизации (International Standards Organization), стандарт DICOM позволяет организовать цифровую связь между различным диагностическим и терапевтическим оборудованием, использующимся в системах различных производителей. ImageJ поддерживает работу с несжатыми DICOM файлами. Файлы DICOM, содержащие множество изображении, будут открываться как чтек. Можно использовать команду меню Image>Show Info для того чтобы отобразить информацию, содержащуюся в разделе header файла DICOM. Для импорта последовательности DICOM можно воспользоваться командой File>Import>Image Sequence. Импортированные последовательности сортируются по номеру изображения, а не по имени файла. Теги будут сохранены, еслм Вы будете сохранять DICOM изображения в формате TIFF. Начиная с версии ImageJ 1.41, программа поддерживает пользовательские словари DICOM.
FITS — Гибкая Система Передачи Изображений (англ. Flexible Image Transport System), цифровой формат файлов используемый в науке для хранения, передачи и редактирования изображений и их метаданных. Чаще всего FITS используется в астрономии для обмена и хранения данных. В отличие от других форматов изображений, FITS разработан специально для научных данных и потому включает в себя метаданные, описывающие информацию о фотометрической и пространственной калибровке, вместе с метаданными исходного изображения (Wells et al., 1981). Одной из особенностей FITS является то, что метаданные изображения хранятся в удобочитаемом заголовке, формата ASCII. Это сделано для того, чтобы любой пользователь, не имеющий специального программного обеспечения, мог бы прочитать заголовки и получить общее представление о происхождении файла. Используйте Image>Show Info для отображения раздела header файла формата FITS.
PPM, PGM и PBM относится к простым форматам хранения изображений: цветные (PPM - portable pixmap), полутоновые (PGM - portable greymap) и чёрно-белые (PBM - portable bitmap) определяют правила для обмена графическими файлами. Эти форматы могут обеспечивать промежуточное представление данных при конвертации растровых графических файлов трёх перечисленных типов между разными платформами. Эти файлы имеют раздел header в формате ASCII. Некоторые приложения поддерживают эти три формата напрямую, определяя их, как формат PNM (portable anymap). Детали формата можно выяснить, например, перейдя по ссылкам:
AVI (Audio Video Interleave) это формат-контейнер, который содержит данные, кодированные с использованием различных подходов. ImageJ поддерживает только несхатые (uncompressed) Нужно отметить, что формат MJPG (motion-JPEG) в программе ImageJ не читается корректно.
Поддержка технологии Drag and Drop
Версия ImageJ для Windows позволяет пользователю открывать изображения, текстовые файлы, ROI (области интересов) и LUT (Look-up table или Таблица поиска - «палитра» изучаемого изображения) путем перетаскивания их прямо в окно "ImageJ". Это существенно облегчает работу с программой ImageJ и избавляет от рутинного открытия файлов через (File>Open…)
Open Next (Ctrl+Shift+O)
Открывает следующее изображение из той папки, в которой было открыто активное изображение. Это бывает очень полезно, когда вам нужно последовательно работать с серией изображений, которые пронумерованы и лежат в одной папке.
Open Samples
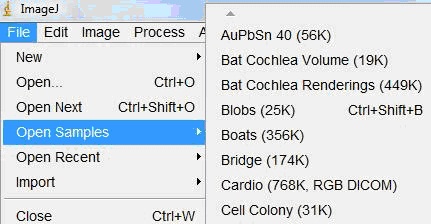
Открывает примеры изображений, загружая их непосредственно с официального сайта ImageJ. Для этого, конечно, Ваш компьютер должен быть подключен к сети Internet. Предлагаемые примеры очень хорошо подходят для тестирования плагинов и макросов и представляют собой различные типы изображений.
Import
Показывает установленные плагины для захвата изображений.
Пункты подменю:
Image Sequence...
Открывает серию изображений в указанной папке как стек. Все изображения должны быть одинакового размера и типа. Они могут быть в формате TIFF, JPEG, DICOM, BMP, GIF.Во время выполнения этой команды последовательно выполняются два диалоговых окна: первое окно для выбора папки. Здесь, чтобы открыть серию изображений, необходимо зайти в папку, в которой находятся необходимые изображения, выбрать одно из них и нажать кнопку «Open» - Открыть. После этого откроется второе диалоговое окно, которое представлено ниже. В нем можно настраивать параметры открываемого стека.
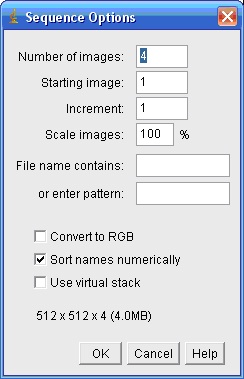
Используйте поле Number of Images - Число изображений для указания количества открываемых изображений. Starting Image устанавливает начальное изображение n в папке, с которого начнет открываться стек. Если мы изменим поле Increment - Прибавление до значения "2", то программа будет открывать изображения из папки через одно, т.е. каждое второе, значение "3" позволит открывать каждое третье изображение в папке и т.п. Если в поле File Name Contains - Имя файла содержит ввести строку, например ImageJ, то в стеке окажутся только те файлы, имена которых содержат эту строку.
Если в поле Scale Image - Масштабировать изображение уменьшить значение, то это уменьшит и количество требуемой для работы памяти. Например, введение значения 50 в это поле уменьшает объем памяти, необходимый для открытия стека, на 75%. Если поставить флажок в поле Convert to RGB - Конвертировать в RGB, то это позволит совместить в открываемом файле как RGB так и полутоновые изображения.
При установке флажка Sort Names Numerically - Сортировать имена по номерам, открываемые в стеке файлы будут упорядочены по номерам в именах файлов (например, "name1.tif", "name2.tif", "name10.tif"), вместо использования алфавитно-цифровой сортировки (например, "name1.tif", "name10.tif", "name2.tif"). Файлы формата DICOM серии (tag# 0020,0011) всегда сортируются по тэгу номера изображения (0020,0011).
Отмечайте Use Virtual Stack - Использовать виртуальный стек для открытия изображений как виртуального стека, предназначаемого только для просмотра. При создании такого стека он не будет записан на диск.Для примера использования виртуального стека обратитесь к макросу «Process Virtual Stack », который располагается в папке с примерами.
Ниже отображается размер виртуального стека в формате Ширина х Высота х Количество слоев, который будет создан при выполнении команды.
Другой способ открытия последовательности изображений - использование макроса OpenSeriesUsingFilter, который открывает серию изображений в стек с помощью настраиваемых фильтров имен файлов.
RAW…
Импортирует изображения в формате RAW. Этот формат не имеет чёткой спецификации и представляет информацию об изображении в исходном, необработанном виде. Данная команда используется для импорта изображений, формат файлов которых непосредственно не поддерживается программой ImageJ. При этом Вам необходимо знать некоторую информацию о расположении файла с изображением, о размере изображения, а также о смещении начала изображения в файле, т.е. место откуда начинаются данные в файле изображения.
Используйте эту команду, для того чтобы импортировать изображения, которые непосредственно не поддерживаются программой ImageJ. При этом Вам необходимо знать информацию о расположении файла с изображением, о размере изображения, а также смещение начала бпж, откуда начинаются данные в файле изображения.
При выборе этой команды сначала откроется диалоговое окно, для того чтобы выбрать нужный для импорта файл, после чего откроется второе диалоговое окно (оно представлено ниже) с параметрами импорта файла.
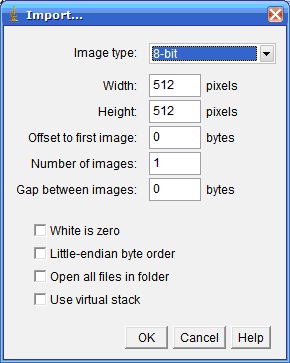
С помощью выпадающего меню в верхней части диалогового окна, нужно выбрать тип изображения. Есть девять вариантов:
• 8-битное беззнаковое целое
• 16-битное целое число
• 16-битное беззнаковое целое
• 32-битное целое число
• 32-битное с плавающей точкой
• 24-битное цветное RGB (перемежающееся)
• 24-битное цветное RGB (плоское)
• 32-битное цветное ARGB
• 1-битная битовая карта Bitmap (конвертированная в 8-битное изображение)
Перемежающиеся (interleaved) RGB-изображения это изображения, каждый пиксель в которых сохранен вслед за предыдущим в формате (rgbrgbrgb...). Плоские (planar) RGB изображения содержат красный, зеленый и синий компоненты изображений, которые сохраняются в отдельных 8-битовых "плоскостях". ImageJ сохраняет RGB изображения (как TIFF, так и RAW) в формате interleaved.
«Ширина изображения» - «Image width » это количество пикселей в каждой строке данных изображения и «Высота изображения» - «Image Height » количество строк в изображении. «Смещение до первого изображения» - «Offset to First Image » это количество байтов в файле до первого байта, принадлежащего собственно изображению.
«Количество изображений» - «Number of images » определяет количество изображений, хранящихся в файле. Если Вы установите это значение больше, чем фактическое число изображений, содержащихся в фале, то в результате получите стек, сокращенный до фактического размера.
«Интервал между изображениями» - «Gap between images » количество байтов от конца одного изображения до начала следующего. Можно установить для него значение ширина х высота х количество байт на пиксель х n для доступа к чтению отдельного изображения внутри файла.
Отметьте «Черный равен нулю» - «Black is zero », если черные пиксели представлены значениями, которые меньше, чем значения яркости, используемые для белых пикселей. Если Ваши изображения выглядят как фотонегативы, то изменение этого флажка должно решить проблему.
«Обратный порядок байтов» - «Little-endian byte order », вероятно, должен быть отмечен при импортировании 16-битных и 32-битных полутоновых изображений из машин с обратным порядком байтов, таких как ПК на базе Intel.
Отметьте «Открыть все» и ImageJ будет импортировать все изображения в папке в виде стека. Все изображения при этом должны быть одного размера и типа.
Установите флажок «Использовать виртуальный стек» - «Use virtual stack » чтобы открыть 3D-изображения, как виртуальный стек (только для чтения), что значительно сокращает необходимый объем памяти.
LUT... (Tаблица преобразования - Lookup Table...)
Команда открывает таблицу преобразования (lookup table) формата NIH Image, или таблицу преобразования формата raw. Файл LUT формата raw должен быть размером 768 байт и содержать 256 красных, 256 синих и 256 зеленых градаций. Если ни одно изображение не открыто, то при экспорте LUT создается изображение размером 256x32, которое отображает содержимое LUT. Таблицы преобразования с именами файлов заканчиваются на.LUT могут быть открыты с помощью команды File>Open
Text Image... (Текстовые изображения...)
Открывает текстовый файл с разделителями-табуляторами как 32-битное изображение. Ширина и высота изображения определяется с помощью сканирования файла и подсчета числа слов и строк. Для текстовых файлов с целыми значениями не превышающими 255, можно использовать Image>Type>8-bit для преобразования в 8-битное изображение.Перед преобразованием, отключите "Шкала при преобразовании" - "Scale When Converting" в меню Edit>Options>Conversions для предотвращения изображения от масштабирования до интервала от 0 до 255.Для примера используйте макрос OpenTextImagesAsStack.txt, который открывает последовательность текста изображения в виде стека.
Text File...
Открывает текстовый файл. Также текстовые файлы могут быть открыты с помощью File>Open... или обычным перетаскиванием файла прямо в рабочую область программы ImageJ. При этом в программе ImageJ откроется окно редактирования текста. Текстовый редактор программы предназначен для редкатирования и отладки скриптов и плагинов. Для этого в меню окна редактирования есть пункт Debug
URL...
Этот пункт предназначен для импортирования файлов, находящихся на удаленных ресурсах в Internet. Команда позволяет скачивать и отображать файлы формата, TIFF, ZIP упакованный TIFF, GIF, JPEG или DICOM, если Вы знаете URL этих файлов.
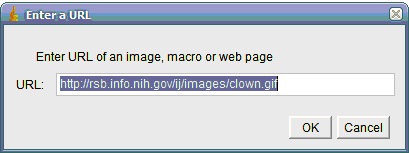
Для загрузки файла в поле URL диалогового окна необходимо ввести адрес, по которому располагается нужный файл. URL должен заканчиваться тем расширением графического файла (TIF,.DCM,.GIF,.JPEG). Если Вы введете адрес, который заканчивается на "/" или ".html", то такая ссылка будут открыта в браузере, принятом в Вашей операционной системе по умолчанию.
Results…
Импортирует таблицу Results с результатами ImageJ либо текстовый файл, содержащий таблицу с разделителями-запятыми.
Stack From List...
Открывает стек или виртуальный стек при помощи текстового файла, в котором содержится список путей файлов изображений. Сами файлы могут находиться в разных папках (в текстовом файле прописаны только пути), но все они должны быть одного размера и типа. Макрос Virtual Stack From List (файл VirtualStackFromList.txt) демонстрирует как формировать список изображений и затем использовать его для открытия файлов изображений как виртуального стека.
TIFF Virtual Stack...
Импортирует файл TIFF как виртуальный стек.
AVI...
При помощи данной команды импортируются видео-файлы с расширением AVI в виртуальный стек при помощи встроенного плагина AVI Reader. AVI -файлы могут быть также открыты с помощью команды File>Open... или обычным перетаскиванием файла прямо в рабочую область программы. ImageJ поддерживает только AVI-файлы размером до 2 Гб.
Close
Закрывает активное изображение. Если Вы производили с изображением какие-либо действия и не сохранили их, то при выполнении данной команды Вам будет предложено сохранить изменения. Горячие клавиши CTRL+W.
Close All
Закрывает все открытые окна. При выполнении данной команды Вам будет предложено сохранить изменения или полученные результаты.
Команда Save
Сохраняет активное изображение или стек в TIFF -формат. Для сохранения выделенной области используется дополнительная команда Image>Duplicate.
Команда Save As…
Используется для того, чтобы сохранить активное окно в необходимый формат изображений, справочную таблицу, результат измерения или координаты. Рассмотрим более подробно.
TIFF...
Сохраняет активное изображение или стек в TIFF формат. этот формат поддерживает все типы данных ImageJ (8 бит, 16 бит, 32 бита и RGB с плавающей точкой и «raw »).
GIF…
Сохраняет активное изображение в формате GIF. RGB изображения перед сохранением должны быть преобразованы в 8-битное изображение, используя команду Image>Type>8-bit Color. В противном случае сохранение невозможно и будет появляе следующая ошибка:
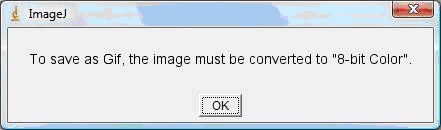
Начиная с версии 1.39 стеки при помощи этой команды преобразуются в анимированные GIF. Для того чтобы установить скорость кадров используйте Image>Stacks>Animation Options.
JPEG...
Сохраняет активное изображения в формате JPEG. Можно установить качество JPEG (JPEG Quality) в меню Edit>Options>Input/Output для определения уровня компрессии JPEG (0-100). Меньшее шначени этого показателя создает меньшие по размеру файлы, при этом файлы имеют низкое качество. Большие значения создают большие по размеру файлы с более высоким качеством.
По умолчанию разрешение, записываемое в заголовке файла JPEG установлено в значение 72 DPI.
Внимание! При сохранении в формате JPEG изображение может сохраняться с потерями качества и образованием незначительных артефактов. Не рекомендуется использовать сохранение в формате JPEG, если Вы планируете в дальнейшем проводить измерения на этим изображении или для дальнейшей работы с ним.
ZIP...
Сохраняет активное изображение или стек в файл TIFF-формата, и упаковывает его в архив ZIP.
Raw Data...
Сохраняет активное изображение или стек как построчные данные о пикселях без раздела заголовка.
Text Image...
Сохраняет активное изображение как текстовый файл, содержащий таблицу с числовыми данными, разделенными табуляциями.
Image Sequence...
Сохраняет все слои открытого стека как отдельные файлы в формате TIFF, GIF, JPEG или RAW.
AVI...
Сохраняет активный стек в видео-файл формата AVI используя частоту кадров, которая задается в диалоговом окне Image>Stacks>Animation Options.
PNG…
Сохраняет активное изображение в PNG (Portable Network Graphics) формат. Все типы изображений, кроме RGB, хранятся в виде 8-битных PNG. Для таких 8-битных изображений может быть задан прозрачный цвет в диапазоне от 0 д 255, значение которого устанавливается в диалоге Edit>Options>Input/Output.
LUT...
Сохраняет таблицу преобразования (LUT) активного изображения в файл. Размер такого файла 768 байт, из которых 256 байт красных, 256 байт синих и 256 байт зеленых градаций яркости.
Measurements...
Таблица активного окна " Results " сохраняется в текстовый файл с числовыми значениями, разделенными табуляцией.
Selection...
Сохраняет выделенную область на изображении в файл. Для восстановлния выделения нужно открыть файл с сохраненным выделением с помощью команды File>Open.
XY Coordinates...
Сохраняет XY координаты линии выделения или границы области выделения в текстовый файл, содержащий две колонки с координатами точек, разделенных табуляцией. Координаты прямоугольного, овального выделения и выделения прямой линии не могут быть сохранены в такой файл.
Revert
Заменяет активное изображение его последней сохраненной версией. Это действие соответствует закрытию окна без сохранения, и его повторный запуск. Данная команда может быть удобна при отладке скриптов и плагинов. В настоящее время данная команда не работает со стеками.
Page Setup
Запускает диалоговое окно, в котором можно контролировать параметры страницы и изображения перед отправлением ее на печать.
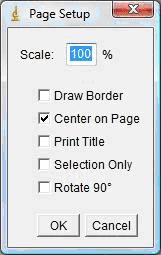
Здесь можно уменьшить размеры изображения – для этого следует изменить масштаб в процентах на столько, на сколько это необходимо.
При установке флага в поле Draw Border (Печатать границу) изображение будет иметь по краям линию в один пиксель.
Установка флага Center on Page (Центр страницы) позваляет напечатать изображение в центре страницы, а не в левом верхнем углу (при отсутствии галочки).
Print Title распечатает заголовок изображения вместе с самим изображением.
Selection Only позволяет распечатать только выделенную область.
Галочка в поле Rotate 90° разворачивает рисунок на 90 градусов по частовой стрелке перед тем, как напечатать его.
Print...
Команда отправляет на печать активное изображение. Обычно размер печатного изображения чуть меньше размера картинки на экране. Для коррекции параметров печати пользуйтесь диалоговым окном Page Setup.
Quit
Завершает работу программы ImageJ. Если у Вас остались не сохраненные изображения, то Вам будет предложено сохранить их. Также можно выйти из программы, нажав на кнопку "Закрыть" в заголовке программы ImageJ (красный крестик в правом верхнем углу программы).
Команды меню Image
Type>
Данное подменю используется для задания типа активного изображения, а также для преобразования изображения из одного типа в другой.
8-bit (8-битное)
Конвертирует активное изображение в 8-битное (изображении преобразуется в полутоновое, при этом цвета преобразуются в оттенки сегого цвета).
16- и 32-битные изображения конвертируются в 8-битные по принципу линейного масштабирования. Значение яркости такого изображения варьируют в диапазоне значений от 0 до 255. При низком контрасте или яркости изображения его можно изменить командой Image>Adjust>Brightness>Contrast (другими словами, увеличить, или уменьшить контрастность изображения). Посмотреть дополнительную информацию об изображении можно командой Image>Show Info.
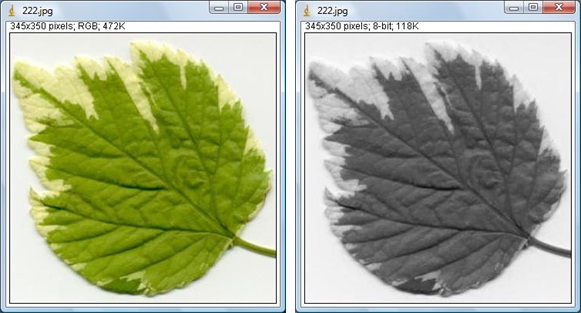
RGB изображения преобразуются в 8-битный по формулам:
gray=(red+green+blue)/3
или (если активирована функция "Weighted RGB to Grayscale Conversion" в меню Edit>Options>Conversions
gray=0.299red+0.587green+0.114blue)
16-bit (16-битное)
Преобразует 8- и 32-битные полутоновые изображения в 16-битные беззнаковые.
32-bit (32-битное)
Активное изображение преобразуется в 32-битное полутоновое изображение с плавающей точкой. Преобразуемое изображение должно быть 8-битным или 16-битным полутоновым.
8-bit Color (8-битное цветное)
Конвертирует RGB изображение в 8-битное изображение с индексированными цветами по алгоритму срединной дискретизации (Median-Cut algorithm Heckbert's). При выполнении данной команды появляется диалоговое окно, в котором Вами может быть определено необходимое количество цветов (от 2 до 256).

Активное изображение должно быть цветным RGB изображением.
RGB Color
Преобразует активное изображение в цветное 32-битное RGB изображение. При этом преобразуемое изображение может быть одного из следующих форматов: полутоновое (grayscale), 8-битное цветное (8-bit Color), стеки RGB (red, green and blue) или HSB (hue, saturation and brightness).
RGB Stack
Конвертирует RGB изображение в RGB стек (разделяет исходное изображение на 3 канала: красный - red, зеленый - green и синий - blue).