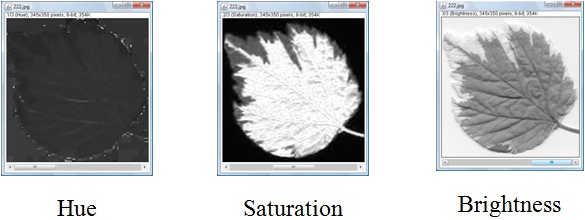
Если Вы попытаетесь выполнить любые преобразования с другими (неподдерживаемыми) форматами, то появится диалоговое окно, в котором будут отображаться возможные поддерживаемые конвертации (Supported conversions) форматов. Звездочками в этом окне отмечены варианты, которые могут быть использованы при работе со стеками.
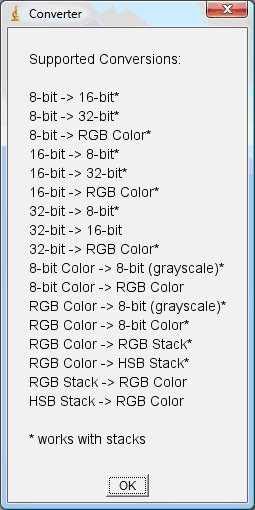
Adjust>
Содержит команды настройки яркости/контрастности, выделения цветовых порогов, а также размера изображения.
Brightness/Contrast... (Ctrl+Shist+C)
При выполнении команды появляется диалоговое окно, в котором можно менять параметры яркости и контраста. Этот инструмент используется для настройки яркости и контраста активного изображения. При работе с 8-битными изображениями яркость и контраст настраивается путем изменения таблицы цветов (LUT). При этом значения самих пикселей остаются неизменными.
В отличие от этого, при работе с 16-, 32-битными и RGB изображениями, при изменениях параметров яркости и контраста изменяются также и значения пикселей.
Горячие клавиши для запуска команды – Shift+C.
В верхней части окна находится линейный график, который наложен на гистограмму изображения, содержащую количество пикселей с определенной яркостью, распределенных по изображению. Самые темные пиксели имеют наименьшие значения, самые светлые – наибольшие. График по умолчанию имеет крайние координаты от 0 до 255.
Под графиком расположены четыре полосы прокрутки. Полосы Minimum и Maximum контролируют верхнюю и нижнюю границу интенсивности цвета. При их движении изображение меняется (становится более светлым или более темным, в зависимости от того, какую границу Вы смещаете). Полоса Brightness увеличивает или уменьшает яркость изображения. Contrast увеличивает или уменьшает контраст. Чем уже диапазон данной полосы прокрутки, тем выше будет контраст. При этом линейный график будет менять угол и положение в области гистограммы.
Кнопка Auto используется для автоматической оптимизации яркости и контраста на основе гистограммы изображения. Если на изображении сделано выделение, то автоматическая оптимизация будет производиться с учетом пикселей выделенной области. При этом на изображении самый темный и самый светлый пиксели станут граничными значениями гистограммы.
Кнопка Reset используется для восстановления первоначальной яркости и контраста изображения.
Кнопкой Set вызывается диалоговое окно для задания вручную минимальных и максимальных значений яркости. Кроме этого выпадающий список «Unsigned 16-bit range» позволяет установить варианты отображения для беззнаковых 16-битных изображений.
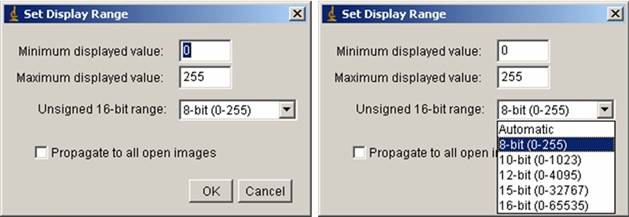
Опция Propagate to all open images позволяет применить установленные настройки для всех открытых изображений.
После окончательной настройки яркости и контраста нажмите кнопку Apply, чтобы сохранить все изменения, и закройте диалоговое окно настройки яркости и контраста. Обратите внимание, что действие этой кнопки не может быть отменено кнопкой Reset.
Если вы работаете с выделенной областью изображения, то изменения будут применены только к этой области.
Примеры работы команды Brightness/Contrast... (на первом рисунке – оригинал изображения, на остальных – измененные с помощью диалогового окна Brightness/Contrast...).
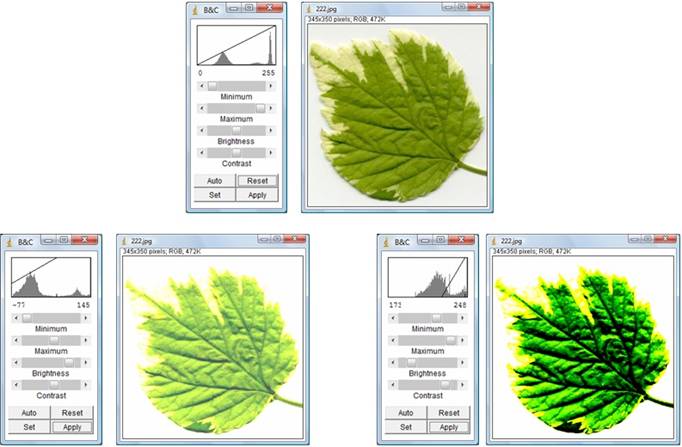
Window/Level
При запуске команды появляется диалоговое окно, похожее на предыдущее, в котором можно регулировать 2 показателя. Первый, это так называемый «размер окна» - «Window », т.е. число градаций отображаемых на изображении. Второй носит название «уровень» - «Level » и указывает тот уровень гистограммы, в котором находится середина «окна», по другому – участок гистограммы, в котором будет отображаться «окно».
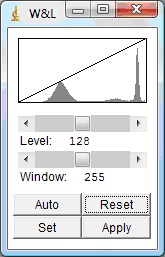
Все кнопки этого диалогового окна аналогичны кнопкам диалогового окна «Яркость/Контраст».
Color Balance… (Баланс цвета)
При запуске команды появится диалоговое окно, схожее с диалоговым окном Brightness/Contrast... В нижней части окна в выпадающем меню можно выбрать цвет, относительно которого будет настроен цветовой баланс изображения.
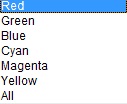
Принцип действия кнопок и опций тот же, что и в Brightness/Contrast..., правда с возможностью редактирования отдельных цветовых каналов изображения. Описание всех команд и опций читайте в меню Image>Adjust> Brightness/Contrast...
Примеры работы команды Color Balance… (на первом рисунке – оригинал изображения)
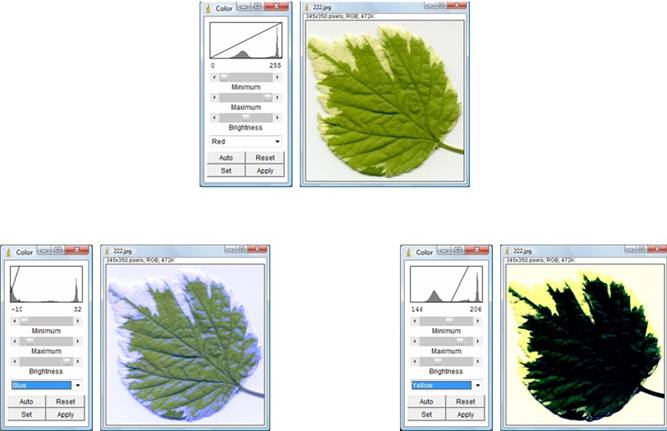
Threshold... (Порог) (Ctrl+Shift+T)
Используя данный инструмент можно автоматически или интерактивно настроить верхние и нижние значения порога для сегментирования области интереса и заднего фона изображния. При задании порога на изображении он, для удобства, выделятся красным цветом, а задний фон остается серым.
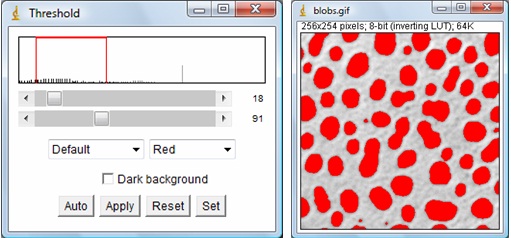
Диалоговое окно имеет два регулятора: первый используется для регулировки минимального (нижнего) порогового значения, второй, для настройки максимального (верхнего) значения порога. Активируйте опцию Dark Background (Фон - темный), если фон темнее выделяемого порогом изображения. Выпадающее меню слева позволяет выбрать один из 16 различных методов автоматического определения порога, основанного на разных функциях и параметрах текущего изображения.
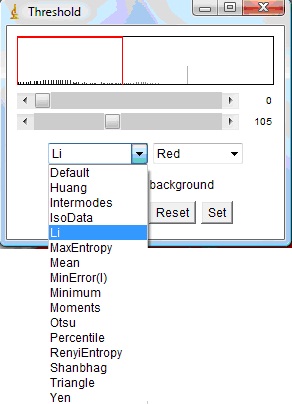
Выпадающее меню справа позволяет выбрать один из трех цветовых режимов отображения порога. Red – пиксели, значение яркости которых больше нижнего и больше верхнего порогового значения, выделяются красным цветом. B&W – все пиксели, значение яркости которых попадает в пороговый интервал будут отображаться черными, а все остальные – белыми. Over/Under – позволяет с помошью порога разделять нижний порог (все значения меньше нижнего порога будут отображены синим цветом) и верхний порог (все значения яркости, которые больше значения верхнего порога, будут отображаться зеленым цветом), интервал значений между верхним и нижним порогами останется полутоновым.
Кнопка Auto позволяет автоматически установить порог на основе анализа гистограммы изображения или выделения. Кнопка Apply активирует выбранные параметры и после ее нажатия все выделенные пороговые значения станут черными, все остальные значения – отображаются белым цветом. Кнопка Reset сбрасывает все изменения, которые были произведенены в ходе выполнения команды Threshold (кроме действия кнопки Apply). Кнопка Set используется для ручного задания параметров порога в диалоговом окне:
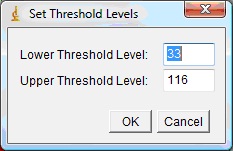
Color Threshold... (Цветовой Порог)
Диалоговое окно Color Threshold будет открываться при выборе соответствующего пункта меню, а также, если изображение, к которому Вы хотите применить функцию порог, будет цветным RGB, а Вы выберите в меню функцию «Threshold ».
В настоящее время это процедура является экспериментальной, о чем говорит надпись в названии окна. Данная функция работает с RGB изображениями. Принцип практически тот же, что и у команды Threshold, только адаптированный для работы с цветными изображениями.
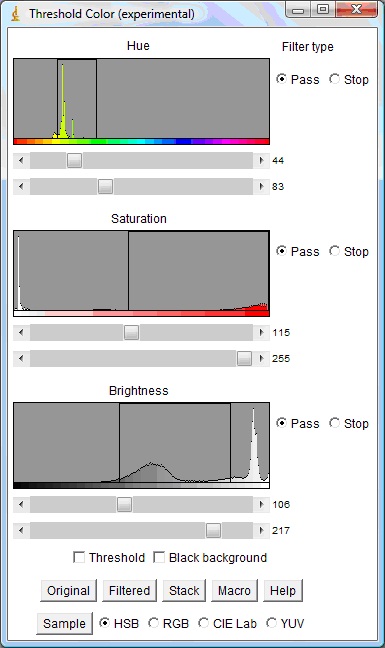
Самый верхний график Hue отображает график, в котором можно устанавливать пороги на основе оттенков изображения. Перемещая движок на полосе прокрутки, можно выделить верхний и нижний цветовые пороги.
Средний график Saturation (Насыщенность) позволяет установить верхний и нижний пороги на основе цветовой насыщенности участков изображения.
Самый нижний график Brightness (Яркость) позволяет выставлять пороги для выделения на основе значений яркости пикселей изображения.
Для того, чтобы понять как работает пороговые функции на цветных изображениях, надо испытать их на каком-нибудь контрастном изображении, например, скачать его, выбрав в меню (File > Open Samples > Lena). На диалоговом окне есть кнопка Help, которая помогает разобраться в правилах использования данной утилиты.
Примеры работы команды Color Threshold... (первое изображение – оригинальное).
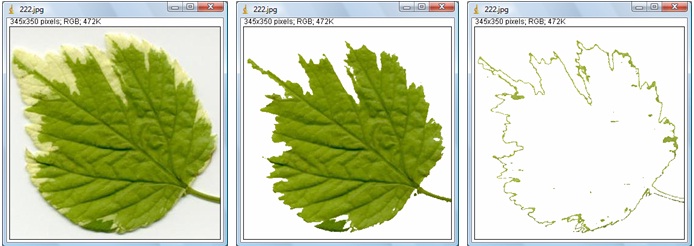
Size... (Размер)
Данная процедура позволяет задать линейные размеры (ширину и высоту) активного изображения или выделения.
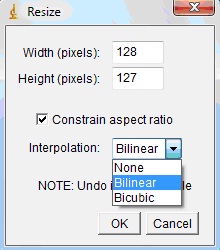
Поставьте галочку в поле Constrain Aspect Ratio для того, чтобы сохранить первоначальные пропорции изображения или выделения при изменении размера. В этом случае при вводе значения в одно из полей размера (вертикальный или горизонтальный размер изображения) значение в другом будет вычисляться автоматически. Если галочка в этом поле не установлена, то пропорции изображения можно менять.
Всплывающее меню Interpolate используется для выбора типа интерполяции, чтобы вычислять значения пикселей при изменении размера изображения (варианты выбора – без интерполяции, билинейная интерполяция или бикубическая интерполяция).
Canvas Size... (Размер холста)
Позволяет изменять размер холста изображения или стека без масштабирования самого изображения. При изменении размера холста можно установить позицию исходного изображения относительно холста выбрав соответствующее значение в поле Position.
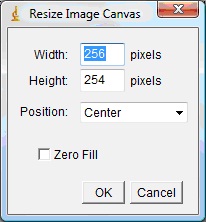
При увеличении размера холста пространство вокруг исходного изображения заполняется текущим цветом фона.
Если включена опция Zero Fill, то все, что не вошло в границы изображения, будет иметь нулевое значение пикселей. Используйте инструмент Image>Color>Color Picker для задания фонового цвета.
Line Width... (Толщина линии)
Данная команда – один из способов изменить толщину линий в программе ImageJ (Дублирует пункт меню Edit>Options>Line Width…)
Show Info... (Показать информацию)
Открывает текстовое окно, содержащее информацию об активном изображении: название изображения, размеры, есть или нет порог и калибровка, путь, по которому находится изображение, если есть выделение – его параметры.
Для изображений формата DICOM и FITS также отображается информация о разделе Header (заголовок).
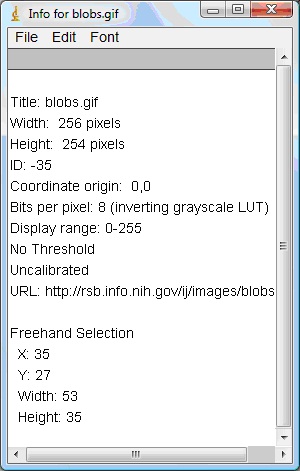
Содержимое этого окна может быть сохранено в файл. Для копирования информации в буфер обмена можно использовать контекстное меню (для вызова нажмите правой кнопкой мыши внутри окна), либо меню в верхней части окна информации.
Properties... (Свойства)
Диалоговое окно для отображения и настройки различных свойств активного изображения или стека.
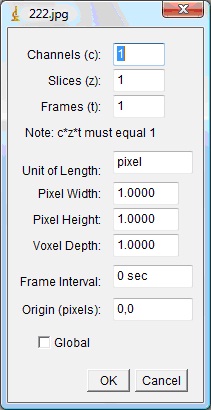
Поля Channels (Каналы), Slices (Слои) и Frames (Кадры) (c, z, и t) содержат значения, равные количеству изображений в стеке.
Поле Unit of Length описывает еденицы измерения и могут быть заданы пользователем.
Поля Pixel Width, Pixel Height и Voxel Depth элементарные размеры изображения (пиксель - элементарная единица плоского изображения имеет размеры ширины и высоты; воксель – элементарная единица объема, описывает глубину одного элементарного объема).
В поле Frame Interva l устанавливается временной интервал между кадрами в стеке (в секундах)
Поле Origin всегда описывается в пикселях и является отправной точкой (0,0) изображения в системе координат.
Активируйте опцию Global для применения текущих настроек ко всем изображениям, которые будут открыты в течение сессии.
Color> (Цвет)
Это меню содержит команды для работы с цветными изображениями.
Split Channels
Данная команда разделяет RGB изображение на три 8-битных черно-белых изображения, содержащих информацию о его цветовых каналах (о красном, зеленом и синем). В случае работы со стеками каждый стек распадается на три стека по тому же принципу. Новые изображения будут иметь название оригинального изображения и рядом в скобках будет указано название цветового канала.
Merge Channels
Команда объеденяет от 1 до 4 полутоновых изображения в одно RGB изображение. При работе со стеками – объеденяет несколько стеков в один стек.
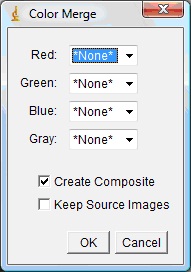
Вместо *None* выберите одно из открытых изображений, или оставьте *None*, чтобы сохранить канал пустым. В этом случае вместо значений изображения в совмещенное изображение или стек пойдут значения «0». Обратите внимание, что все изображения перед обработкой должны иметь одинаковые размеры. Активируйте функцию Create Composite для конвертации выбранных изображений в одно сложное изображение или стек. Опция Keep Source Images позволит не изменять изображения оригинала.
Channels Tool (Shift-z)…
Инструмент для настройки каналов при работе с гиперстеками.
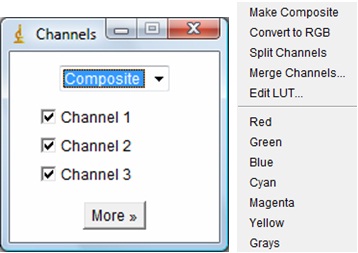
Кнопка More>> позволяет выбрать большее количество опций, серди ктороых выбор цвета канала, изменение цвета вручную с помощью изменения таблицы цветов LUT, конвертирования изображение и др.
Stack to RGB
Конвертирует два или три слайда из стека в RGB изображение, при условии, что слайды содержат преимущественно информацию о красном, зеленом или синем цвете. Для того, чтобы посмотреть, как работает данная функция, откройте стек HeLa Cells (File>Open Samples> HeLa Cells) и запустите команду «Stack to RGB » на выполнение.
Make Composite (Сделать композицию)
Преобразует изображения RGB, стеки, состоящие из 2-7 изображений или гиперстеки, состоящие из 2-7 каналов в составное цветное изображение.
Используйте инструмент " Channels " (нажмите Shift+z для вызова инструмента) для включения и отключения каналов композитного изображения.
Для настройки яркости и контрастности текущего канала используется команда Image>Adjust> Brightness/Contrast... (для открытия используйте сочетания клавиш Shift+C).
Show LUT (Показать LookUp Table)
Выводит на экран таблицу цветов активного изображения, которая отображает значения цветов для каждого из 256 возможных значений. Не работает с RGB изображениями.
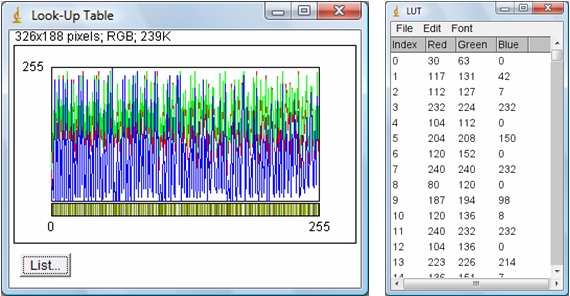
Кнопкой List отображается окно цветов с описанием каждого цвета в каждом пикселе изображения.
Edit LUT (Изменить LUT)
Открывает ImageJ редактор LUT (Lookup Table, таблица подстановки), который позволяет редактировать таблицы цветов изображения.
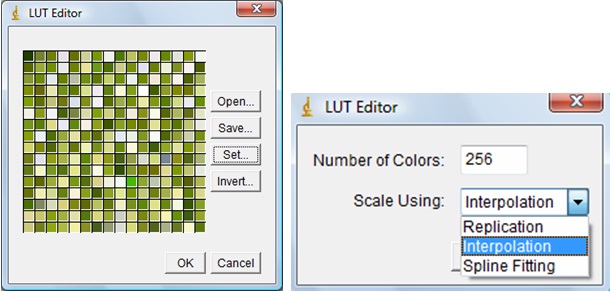
Используя опцию Set можно определить количество записей в LUT, а также метод использования LUT.
Кнопка Invert инвертирует активное изображение, меняя цвета местами. Кнопки Open и Save используются для открытия или сохранения изображения.
Color Picker... (Пипетка) (Ctrl+Shift+K)
Инструмент Color Picker позволяет выбирать цвета текста и фона, которые отображаются при работе с командами рисования (Edit>Fill, Edit>Draw). В диалоговом окне этого инструмента имеется 2 плана - передний и задний. Чтобы изменить план, щелкните на нужном поле.
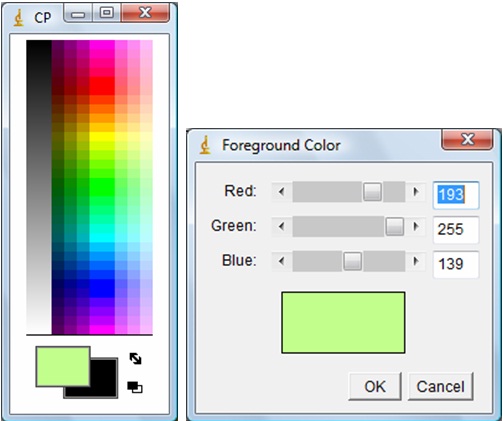
При нажатии на любой квадратик в поле выбора появляется диалоговое окно для индивидуальной настройки цвета в нем.
Stacks>
Содержит команды для работы со стеками.
Add Slice (Добавить слайд)
Добавляют чистый слайд в стек сразу после того, который в данный момент активен.
Delete Slice (Удалить слайд)
Удаляет выделенные слайды.
Next Slice (Следующий слайд)
Переходит на слайд, следующий за активным слайдом. Горячая клавиша данной команды ">".
Previous Slice (Предыдущий слайд)
Переходит на предыдуший слайд. Горячая клавиша данной команды "<"
Set Slice...
Позволяет вручную ввести номер слайда, на который переключится ImageJ. Это очень удобно при работе со стеками, которые содержат много слайдов.
Images to Stack
Создает новый стек из всех изображений, открытых в данный момент. Все изображения должны быть одинакого типа типа и размера.
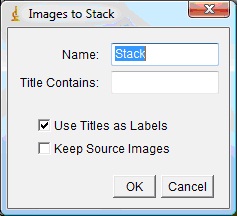
В поле Name вводится название будущего стека, в поле Title Contains – количество слайдов. Опция Use Titles as Labels активируется для того, чтобы названия слайдов в стеке отображались в виде номеров. Опция Keep Source Images позволяет сохранять исходные изображения открытыми (если она не активна, изображения закрываются, но не удаляются).
Stack to Images
Преобразует слайды в стеке в отдельные изображения.
Make Montage (Сделать монтаж)
Из всех слайдов в стеке создается одно изображение. Параметры изображения можно задать в диалоговом окне:
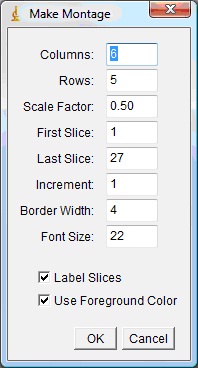
Columns – количество столбцов в новом изображении.
Rows – количество строк.
Scale Factor – коэффициент масштабитосания
First Slice и Last Slice – первый и последний слайды. Все слайды, которые находятся между этими значениями, будут включены в новое изображение.
Increment – шаг по слайдам в стеке. Т.е. при выборе значения 1 в данном поле, в новое изображение будут включены все слайды, а если это значение будет 2, то будут включены слайды 1,3,5,7 и т.д.
Border Width – толшина линии, разграничивающей слайды в изображении.
Font Size – размер шрифта, которым подписаны изображения.
Label Slices – отображает номер каждого слайда в новом изображении.
Use Foreground Color – заполняет линии, разделяющие изображения, текущим цветом фона.
На рисунке ниже показана работа данной процедуры:
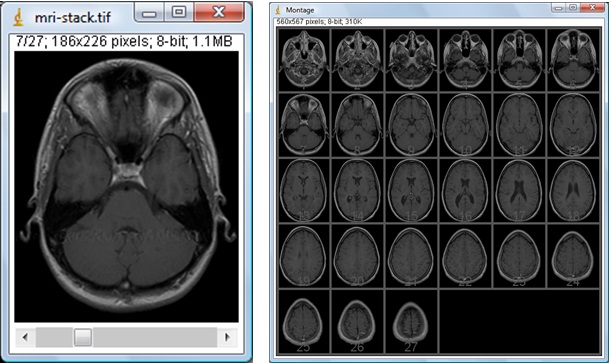
Такая функция может быть полезна в случае необходимости визуального сравнения серии изображений, хранящихся в стеке.
Существует специализированный макрос Montage Shuffler, позволяющий изменять порядок изображений при монтаже.
Reslice... (Горячая главиша «/»)
Диалоговое окно, позволяющее изменить размер всех слайдов в стеке.
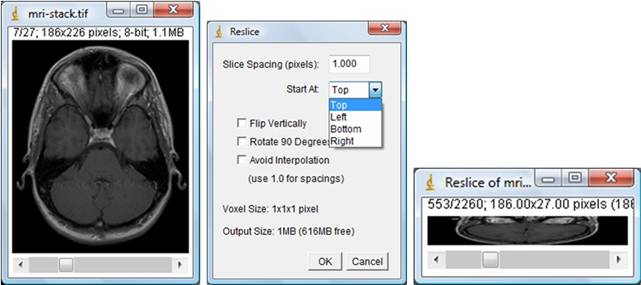
Slice Spacing – значение, на которое будут сжаты или растянуты изображения из стека. Увеличение данного параметра уменьшает размер выходного стека. Выпадающее меню Start At позволяет задать начальные параметры преобразования слайдов: Top, Left, Bottom, Right - преобразования начнутся с верхней, левой, нижней или правой части изображения соответственно.
Опция Flip Vertically выводит все слайды в выходящем стеке вертикально.
Опция Rotate 90 Degrees поворачивает все изображения в новом стеке на 90 градусов.
При отключении опции Avoid interpolation все изображения будущего стека будут интерполированы.
Также в нижней части окна отображается примерный размер выходного стека и объем доступной оперативной памяти.
ZProject...
Диалоговое окно, так называемая ось «Z», которая создает проекцию изображения стека вдоль оси, перпендикулярной плоскости изображения.
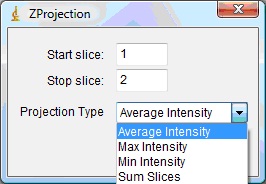
Поддерживаются четыре различных типа проекции, которые можно выбрать в выпадающем меню.
3D Project...
Формирует анимационную последовательность по алгоритму 3D проецирования. Каждый кадр в этой последовательности является результатом проекции изображений в стеке под различными углами обзора. Эта функция была написана Майклом Кастлом (Michael Castle) и Дженисом Келлером (Janice Keller) из штата Мичиган, университет MHRI (Mental Health Research Institute).
Диалоговое окно позволяет сделать предварительные настройки различных параметров визуализации.
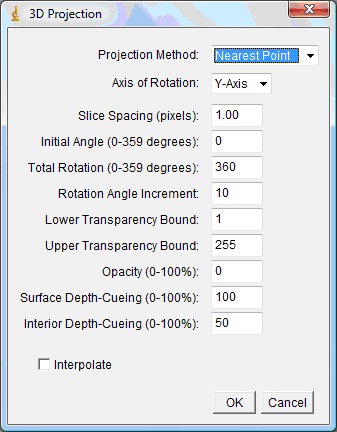
В ниспадающем меню Projection Method выберите метод Nearest Point для проекции изображения под текущем углом.
Метод Brightest Point проецирует изображение, начиная от самой яркой точки. Этот метод удобен при работе с яркими объектами, например, томографическими снимками.
Mean Value – проекция строится по принципу средней яркости всех точек изображения. Этот метод используется для работы с изображениями средней яркости.
Опция Axis of Rotation позволяет выбрать ось, вокруг которой будет происходить вращение.
Slice Spacing – задает интервал между слайдами, из которых строится последовательность
В поле Rotation Angle Increment указывается значение, на который каждый раз будет возрастать угол обзора изображения. Начальное значение этого угла задается в поле Initial Angle. А в поле Total Rotation вводится значение, на сколько будет повернут начальный угол обзора.
Поля Lower и Upper Transparency Bound отвечают за верхнюю и нижнюю границы прозрачности. Настройка этих порогов позволяет убрать из поля зрения те объекты на изображении, которые не являются важными, или наоборот, сделать более интенсивными необходимые области.
Бывают случаи, когда расположение одних структур по отношению к другим не совсем ясно. Значение Opacity дает возможность просмотра внутренней структуры изображения, делая наружные поверхности полупрозрачными.
Глубину прозрачности можно задать с помощью опций Surface Depth-Cueing (прозрачность поверхностных структур) и Interior Depth-Cueing (прозрачность внутренних структур). Обратите внимание, Surface Depth-Cueing работает только с Nearest-point, а Interior Depth-Cueing работает только с Brightest-point проекциями.
Опция Interpolate используется для создания временного стека, который используется при формировании проекции.
Plot Z-axis Profile
Plots the ROI selection mean gray value versus slice number. Requires a selection.
Label
Добавляет временные метки и/или ярлык в стек. Номер будет отображаться таким цветом, каким в данный момент обладает передний фон. Изменить этот цвет можно используя инструмент Пипетка (Image>Color>Color Picker).
Диалоговое окно позволяет пользователю задать начальное значение (Starting value), интервал между значениями (Interval), расположение XY координат (X, Y location), размер шрифта (Font size) и текст, который будет отображаться до или после каждого номера (Text).
Активация опции Zero pad убирает интервал между значениями, и отображает только содержимое поля Text. Первоначальные значения X, Y координат берутся из активного выделения на изображении (если оно есть).
Tools> (Дополнительные инструменты работы со стеком>)
Combine
Объеденяет два стека разной размерности в один новый стек с увеличением размерности по принципу. Например, если стеки были размерностью 256x256x40 и 256x256x30 то они будут объединены в новый стек размерностью 512x256x40. Неиспользуемые области в новом стеке будут заполняется цветом фона.
Concatenate
Объеденяет два изображения или стека, которые имеют одинаковую ширину, высоту и тип данных.
Start Animation ("\")
Анимирует активный стек, показывая поочередно все слайды в стеке. Для остановки анимации нажмите Stop Animation, или просто кликните кнопкой мыши. Для настройки анимации используется команда Animation Options.
Stop Animation
Завершает анимацию активного стека.
Animation Options...
Диалоговое окно для настройки скорости анимации (кадров в секунду) - Speed, установки первого и последнего слайда (First Frame и Last Frame) и повторения анимации слайдов в стеке заново (опция Loop Back and Forth)
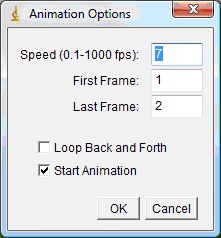
Если активна опция Start Animation, то после нажатия кнопки OK в этом диалоговом окне анимация слайдов стека начнется сразу (без команды Image>Stacks>Start Animation)
Hyperstacks> (Гиперстеки)
Это подменю содержит команды для работы с гиперстеками, т.е. с изображениями 4D или 5D.

На данном рисунке изображен гиперстек. В верхней строке отображены параметры гиперстека: c – первый из трех каналов, z – второй из трех слайдов, t – десятое из 31 изображения. Первая полоса прокрутка позволяет передвигаться по каналам, вторая – по слайдам в стеке, третья – по изображениям.
Для управления каналами используется команда Image>Hyperstacks>Channels (Shift+Z). Подробно о работе с каналами было описано в меню Image>Adjust>Channels Tools…
New Hyperstack...
Создает новый гиперстек. Параметры нового стека задаются в появившемся диалоговом окне. Параметры могут задаваться следующие: название, тип, вид отображения (цветной, черно-белый или композитный), ширина и высота, количество каналов, слайдов и изображений.
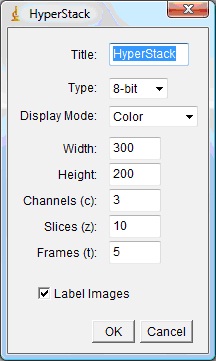
Опция Label Images позволяет добавлять номер канала, номер слайда и номер изображения в каждое изображение гиперстека.
Stack to Hyperstack
Конвертирует стек в гиперстек. RGB стеки преобразуются в три канала гиперстека.
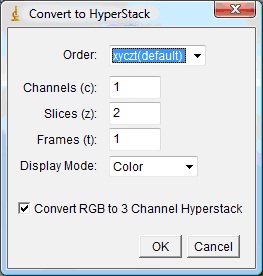
Ниспадающее меню Order задает порядок каналов, Channels (C) – количество каналов, Slices (Z) – количество слайдов в стеке, Frames (T) – количество изображений. Меню Display Mode позволяет выбрать вид отображения (цветной, черно-белый или композитный).
Hyperstack to Stack
Преобразует гиперстек в обычный стек.
Reduce Dimensionality...
Эта команда уменьшает размерность гиперстека путем создания нового гиперстека с заранее заданными параметрами, которые вводятся в диалоговом окне.
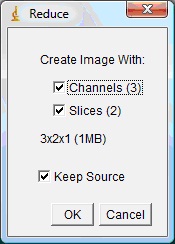
Если отключить опцию Channels в новом гиперстеке будут отключены все каналы, кроме активного. Опция Slices производит такие же действия со слайдами. Keep Source позволяет сохранить оригинальный гиперстек.
Channels Tool...
Дублирует меню Image>Color>Channels Tool…
Crop (Shift+X)
Обрезает открытое изображение по размеру текущего выделения.
Duplicate… (Shift+D)
Создает копию активного изображения или прямоугольного выделения.
В диалоговом окне задается имя нового изображения.
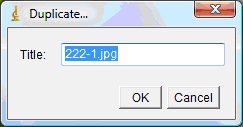
Rename…
Команда для переименования активного изображения.
Scale... (Ctrl+E)
Позволяет изменить размер изображения или выделения в диалоговом окне.
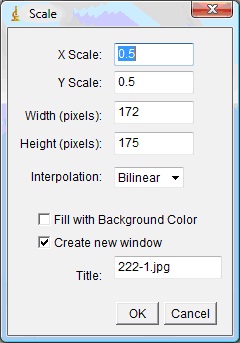
В полях X Scale и Y Scale указывается коэффициент сжатия изображения по X и Y осям соответственно.
Поля Width и Height отвечают за ширину и высоту будущего изображения.
Нисподающее меню Interpolate позволяет выбрать тип интерполяции to scale using bilinear interpolation.
Опция Fill with Background Color заполняет пустые части изображения цветом фона.
Если включена опция Create new windows, то новое изображение будет создано в новом окне, а если нет – вместо старого изображения.
Transform>
Содержит команды для различных видов изменений активного изображения или стека.
Flip Horizontal
Заменяет изображение или выделение зеркальным отображением оригинала
Flip Vertical
Переварачивает изображение или выделение вверх дном.
Flip Z
Применяется только для работы со стеками
Rotate 90 Degrees Right
Поворачивает изображение или весь стек по часовой стрелке на 90 градусов.
Rotate 90 Degrees Left
Поворачивает изображение или весь стек на 90 градусов против часовой стрелки.
Rotate…
Диалоговое окно, позволяющее вручную задать параметры поворотота изображения.
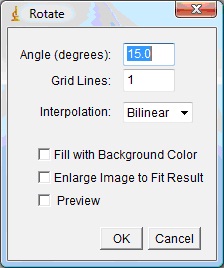
Translate...
Сдвигает изображение вдоль осей X и Y на указанное количество пикселов. При работе со стеками есть возможность выбора слайдов или сдвиг всего стека. Активируйте опцию Preview чтобы посмотреть, как это будет выглядеть.
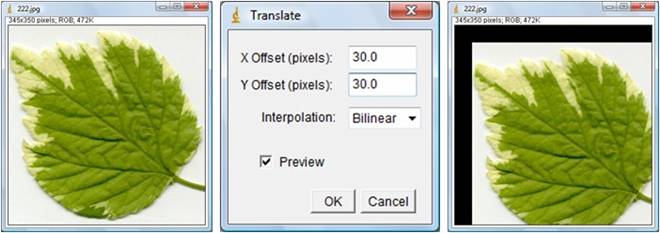
Zoom>
Это подменю содержит команды, управляющие отображением активного изображения.
In
Увеличивает масштаб изображения. Процент увеличения показан в заголовке изображения сразу после названия. При каждом выполнении команды изображение будет размером сначала 150%, 200%, 300%, 400%, 600%, 800%, 1200%, 1600%. Горячая клавиша команды "+".
Out
Уменьшает масштаб изображения. Горячая клавиша команды "-".
View 100% (Ctrl+5)
Отображает изображение в масштабе 100% (каждый пиксель изображения равен 1 экранному пикселю). Можно настроить автоматическое открывание каждого изображения в масштабе 100%. Для этого в диалоговом окне меню Edit>Options>Appearance активируйте вкладку Open Images at 100%.
Original Scale
Команда возвращает изображению тот масштаб, в котором оно было открыто первоначально.
To Selection
Увеличивает масштаб изображения таким образом, что выделенный участок становится размером с оригинальное изображение.
Set…
Диалоговое окно, позволяющее задать масштаб вручную.
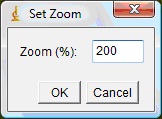
Overlay>
Содержит команды для создания и работы с различными наложениями на изображения.
Add Selection... (Shift+L)
Сохраняет активное выделение на изображении. В появившемся диалоговом окне вводятся настройки наложения: цвет выделения (Stroke Color), толщину выделения (Width) и цвет выделения (Fill Color). При активации опции New Overlay все предыдущие выделения удаляются.
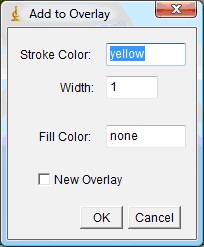
Цвета задаются написанием одного из восьми основных цветов, например «red», «green», «black», либо с помощью шестнадцатеричных обозначений (например, "# FF0000", "# 00FF00", "# 000000").
Add Image...
Добавляет одно изображение как наложение на другое изображение.
Hide Overlay
Скрывает все наложения, которые были выполнены на изображение.
Show Overlay
Отображает все наложения, если они были скрыто командой Hide Overlay.
From ROI Manager
На изображении создается наложение из выделенных областей в ROI.
To ROI Manager
Копирует выделения и наложения в ROI Manager.
Remove Overlay
Полностью удаляет наложения с изображения. После выполнения этой командой наложения не могут быть возвращены командой Show Overlay.
Flatten (Shift+F)
Создает новое изображение RGB с точно такими же выделениями, какие были на исходном изображении.
Lookup Tables>
Подменю содержит подборку цветовых таблиц и готовых цветовых шаблонов, которые могут быть применены к черно-белым изображениям для получения псевдо-цветных изображений.
Invert LUT
Инвертирует текущее изображение (создает его негатив). В отличии от команды Edit> Invert, эта команда работает только с 8-битными изображениями, и инвертирование происходит на уровне всего изображения, а не только при его отображении на экране
Apply LUT
Для выполнения команды сначало выделите порог изображения командой Image>Adjust>Threshold.
Все остальные команды данного подменю являются готовыми цветовыми шаблонами, применяя которые можно изменять цветовую гамму изображения.
Команды меню Edit
Clear
Стирает выделенную область и заполняет ее текущим цветом фона (обычно белый). Горячая клавиша данной команды – Backspace. Цвет фона можно изменить командой Image>Colors>Color Picker (горячие клавиши Ctrl+Shift+K). При этом появится окно палитры для выбора необходимого цвета.
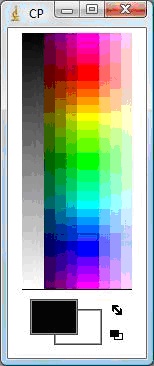
Также данное диалоговое окно можно вызвать двойным щелчком на инструмент «Пипетка» на панели инструментов.

Пипетка на панели инструментов становится таким цветом, который был выбран последним. На панели инструментов пипетка отображается в том случае, если выбрана панель инструментов “Drawing Tools”. Чтобы выбрать данную панель, нажмите на двойную стрелку в правой части панели инструментов, и выберите необходимую панель.
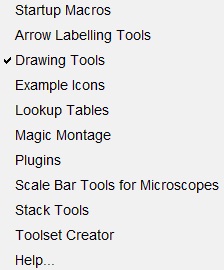
Clear Outside
Стирает пространство за пределами текущего выделения и заполняет ее текущим цветом фона. Выбор цвета на палитре Image>Colors>Color Picker при удерживании клавиши Alt изменяет цвет фона.
Fill (Ctrl+F)
Заполняет активное выделение текущим цветом инструмента рисования (по умолчанию черный). Цвет можно выбрать двойным нажатием на пипетку или нажатием Image>Color>Color Picker.
Draw (Ctrl+D)
По периметру края активного выделения рисуется линия и выделяются текущим цветом инструмента рисования. Цвет можно выбрать двойным нажатием на пипетку или при нажатии Image>Color>Color Picker. Цвет инструмента рисования и фона можно поменять командой Edit>Options>Colors. Толщина линии меняется командой Edit>Options>Line Width или двойным щелчком в панели инструментов на инструменте линии. При работе со стеками при выполнении данной команды появляется диалоговое окно для выбора конкретных изображений в стеке.
Invert (Ctrl+Shift+I)
Создает инвертированное изображение (негатив) активного выделения, меняя местами светлые и темные цвета. Если выделения нет, то команда применяется ко всему изображению.
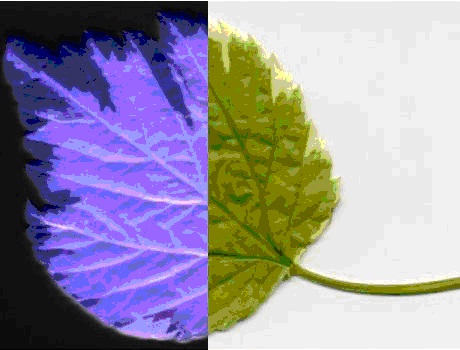
Справа – исходное изображение, слева – изображение после применения команды Invert.
Undo (Ctrl+Z)
Команда отменяет последнее редактирование изображения или другое действие, которое было проведено последним. Обратите внимание, что полностью все изменения данной командой отменить нельзя.
Cut (Ctrl+X)
Вырезает активное выделение на изображении в буфер обмена и заполняет вырезанную область текущем цветом фона.
Copy (Ctrl+C)
Копирует содержимое текущего выделения на изображении во внутренний буфер обмена. Этот буфер оптимизирован для работы программы ImageJ. Если Вам необходимо скопировать изображение или его фрагмент в буфер обмена опрационной системы, то нужно использовать команду Copy to System. В этом случае скопированное изображение можно будет вставить в другое приложение, например при редактировании текста в MS Word.
Если на изображении отсутствует выделение, то копируется все изображение. После копирования изображения (или активного выделения) можно создать новое изображение – для этого можно воспользоваться командой File>New>Internal Clipboard.
Paste (Ctrl+V)
Вставляет содержимое внутреннего буфера обмена в активное изображение. Команда Edit>UndoFile>New>System Clipboard (Ctrl+Z) отменяет вставку. Для ставки в активное окно данных, содержащихся в буфере Вашей операционной системы, нужно использовать команду.
Paste Control...
Использует всплывающее меню для контроля вставки изображения.
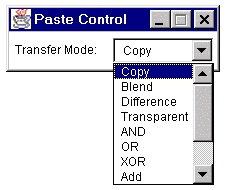
Кроме режимов «Blend » и «Transparent », команда Paste Control применяет те же режимы, которые будут описаны при описании команды Process>Image Calculator. Режим "Blend" это режим подобный " Average "- режиму в Image Calculator. В режиме " Transparent ", белые пиксели изображения отображаются как прозрачные, а все другие пиксели не изменяются. Режим " Transparent " работает только с 8-битными и RGB изображениями.
Selection >
Данное подменю содержит команды по созданию, редактированию и удалению различных выделений на изображении.
Select All
Выделение всего изображения.
Select None
Снимает все выделения на активном изображении.
Restore Selection
Восстанавливает предыдущее выделение, если оно было изменено каким-либо обра