- Откройте приложение Adobe Photoshop
- Откройте любое исходное изображение, например flower2.tif

- Создайте новый слой, на котором будет создаваться вода.
- Определив, какая часть изображения должна быть погружена в воду (примерно 1/4 изображения), выделите её при помощи Прямоугольного выделения.

- Установите цвет переднего плана – синий __, а цвет фона – белый __.

- Примените к выделенной области Облака: Фильтр ► Render ► Clouds.

- Установить прозрачность этого слоя = 60%

- Инструментом Ластик
 измените поверхность воды для повышения реалистичности изображения.
измените поверхность воды для повышения реалистичности изображения.

- Перейдите на слой с основным изображением.
- Выделите при помощи Лассо изображение части цветка, погружённой в воду.
- Скопируйте выделенную область в буфер обмена.
- Вставьте из буфера обмена скопированное изображение.
- Обратите внимание, что новый слой должен быть между слоем с водой и основным изображением.
- Примените к новому слою фильтр ZigZag Фильтр ► Distort ► ZigZag
| Amount: | подберите на глаз |
| Ridges: | |
| Style: | Around center |
-

- Подкорректируйте, если необходимо, изображение инструментами Ластик и Штамп.
- Склейте слои. Готовое изображения сохраните в своей папке.
Готовое изображения

Задание № 4.6. Эффекты имитации. «Эффектный взрыв» | нарисовать имитацию взрыва | создать изображение взрыва | фильтры, параметры слоя, регулировки изображения

Эффектный взрыв
- Откройте приложение Adobe Photoshop
- Создайте новое изображение:
| Ширина: | 800 пикселей |
| Высота: | 600 пикселей |
| Разрешение: | 72 пиксели/дюйм |
| Режим: | RGB цвет |
| Содержание (фон): | Черный |
- Установить цвета фона и переднего плана чёрный и белый.

- В настройках градиента выберите тип Foreground To Transparent (Основной цвет в прозрачный).

- Инструментом Радиальный Градиент произвольно залейте изображение.
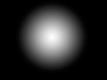
- Создайте новый слой.
- В новом слое примените
- один раз фильтр Облака: Фильтр ► Render ► Clouds;
- два раза фильтр Difference Clouds: Фильтр ► Render ► Difference Clouds;

- Установите:
Режим смешивания слоя: Осветление цвета

- Раскрасте слой:
Изображение ► Регулировки ► Тон/насыщенность
| Установить флажок Тонирование: | |
| Тон: | |
| Насыщенность: | |
| Яркость: |
-

- Кроме того, пользуясь этим эффектом можно получить впечатляющие языки пламени:
для этого на предыдущем (девятом) шаге примените Изображение ► Регулировки ► Тон/насыщенность
| Установить флажок Тонирование: | |
| Тон: | |
| Насыщенность: | |
| Яркость: |
-

- Готовое изображения сохраните в своей папке.
Готовое изображения


Задание № 4.7. Создание рамок. «Градиентная рамка» | нарисовать градиентную рамку | создать изображение градиентной рамки | фильтры, коррекция изображения, градиент
Градиентная рамка
- Откройте приложение Adobe Photoshop
- Откройте любое исходное изображение, например Avto.tif

- Создайте новый канал в палитре каналов.
- Возьмите инструмент Градиент
 .
. - Установите цвет переднего плана – белый.

- В настройках градиента выбрать тип Foreground To Transparent (Основной цвет в прозрачный).

- Залитйте линейным градиентом новый канал, как показано на рисунке:

- Примените фильтр: Фильтр ► Смазывание ► Смазывание Гаусса...
Радиус: 2,6 пикселя.

- Для придания неоднородности поверхности добавьте шум: Фильтр ► Шум ► Добавить шум
| Количество: | 10% |
| Распределение: | Униформа |
| Одноцветный: |
-

- Перейдите в PGB-канал

- Загрузите канал в выделение, щелкнув по нему мышью с нажатой клавишей <Ctrl>.

- Установите цвет переднего плана чёрный __, а цвет фона белый __.
(Можно поэкспериментировать с другими цветами).

- Примените выделенной области фильтр Облака: Фильтр ► Render ► Clouds.

- Подкорректируйте изображение одной из команд коррекции изображения: Тон/Насыщенность, Яркость/Контрастность, Кривые из меню Изображение ► Регулировки

- Отмените выделение
- Склейте слои. Готовое изображение сохраните в своей папке.
Готовое изображение

Задание № 4.8. Создание рамок. «Художественная рамка». Вариант I| нарисовать художественную рамку | создать изображение художественной рамки | фильтры, прямоугольное выделение, заливка изображения
Художественная рамка.
- Откройте приложение Adobe Photoshop
- Откройте любое исходное изображение, например Evening.tif

- Создайте новый канал в палитре каналов.
- На новом канале инструментом Прямоугольное выделение создайте прямоугольник.
- Инвертируйте выделение: Выделние ► Инвертировать выделение.
- Залейте полученную область белым цветом.

- Отмените выделение.
- Примените к каналу фильтр Brush Strokes: Фильтр ► Brush Strokes ► Sprayed Strokes
| Stroke Length: | |
| Spray Radius: | |
| Stroke Direction: | Right Diagonal |
-

- Перейдите в PGB-канал.

- Загрузите канал в выделение, щелкнув по нему мышью с нажатой клавишей <Ctrl>.

- Залейте выделение любым подходящим цветом.

- Отмените выделение.
- Готовое изображение сохраните в своей папке.
Готовое изображение

Задание № 4.9. Создание рамок. «Художественная рамка». Вариант II | нарисовать художественную рамку | создать изображение художественной рамки | фильтры, выделение, работа с каналами

Художественная рамка. Вариант II
- Откройте приложение Adobe Photoshop
- Откройте любое исходное изображение, например cat.tif

- Создайте новый канал в палитре каналов.
- На новом канале инструментом Прямоугольное выделение создайте прямоугольник.
- Инвертируйте выделение: Выделние ► Инвертировать выделение.
- Залейте полученную область белым цветом.

- Отмените выделение.
- Примените к каналу фильтр Twirl: Фильтр ► Distort ► Twirl
| Angle: | 392° |
-

- Для изменения структуры штампа воспользуйтесь фильтром Color Halftone Pattern: Фильтр ► Pixelate ► Color Halftone
| Max. Radius: | |
| Channel 1: | |
| Channel 2: | |
| Channel 3: | |
| Channel 4: |
-

- Перейдите в PGB-канал.

- Загрузите канал в выделение, щелкнув по нему мышью с нажатой клавишей <Ctrl>.

- Залейте выделение любым подходящим цветом.

- Отмените выделение.
- Готовое изображение сохраните в своей папке.
Готовое изображение

Задание № 4.10. Создание рамок. «Фигурная рельефная рамка». | нарисовать фигурную рамку | создать изображение рельефной рамки | фильтры, эффекты слоя, текстуры
