даже если операцию легко можно выполнить в «уме»!
Ввод формулы всегда начинается с символа «=»!
Для редактирования формулы следует дважды щёлкнуть на соответствующей ячейке. При этом ячейки (диапазоны), от которых зависит значение формулы, выделяются на рабочем листе цветными рамками, а ссылки отображаются в ячейке и строке формул тем же цветом.
Ссылки – это адреса ячеек, содержимое которых используется в вычислениях.
По умолчанию, ссылки на ячейки в формулах рассматриваются как относительные. Это означает, что при копировании формулы адреса в ссылках автоматически изменяются в соответствии с относительным расположением исходной ячейки и создаваемой копии.
Пусть, например, в ячейке В2 имеется ссылка на ячейку А3. В относительном представлении можно сказать, что ссылка указывает на ячейку, которая располагается на один столбец левее и на одну строку ниже данной. Если формула будет скопирована в другую ячейку, то такое относительное указание ссылки сохранится. Например, при копировании формулы в ячейку ЕА27 ссылка будет продолжать указывать на ячейку, располагающуюся левее и ниже, в данном случае на ячейку DZ28.
При абсолютной адресации адреса ссылок при копировании не изменяются, так что ячейка, на которую указывает ссылка, рассматривается как постоянная. Элементы номера ячейки (имя столбца или строки), использующие абсолютную адресацию, предваряются символом $. Для изменения способа адресации надо выделить ссылку на ячейку и нажать клавишу F4. Например, при последовательных нажатиях клавиши F4 номер ячейки А1 будет записываться как A1, $A$1, A$1 и $A1. В двух последних случаях один из компонентов номера ячейки рассматривается как абсолютный, а другой – как относительный.
|
|
Задание 1. При проведении эксперимента получены некоторые данные. Найти удвоенное значение каждого результата, его квадрат, квадрат числа на единицу большего, а также сумму результатов, их среднее, минимальное и максимальное значения. Произвести увеличение каждого результата в 5 раз. Оформить таблично.
Выполнение.
1. Запустите табличный процессор Microsoft Excel командой Пуск/Программы/Microsoft Excel. Откройте созданный вами документ.
2. Выберите свободный лист и дайте ему имя «Данные».
3. В ячейки А1:D1 внесите заголовки столбцов: Результаты измерений, Удвоенное значение, Квадрат значения, Квадрат следующего числа.
4. Выделите столбцы А1:D1 и выполните команду Формат/Столбец/Автоподбор ширины.
5. Внесите произвольные числа в последовательные ячейки столбца А, начиная с А2
6. Введите соответствующие формулы: в ячейку В2 формулу =2*А2; в С2 – =А2*А2; в D2 – =В2+С2+1 (эта формула основана на известном тождестве: (х+1)2=х2+2х+1).
7. Выделите протягиванием ячейки В2, С2 и D2. Осуществите автозаполнение формулами (наведите указатель мыши на маркер автозаполнения в правом нижнем углу рамки, охватывающей выделенный диапазон, нажмите левую кнопку мыши и перетащите этот маркер, чтобы рамка охватила столько строк в столбцах В, С и D, сколько имеется чисел в столбце А).
Убедитесь, что формулы автоматически модифицируются так, чтобы работать со значением ячейки в столбце А текущей строки. При изменении одного из значений в столбце А соответствующие значения в остальных столбцах пересчитываются.
8. Введите в ячейку Е1 строку-заголовок Масштабный множитель, а в F1 –Масштабирование.
|
|
9. Введите в ячейку Е2 число 5, в F2 формулу =А2*Е2. Используйте метод автозаполнения, чтобы скопировать эту формулу в соответствующие ячейки столбца F. Результат масштабирования неверный – везде нули! Это связано с тем, что адрес Е2 в формуле задан относительной ссылкой.
10. Щёлкните на ячейке F2, затем в строке формул. Установите текстовый курсор на ссылку Е2 и нажмите клавишу F4 на клавиатуре. Убедитесь, что формула теперь выглядит как =А2*$Е$2, и нажмите клавишу Enter.
11. Повторите заполнение столбца F формулой из ячейки F2.
12. Найдите сумму результатов измерений. Для этого сделайте текущей первую свободную ячейку в столбце А и щелкните на кнопке Автосумма ∑ на стандартной панели инструментов. Убедитесь, что программа автоматически подставила в формулу функцию СУММ и правильно выбрала диапазон ячеек для суммирования. Нажмите клавишу Enter.
13. Найдите среднее значение результатов измерений. Сделайте текущей следующую свободную ячейку в столбце А. Щёлкните на кнопке Вставка функции ƒх на стандартной панели инструментов. В списке Категория выберите пункт Статистические, а в нём функцию СРЗНАЧи нажмите ОК. Обратите внимание, что автоматически выбранный диапазон включает все ячейки с числовым содержимым, включая и ту, которая содержит сумму. Выделите правильный диапазон методом протягивания и нажмите Enter.
14. Аналогично вычислите минимальное число в заданном наборе (функция МИН), максимальное число (МАКС) и количество элементов в наборе (СЧЕТ).
15. Сохраните документ.
|
|
Задание 2. Подготовить лист, с помощью которого можно, задавая показания счётчика электроэнергии, определять её расход и сумму оплаты. Стоимость 1 кВт*ч электроэнергии задаётся в ячейке D1. (Учтите адресацию ячеек)
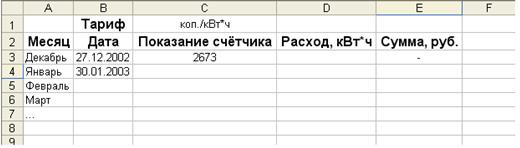
Контрольное задание. В ячейках В4:В29 будет приведена цена нескольких наименований товаров. При покупке двух – пяти штук товара цена единицы товара уменьшается на величину (в %), значение которой будет указано в ячейке С21, при покупке более 5 штук – на величину (в %), значение которой будет указано в ячейке D21. Подготовить лист для определения цен в ячейках С4:D20.

Указание. Обратите особое внимание на форматирование ячеек. Где это необходимо установите денежный, процентный или текстовый формат. Учитывайте адресацию ячеек!
Лабораторная работа №3