Следующим действием после создания нового файла базы данных будет выбор режима работы с таблицами, запросами, отчётами или формами.
Лабораторная работа №1
Создание таблицы данных
Задание 1. Создать и заполнить три таблицы данных тремя разными способами. Первая таблица – «Студенты» содержит поля: Фамилия, Имя, Возраст, День рождения. Вторая таблица – «Об учёбе» содержит поля: Фамилия, Имя, Город, Средний балл. Третья таблица – «Стипендия» содержит поля: Фамилия, Имя, Адрес, Семейное положение, Наличие надбавок, Стипендия, Общий доход.
Указание. В трёх таблицах должны быть данные об одной группе, т.е. фамилии и имена одних и тех же студентов во всех трёх таблицах.
Выполнение.
1. Запустите СУБД Microsoft Access командой Пуск/Программы/Microsoft Access.
2. Выполните команду Файл/Создать/Новая база данных (если создаёте новую базу данных) или Файл/Открыть (если база данных уже была создана).
3. Сохраните базу данных в своей папке.
4. В появившемся диалоговом окне выберите один из трёх способов создания таблицы данных.
1) Создание таблицы путём ввода данных.
Выполнение.
1. В таблице (рис. 1) двойным щелчком левой кнопки мыши перейдите в режим редактирования названия полей.
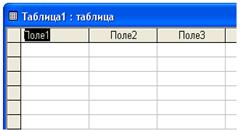
Рис. 1
2. Дайте полям следующие названия: Фамилия, Имя, Возраст, День рождения.
3. Здесь же заполните таблицу для 15 записей.
Указание. При заполнении поля типа Дата (в данном случае поля День рождения) данные вводятся в официальном формате: число, месяц, год по две цифры, которые разделяются точкой. Например: 12.10.03.
4. Закройте таблицу. При сохранении дайте ей название «Студенты».
5. Если появится предупреждение о задании ключевых полей, то выберите ответ «Да »
2) создание таблицы с помощью мастера.
Выполнение.
1. Выберите в категории Деловые из образцов таблиц «Студенты» названия полей: Фамилия, Имя, Город. Из образца «Студенты и занятия»: Балл (Рис. 2). Для этого пользуйтесь кнопкой:  . Переименуйте поле Балл в поле Средний балл.
. Переименуйте поле Балл в поле Средний балл.

Рис. 2.
2. После ввода названий полей нажмите кнопку Далее и дайте новой таблице имя «Об учёбе».
3. Нажимая Далее, убедитесь, что в окне Создание таблиц нет связи между созданными Вами таблицами, а также выбран пункт Ввести данные непосредственно в таблицу.
4. Если появится предупреждение о задании ключевых полей, то выберите ответ «Да».
3) создание таблицы в режиме конструктора.
Выполнение.
1. В столбце Имя поля задайте названия полей для третьей таблицы, а в столбце Тип данных укажите соответствующий тип данных поля. Названия и типы полей см. рис. 3. (Обратите внимание, что тип вводится автоматически выбором из представленного списка).
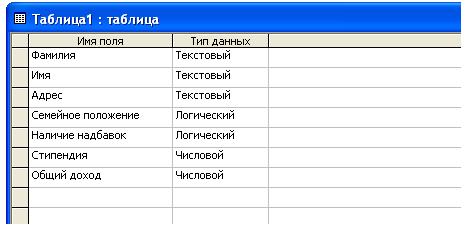
Рис. 3.
2. Закройте окно конструктора.
3. Сохраните таблицу под именем «Стипендия». Подтвердите создание ключевых полей.
4. Снова откройте таблицу «Стипендия» и внесите в неё 15 записей.
Указание. При заполнении поля логического типа (в данном случае Семейное положение и Наличие надбавок) проставленная «галочка» соответствует значению Истина (Да).
Лабораторная работа №2
Запросы
Задание 1. Создайте три простых запроса из таблицы «Студенты», содержащие поля:
1. Фамилия, имя;
2. Имя, День рождения;
3. Номер, Фамилия, Возраст (подробный).
Указание. Запросы создаются с помощью мастера запросов в режиме запросов. В диалоговом окне Создание простых запросов выберите имя таблицы и нужные поля (см. Рис. 4). Затем нажмите Далее и в следующем окне задайте имя запроса. Нажмите Готово.

Рис. 4.
Задание 2. Создание запроса с помощью конструктора:
1. Из таблицы «Стипендия» создать запрос, содержащий данные о студентах, имеющих семью и получающих стипендию меньше 300 рублей.
Выполнение.
1. Выберите нужную таблицу и нажмите кнопку Добавить, затем закройте диалоговое окно.
2. В соответствующих строках укажите имя таблицы и выберите нужные имена полей из появляющихся списков.
3. Задайте условие. Условия отбора задаются в столбце поля, на элементы которого накладывается ограничение, в строке Условие отбора. В данном случае для поля Семейное положение условием отбора будет значение Истина, а для поля Стипендия: <300.
2. Из таблицы «Об учёбе» создать запрос, содержащий сведения о студентах с фамилией, начинающейся с букв от «А» до «М», имеющих средний балл выше, чем «3».
Указание. Запрос создаётся аналогично предыдущему, условие накладывается на поля Фамилия и Средний балл.
Задание 3. Создать перекрёстный запрос для таблицы «Студенты» из полей Возраст, Фамилия как показано на рис. 5. Итоговым значением будет количество студентов, имеющих заданный возраст, а на пересечении строк и столбцов – количество студентов с заданной фамилией и заданного возраста.
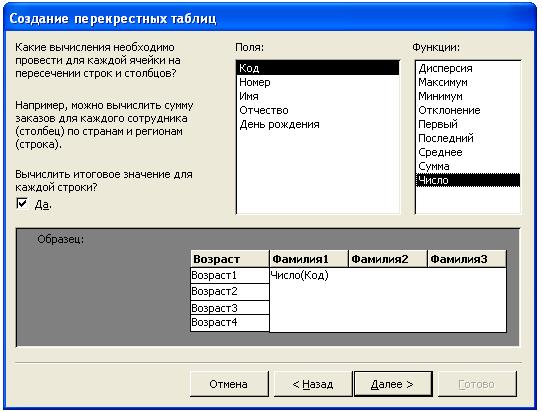
Рис. 5.
Выполнение.
1. В режиме запросов нажмите кнопку  и в появившемся окне выберите Перекрёстный запрос.
и в появившемся окне выберите Перекрёстный запрос.
2. Затем выберите таблицу «Студенты» и нажмите Далее.
3. Выберите поле Возраст, значения которого будут использованы в качестве заголовков строк. Для этого воспользуйтесь кнопкой  . Нажмите Далее.
. Нажмите Далее.
4. Выберите поле Фамилия, значения которого будут заголовками столбцов. Нажмите Далее.
5. Из списка функций выберите функцию Число.
6. Далее задайте имя запроса.
Задание 4. Создайте запрос, выявляющий наличие однофамильцев в группе.
Указание. В режиме запросов воспользуйтесь командой  и в диалоговом окне выберите пункт Повторяющиеся записи. Из таблицы «Студенты» в качестве поля, содержащего повторяющиеся записи, выберите Фамилия, в качество дополнительного – Имя. Запрос назовите «Однофамильцы».
и в диалоговом окне выберите пункт Повторяющиеся записи. Из таблицы «Студенты» в качестве поля, содержащего повторяющиеся записи, выберите Фамилия, в качество дополнительного – Имя. Запрос назовите «Однофамильцы».
Лабораторная работа №3
Связанные таблицы
Задание 1. Связать таблицы «Студенты» и «Об учёбе», «Студенты» и «Стипендия» через поля Код.
Выполнение.
1. В режиме таблиц нажмите кнопку «Схема данных» на панели инструментов главного меню  .
.
2. В появившемся окне Добавление таблицы выберите имена трёх таблиц, нажимая кнопку Добавить (если окно не появилось, то вызовите его, воспользовавшись соответствующим пунктом в контекстном меню).
3. Закройте это диалоговое окно.
4. Для создания связи между таблицами левой кнопкой мыши выберите в одной таблице нужное поле и, не отпуская, доведите до соответствующего поля во второй таблице. Отпустите кнопку мыши.
5. В появившемся диалоговом окне Изменение связей прочитайте, какой получился тип отношения, и нажмите кнопку Создать.
Примечание. Для изменения или удаления уже существующей связи щёлкните правой кнопкой мыши точно по линии связи и выберите нужный пункт меню.
Задание 2. Создайте запросы для связанных таблиц:
а) простой, состоящий из полей Фамилия (таблица «Студенты»), Средний балл (таблица «Об учёбе»), Стипендия (таблица «Стипендия»);
б) перекрёстный для таблиц «Студенты» и «Стипендия».
Выполнение.
1. В режиме запроса выбрать пункт меню  , выбрать Простой запрос.
, выбрать Простой запрос.
2. Выбрать поля Фамилия и Имя из таблицы «Студенты» и Стипендия из таблицы «Стипендия». Назвать полученный запрос «Общий».
3. В режиме запроса выбрать пункт меню  , выбрать Перекрёстный запрос.
, выбрать Перекрёстный запрос.
4. В источнике данных в строке Показать выбрать Запросы. Из списка запросов выбрать Общий.
5. Выбрать поле Фамилия для заголовков строк.
6. Выбрать поле Стипендия для заголовков столбцов.
7. Выбрать функцию, значение которой будет на пересечении строк и столбцов.
в) в режиме конструктора создайте запрос из трёх таблиц, содержащий сведения о фамилии, дне рождения, стипендии студентов, имеющих все оценки «5» и возраст от 20 до 22 лет.
Указание. Добавить на лист конструктора все три таблицы, затем выбрать нужные имена таблиц и соответствующие им поля, задать, если нужно, условие.
Лабораторная работа №4
Формы
Задание 1. Создать для всех трёх таблиц формы: ленточную, диаграмму и др. Дать им соответствующие названия.
Указание.
1 способ. В режиме формы выбрать пункт меню  , затем выбрать нужную таблицу в качестве источника данных и вид формы.
, затем выбрать нужную таблицу в качестве источника данных и вид формы.
2 способ. (Если используем не все поля таблицы) В режиме формы выбрать Создание формы с помощью мастера, затем выбрать нужную таблицу, выбрать нужные поля и определить вид формы.
Задание 2. Для таблицы «Стипендия» создать форму в режиме конструктора следующего вида:
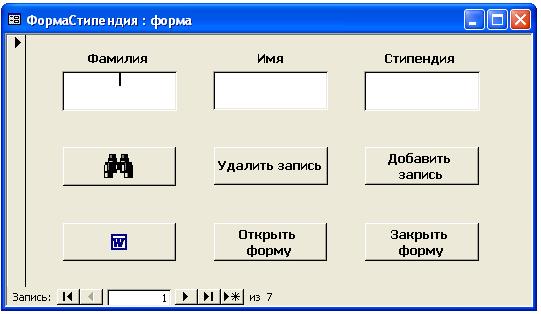
Рис. 6.
Выполнение.
1. В левом верхнем углу формы на чёрном квадратике ( ) щелкните правой кнопкой мыши и в контекстном меню выберите пункт Свойства.
) щелкните правой кнопкой мыши и в контекстном меню выберите пункт Свойства.
2. На вкладке Данные, в графе Источник записей выберите из списка нужную таблицу (см. рис. 7).

Рис. 7.
3. Затем с панели инструментов (рис. 8) левой кнопкой мыши перетащите поля ввода  . Щелкните правой кнопкой мыши на каждом из них, в контекстном меню выберите пункт Свойства и на вкладке Данные, в графе Данные укажите для каждого название соответствующего поля таблицы.
. Щелкните правой кнопкой мыши на каждом из них, в контекстном меню выберите пункт Свойства и на вкладке Данные, в графе Данные укажите для каждого название соответствующего поля таблицы.

Рис. 8.
4. Дайте название каждому полю ввода (см. рис. 6).
5. Затем при нажатой кнопке  (Мастера) на панели инструментов главного меню перетащите левой кнопкой мыши на форму кнопки
(Мастера) на панели инструментов главного меню перетащите левой кнопкой мыши на форму кнопки  . При этом выберите действия, которые должны выполняться при нажатии кнопки.
. При этом выберите действия, которые должны выполняться при нажатии кнопки.
6. Закройте конструктор. Просмотрите готовую форму.