ЛАБОРАТОРНАЯ РАБОТА
«СОЗДАНИЕ ИЗОБРАЖЕНИЯ В GIMP»
Программная система Gimp загружается из стартового меню Пуск -Программы – Gimp. В данной работе мы создадим изображение для обоев (BackGround, фон) будущей персональной Web-страницы, например:
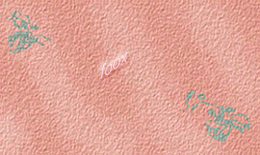 |
Работа с файлами
Файлы с данными среды Gimp имеют расширение.xcf (eXperimental Computing Facility). Все операции с файлами выполняются по стандартной для Windows схеме. Создание, открытие, сохранение – по меню File (Файл).
ЗАДАНИЕ 1.1. Открыть какой-нибудь.xcf файл из папки Рисунки для Gimp. Полюбоваться на картинку и закрыть окно без сохранения файла.
Палитра инструментов
Палитра инструментов среды выводится в специальном окне в левой части окна приложения. Каждый инструмент среды представлен в палитре отдельной кнопкой. Утопленное и подсвеченное изображение кнопки означает, что данный инструмент активен. В среде ВСЕГДА АКТИВЕН ОДИН ИЗ ИНСТРУМЕНТОВ, именно с ним или для него выполняются операции. В нижней левой панели открываются все опции, допустимые для выбранного инструмента.
ЗАДАНИЕ 1.2. Найти на палитре инструментов следующие кнопки, они понадобятся для создания изображения.
1. Инструменты для выделения различных областей:
· Прямоугольное выделение;
· Эллиптическое выделение;
· Свободное выделение;
· Выделение смежных областей;
· Выделение по цвету.
2. Инструмент для перемещения выделенных областей:
· Перемещение.
3. Инструмент для обрезания изображения по краям:
· Кадрирование.
4. Инструменты для ретуширования:
· Лечебная кисть.
5. Инструменты для рисования:
· Кисть;
· Карандаш.
6. Инструменты для копирования частей изображения:
· Штамп.
7. Инструменты для стирания:
|
|
· Ластик.
8. Инструменты для окраски областей:
· Градиент;
· Ведро с краской.
9. Инструменты для управления резкостью:
· Размытие и Резкость.
10. Инструменты для управления яркостью:
· Осветлитель и Затемнитель.
Остальные кнопки будут описаны по мере необходимости их использования.
Настройка основного цвета и цвета фона
Основной цвет используется активным инструментом для рисования. Установленные цвета отображаются в двух разных местах на экране. Первое: на палитре инструментов большой «кнопкой» Set foreground color (Основной цвет), Set background color (цвет фона). Обычно в верхнем квадрате – основной цвет, внизу – цвет фона. Второе: на палитре Color (Цвета).
Настройка цвета нагляднее всего производится с помощью Палитры цветов (Color Picker). По щелчку левой кнопкой мыши на одном из квадратов, отображающих установленный цвет, открывается диалоговое окно. Бóльшая часть окна – цветовое поле, на котором курсором в форме кружка можно указать понравившийся цвет. Вертикальный ползунок – спектральная шкала с возможностью плавного перемещения между оттенками. Переключатели – компоненты цветовых моделей. Мы будем использовать аддитивную (addition – сложение) модель RGB (Red –Красный, Green – Зеленый, Blue - Синий), в которой новый цвет получается за счет смешивания трех чистых цветов, взятых в определенной пропорции. Доля каждого чистого цвета колеблется в диапазоне от 0 до 255. Выбор переключателя приводит к перемещению спектральной шкалы и цветового поля в область с большими значениями соответствующего чистого цвета.
ЗАДАНИЕ 1.3. Выбрать приятные для себя оттенки в качестве основного цвета и цвета фона. Следует учесть, что обои на Web-странице не должны быть слишком яркими, ибо они могут затмить собою основное изображение.
|
|
Создание нового документа
По меню File - New (Файл – Новый) открывается диалоговое окно. Следует задать имя файла и первоначальные установки (все эти значения потом можно будет изменить).
Выбор ширины и высоты изображения в области Размеры рисунка определяется дальнейшим использованием рисунка уже вне среды GIMP. Можно сконструировать небольшое изображение, или картину во весь экран. Размеры изображения задаются с помощью списка Предустановленные размеры или в полях Ширина и Высота.
В поле Разрешение задается разрешение нового документа, а в поле Режим нужно задать цветовую модель изображения (Глубину цвета).
В области Содержимое переключателями указывается исходный фон рисунка: Белый, Цвет Фона – по выбранному цвету, вариант Прозрачный – позволяет создать прозрачный фон (серо-белое клетчатое поле).
ЗАДАНИЕ 1.4. Создать новый файл.
1. Выполнить команду File ® New (Файл ® Новый).
2. В поле Name (Имя) введите имя файла без расширения, например web1
3. В раскрывающемся спиcке Preset (Готовая установка/Размер набора) выберите строку 800 × 600.
4. В раскрывающемся спиcке Color Mode (Цветовой режим) выберите режим RGB Color (Цвет RGB).
5. В раскрывающемся спиcке Background Contents (Содержимое фона) выберите White (Белый).
6. Щелкните на кнопке OK.
Закрашивание фона
Для сплошной закраски отдельных деталей изображения имеется инструмент Плоская Заливка (Ведро на панели инструментов). Если активен этот инструмент и курсор находится внутри замкнутого контура, то щелчок левой кнопки мыши приведет к закрашиванию области внутри контура ОСНОВНЫМ ЦВЕТОМ.
|
|
Другой способ закрашивания предполагает обращение к меню. По пункту Правка – Залить цветом переднего плана можно закрасить фон рисунка необходимым цветом. Если цвет фона вас не устраивает, то данную операцию можно отменить командой Правка – Отменить. Для более сложной заливки выберите инструмент Залить текстурой. На панели инструментов справа появится весь перечень текстур, имеющихся в GIMP. Выберите понравившуюся текстуру и повторите операцию Заливки.
Очень эффективно выглядит градиентная заливка, представляющая собой плавный переход между двумя или несколькими цветами.Градиентный переход между цветами создается инструментом Градиент по направлению, которое вы укажите. Можно выбрать разный тип градиента.
Попробуйте поработать этим инструментом самостоятельно.
ЗАДАНИЕ 1.5. Закрасить фон выбранным ранее цветом, или выберите другой способ подготовки фона. Сохранить файл как документ Gimp, т.е. с расширением.xcf в свою папку.
Инструмент Осветление
Монотонность фона можно снять с помощью осветления некоторых областей. Особенно полезно осветлять границы, поскольку на странице это будут места стыковок, лучше, когда они не слишком заметны.
ЗАДАНИЕ 1.6. Поработать инструментом Осветлитель над фоном своего рисунка. Сохранить файл.
Палитра События
В правой стороне окна приложения расположены специальные окна, в которых как закладки находятся информационные палитры. В палитре Открыть диалог истории действия (Желтая стрелка) фиксируется последовательность действий пользователя при работе над изображением, сохраняются до 20 последних выполненных команд. Если результат преобразования изображения вас не устраивает, можно удалить группу ставших ненужными действий. Для этого необходимо нажать клавиши внизу палитры Отменить последнее действие или отменить все действия в Истории. Кроме того возможна операция повторения последнего действия.
ЗАДАНИЕ 1.7. Удалить лишние действия из палитры Открыть диалог истории действия Сохранить файл.
Инструменты рисования
Для рисования используются Карандаш, Кисть, Ластик. Все они, кроме Ластика, естественно, рисуют выбранным основным цветом. Размеры и качество Кисти и Карандаш устанавливаются в палитрах Brushes (Кисти) и Опции Кисти.
ЗАДАНИЕ 1.8. Потренироваться с инструментами рисования на своем документе. Удалить ненужные действия. Нарисовать 2-3 легких виньетки[1], не утяжеляющих фон будущей страницы. Сохранить файл как документ GIMP, а затем как.jpg-файл.