РАСЧЁТНО-ГРАФИЧЕСКОЕ ЗАДАНИЕ1
по дисциплине «Информатика»
Создание макета студенческой работы в программе
MicrosoftWord
Вариант 3
Студент группы6ВТб4а-1 М.Д. Бондарь
Преподаватель А.В. Высоцкая
Содержание
Задание 1 «Оформление титульного листа». 3
Задание 2 «Работа с текстом». 6
Задание 3 «Работа с формулами». 10
Задание 4 «Работа с таблицами». 11
Задание 5 «Формирование листа содержание». 12
Заключение. 14
Список использованных источников. 15
Задание 1 «Оформление титульного листа »
Задание: Создать титульный лист в MS Word
Ход работы:
1. Запускаем программу MSWord. Устанавливаем параметры чистого листа формат листа – А4; поле левое – 25 мм; правое – 10 мм; нижнее – 10 мм; верхнее – 10 мм. Лента «Разметка страницы », группа «Параметры страницы », команда «Поля ». Из выпадающего списка выбрать пункт «Настраиваемые поля». Установить в диалоговом окне необходимые параметры (рисунок 1.1).
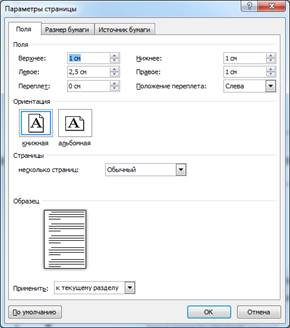
Рисунок 1.1 - Параметры страницы
2. Создаем рамку листа. Для создания рамки используем в ленте «Разметка страницы», группа «Фон страницы» команду «Границы страниц» (рис. 3.1). Вкладка «Страница», тип «Рамка». Определяем ширину поля (0,75–1 пт). Нажимаем кнопку Рис. 3.1. Команда «Границы страниц» 72 3. Лабораторные работы «Параметры …». Выбираем «Относительно текста» и устанавливаем поля по 14 пт с каждой стороны. Нажимаем «ОК» 2 раза (рисунок 1.2).
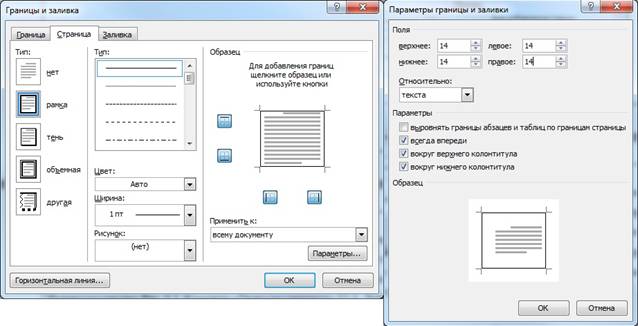
Рисунок 1.2 - Границы страниц
3. Набираем текст титульного листа (рисунок 1.3).

Рисунок 1.3 - Текст титульного листа
4. Оформляем текст: Оформить текст: выделить весь набранный текст. Установить параметры: гарнитура шрифта – «TimesNewRoman», размер шрифта – «14 пт.», начертание – «Обычный», используя ленту «Главная », группа «Шрифт »; межстрочный интервал – «Одинарный», интервал «Перед» – 0 пт., «После» – 0 пт., используя ленту «Главная », группа «Абзац »; включить автоматическую расстановку переносов слов: лента «Разметка страницы », группа «Параметры страницы », команда «Расстановка переносов.
|
|
5. Распределяем строки текста между собой, соблюдая определенное расстояние между ними (рисунок 1.4)
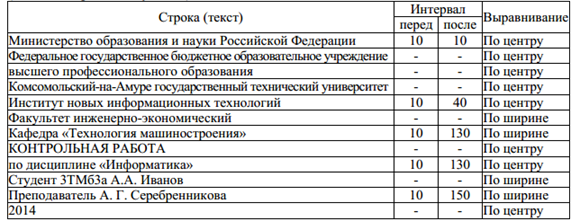
Рисунок 1.4 - Рекомендуемы интервалы
6. Устанавливаем фамилия, имя и отчество студента и преподавателя так чтобы они, находились на одинаковом расстоянии от слов «Студент» и «Преподаватель» с помощью клавиши «Табуляция».Установить курсор мыши после номера группы, нажать клавишу «Таб» (на клавиатуре), курсором мыши кликнуть один раз левой клавишей по линейке листа, напротив числа 12. На линейке появится черный уголок. Это и есть табуляция. Потом можно отредактировать, вызвав диалоговое окно «Позиции табуляции», щелкнув дважды на черном уголке. Если же фамилия очень длинная, и текст не помещается от позиции 12 см и дальше, то в таком случае нужно установить позицию табуляции по-своему (рисунок 1.5).

Рисунок 1.5 - Знак табуляции
Задание 2«Работа с текстом »
Задание: Научиться работать с текстом, форматировать, выставлять основные настройки Согласно требованиям руководящего нормативного документа ФГБОУ ВПО«КнАГТУ» 013-2013 «Текстовые студенческие работы Правила оформления».
Ход работы:
1. Набираем текст с нулевой позиции курсора, не делая отступа на красную строку (рисунок 2.1)
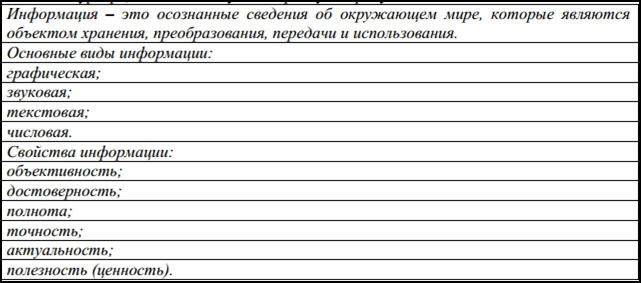
Рисунок 2.1 - Набираемый текст
|
|
2. Оформляем текст: гарнитура шрифта – «Tahoma», размер шрифта – «14 пт.», начертание – «Обычный», используя ленту «Главная», группу «Шрифт» (рисунок 2.2).Красная строка – «1,27 см», выравнивание – «По ширине», интервал – «Полуторный», дляпервого абзаца интервал «Перед» – 3 пт., интервал «После» – 3 пт., используя ленту«Главная», группу «Абзац» (рисунок2.3).Для первого перечисления (графическая, звуковая, текстовая, числовая) создатьнумерованный список, используя ленту «Главная», группу «Абзац», команду«Нумерованный список» (рисунок2.4).Для второго перечисления (объективность, достоверность, полнота и т.д.) создатьмаркированный список, используя ленту «Главная», группу «Абзац», команду«Маркированный список» (рисунок2.5).
Создать новый раздел после отформатированного текста.

Рисунок 2.2 - Настройка шрифта
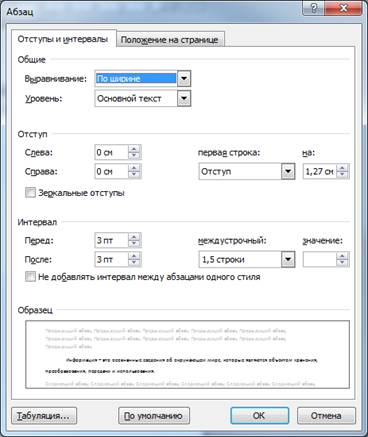
Рисунок 2.3 - Настройка абзаца
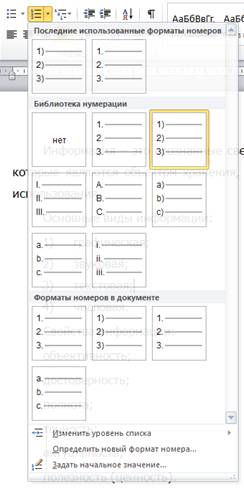
Рисунок 2.4 - Создание нумерованного списка
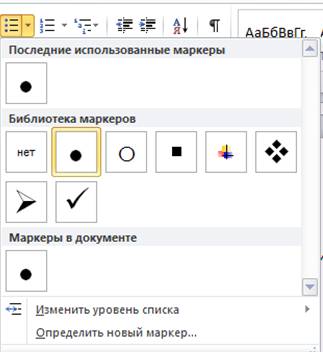
Рисунок 2.5 - Создание маркированного списка
Информация – это осознанные сведения об окружающем мире, которые являются объектом хранения, преобразования, передачи и использования.
Основные виды информации:
1) Графическая.
2) Звуковая.
3) Текстовая.
4) Числовая.
Свойства информации:
· объективность;
· достоверность;
· полнота;
· точность;
· актуальность;
· полезность (ценность).
Задание 3«Работа с формулами»
Задание: Научиться работать с формулами.
Ход работы:
1. Используя редактор формул в ленте «Вставка», группу «Символы» выбрать функцию «Вставить новую формулу» (рисунок 3.1).
2. Создатьформулыобозначенные на рисунке3.2.
|
|
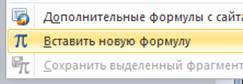
Рисунок 6 - Функция вставки новых формул
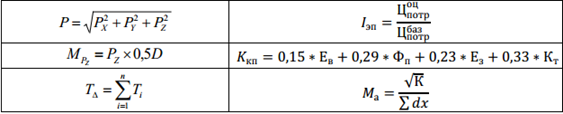
Рисунок 7 - Формулы задания
 (2.1)
(2.1)
 (2.2)
(2.2)
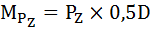 (2.3)
(2.3)
 (2.4)
(2.4)
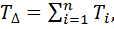 (2.5)
(2.5)
 (2.6)
(2.6)
Задание 4 «Работа с таблицами»
Задание: Научиться работать с таблицами
Ход работы:
1. Вставляем таблицу, содержащую 7 столбцов и 9 строк, с автопобором ширины столбцов – по ширине окна. На ленте «Вставка », группа «Таблицы », команда «Вставить таблицу… ». Выделим всю таблицу и установим следующие параметры:
· группа «Абзац »: отступ красной строки – «Нет», выравнивание – «По центру»;
· группа «Шрифт »: гарнитура шрифта – «TimesNewRoman», размер шрифта – «12 пт.», начертание – «Обычный». Перед заполнением таблицы, выполним объединение некоторых ячеек. Для объединения ячеек необходимо выделить, объединяемые ячейки, перейти на ленту «Макет », группа «Объединение », команда «Объединить ячейки ». Объединяем ячейки и заполняем таблицу 4.1 по рисунку 4.1

Рисунок 4.8 - Образец таблицы
Таблица4.1 – Сводка по участникам мероприятия
| Фамилия, имя отчество (ФИО | Параметры | Количество детей | Возраст детей | |||
| Стаж | Место работы | До 7 лет | От 8 до 14 лет | Старше 15 лет | ||
| Иванов А.А | ОАО «Эра» | + | ||||
| Петров С.И. | ЗЛК | + | + | |||
| Сидоров Е.Н. | КнААПО | + | ||||
| Шанько К.А. | ООО «Циркон» | + | + | + | ||
| Дадеко Е.В. | ООО «Венера» | + | + | |||
| Турубар О. И. | ООО «Орион» | + | + | |||
| Итого |
Задание 5 «Формирование листа содержание»
Задание: Научится формировать лист «Содержание»
Ход работы:
1. Возвращаемся к тексту «Задание 1 «Оформление титульного листа», выделяем заголовок и оформляем его:гарнитура шрифта – «TimesNewRomans», размер шрифта – «14 пт.», начертание – «Полужирный», используя ленту «Главная », группу «Шрифт »; красная строка – «1,27 см.», выравнивание – «По ширине», интервал – «Полуторный», интервал «Перед» – «18 пт.», интервал «После» – «12 пт.»., используя ленту «Главная », группу «Абзац ».Перенос слов в заголовках не допускается. Нумерация заголовков производится арабскими цифрами.
2. Не снимая выделения, выбрать ленту «Главная », группу «Стили », нажав на нижний правый угол,Справа на экране появится соответствующее окно, нажать кнопку («Создать стиль…») и в появившемся диалоговом меню набрать имя своего стиля, например: «Мой стиль для заголовка 1». Больше ничего изменять не надо, настройки уже совершены ранее(рисунок 4.1)
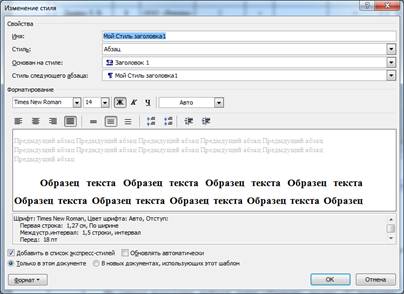
Рисунок 4.1 - Создание стиля
3. Присваиваем этот стиль всем заголовкам и переходим на лист «Содержание».
4. Устанавливаем курсор на второй строке. Выбраем ленту «Ссылки », группу «Оглавление », команду «Оглавление ». В появившемся меню выбраем вкладку «Оглавление », устанавливаем 1 уровень и нажать на кнопку «Параметры … » (рисунок4.2). По умолчанию программа предлагает собрать содержание на основе стиля «Заголовок 1», поэтому в меню напротив этого стиля стоит 1 (первый уровень). Необходимо найти в списке стиль с именем Мой стиль для заголовка 1 и поставить напротив него цифру 1. После этого жать два раза ОК (рисунок4.1). Все, содержание готово. Теперь даже можно перемещаться по работе, используяCTRL и нажимая по нужному пункту содержания.
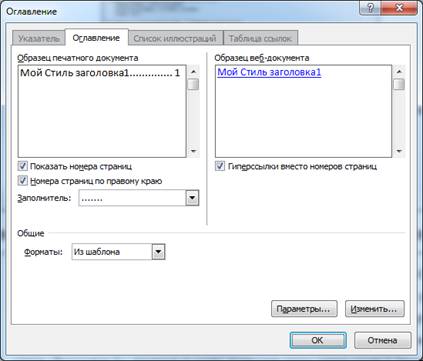
Рисунок 4.2 - Группа «Оглавление»
Заключение
В ходе нашей работы мы создавали макет студенческой работы в программе MicrosoftWord, согласно требованиям руководящего нормативного документа ФГБОУ ВПО«КнАГТУ» 013-2013.
В задании №1 создавался макет титульного листа Расчетно-графического задания в программе MSWord.
В задании №2 были изучены основные принципы работы с текстом форматирование, выставление основных настроек согласно требованиям руководящего нормативного документа ФГБОУ ВПО «КнАГТУ» 013-2013 «Текстовые студенческие работы Правила оформления».
В задании №3 изучались основы работы с формулами.
В задании №4 были изучены основы работы с таблицами.
В задании №5 изучались принципы формирования содержания работы.
Основы работы с программой MSWordв ходе работы изучены и применены в Расчетно-графической задании №1.
Список использованных источников
1. Анеликова Л.А. Упражнения по текстовому редактору Word / Л.А. Анеликова. – Москва: СОЛОН-Пресс, 2011. – 128 с.
2. Галанова Н.А. MicrosoftWord 2003 для менеджера по туризму / Н.А. Галанова. – Ижевск: Изд-во «Удмуртский университет», 2012. – 116 с.
3. Иопа Н.И. Информатика (для технических направлений):учебное пособие / Н.И. Иопа. – Москва: КНОРУС, 2012. – 472с.