Тема: «ВСТАВКА И РЕДАКТИРОВАНИЕ ДИАНГРАММ»
Цель работы: получить навыки графического представления табличных данных.
Задание №1 Построение и редактирование диаграмм.
Порядок выполнения:
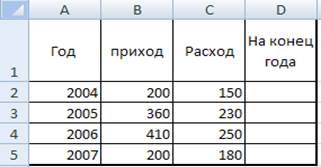 1. Загрузите табличный процессор Microsoft
1. Загрузите табличный процессор Microsoft
Excel.
2. Создайте таблицу по образцу
3. Вычислите значения для последнего столбца.
4. Постройте диаграмму прихода и расхода в
зависимости от года, для этого:
- выделите диапазон А1:С5
- нажмите на вкладке Вставка, в группе Диаграмма, кнопку Гистограмма,
5. Удалите столбец Год из диаграммы:
- выделите в диаграмме столбец Год и нажмите на кнопку Del.
6. Подпишите горизонтальную ось, для этого:
- перейдите на вкладку Макет в группе Подписи выберите Названия осей, Название горизонтальной оси, Название под осью, в появившемся объекте введите Год.
7. Подпишите вертикальную ось, для этого:
- выберите Название осей, Повернутое название, в появившемся объекте введите Количество.
8. Напишите название диаграммы, для этого:
- выберите кнопку Название диаграммы, Над диаграммой, введите Итоги года.
9. Изменить подписи оси Год, для этого:
- на вкладке Конструктор, в группе Данные нажмите кнопку Выбрать данные, в подписи по горизонтальной оси нажмите кнопку Изменить, выделите мышкой диапазон А2:А5, нажмите Ок, Ок.
10. Подпишите данные:
- 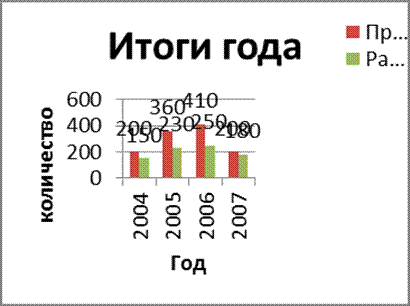 на вкладке Макет нажмите кнопку Подписи данных, выберите У вершины с наружи.
на вкладке Макет нажмите кнопку Подписи данных, выберите У вершины с наружи.
11. Сравните свою диаграмму с образцом.
12. Отформатируйте диаграмму, для этого:
- выделите заголовок диаграммы и измените размер и начертание шрифта;
- переместите легенду в верхний правый угол;
- выделите любой столбец Приход, щелкните по правой кнопке мыши, выберите Формат ряда данных, пункт Заливка, Сплошная заливка, измените цвет заливки, Ок.
13. Измените тип диаграммы, для этого:
- выделите диаграмму;
- на вкладке Конструктор выберите другой Тип диаграммы.
14. Постройте круговую диаграмму для значений столбца таблицы На конец года, для этого:
- выделите диапазон D1:D5
- нажмите на вкладке Вставка, в группе Диаграмма, кнопку Круговая, Объемная.
15. На вкладке Конструктор, в группе Данные нажмите кнопку Выбрать данные, в подписи по горизонтальной оси нажмите кнопку Изменить, выделите мышкой диапазон А2:А5, нажмите Ок, Ок.
16. Выберите кнопку Название диаграммы, Над диаграммой, введите На конец года.
17. На вкладке Макет нажмите кнопку Подписи данных, выберите Дополнительные параметры подписи данных, активизируйте Имена категорий и Доли, Закрыть.
18. Перейдите на Лист 2.
Задание №2 Построение и редактирование графиков функций.
Порядок выполнения:
1. 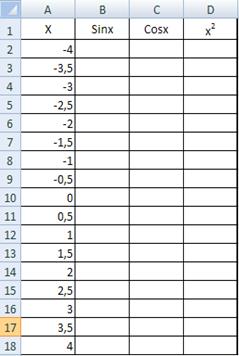 На листе 2 создайте таблицу по образцу.
На листе 2 создайте таблицу по образцу.
2. Вычислите недостающие значения, установите для числовых значений разрядность два знака после запятой.
4. Выделите всю таблицу и постройте точечный график с гладкими кривыми по данным таблицы.
5. Отформатируйте график:
- выделите Область построения наведите на нее
курсор мышки и щелкните правой кнопкой;
- выберите Формат области построения,
Параметры ряда, включите переключатель По вспомогательной оси, Закрыть.
6. Измените цену деления оси Х, для этого:
На вкладке Макет в группе Оси выберите кнопку Оси, Дополнительные параметры основной горизонтальной оси.
- установите максимальное значение 4,
- минимальное значение -4,
- цена основных делений 2, Закрыть.
7. Для оси Y установите (вертикальной оси):
- 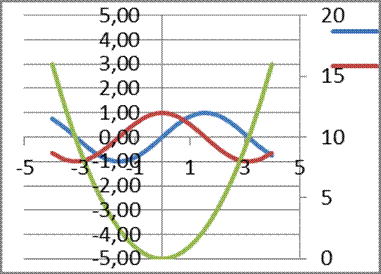 максимальное значение 5,
максимальное значение 5,
- минимальное значение -5,
- цена основных делений 1,
8. Сравните свой график с образцом.
9. Удалите график SIN(X):
- выделите график и нажмите Delete
10. Сохранить под именем Диаграммы.
11. Прикрепить файл для проверки в системе Moodle.
ДЛЯ СТУДЕНТОВ, ВЫПОЛНЯЮЩИХ АЛЬТЕРНАТИВНОЕ ЗАДАНИЕ
Задание № 3 ответьте письменно на вопросы:
1. Как вставить диаграмму в лист?
2. С помощью каких вкладок на ленте редактируют диаграммы?
3. Как написать название диаграммы?
4. Как изменить тип диаграммы?
5. Как изменить цену деления осей?