ВВЕДЕНИЕ
Графическая программа Adobe Photoshop представляет собой специализированное инструментальное средство, предназначенное для обработки растровых изображений.
По своим функциональным и эксплуатационным возможностям Adobe Photoshop является самой совершенной среди аналогичных программ обработки растровой графики и пользуется заслуженным успехом в среде компьютерных дизайнеров.
Среди достоинств этой программы можно выделить следующие:
· высокое качество обработки графических изображений;
· удобство и простота в эксплуатации;
· богатые возможности, позволяющие выполнять любые мыслимые операции по созданию и обработке изображений;
· широкие возможности по автоматизации обработки растровых изображений, базирующиеся на использовании сценариев;
· современный механизм работы с цветовыми профилями, допускающий их внедрение в файлы изображений с целью автоматической коррекции цветовых параметров при выводе на печать для разных устройств;
· обширный набор команд фильтрации, с помощью которых можно создавать самые разнообразные художественные эффекты.
-1-
Пользовательский интерфейс программы
В этом разделе мы рассмотрим пользовательский интерфейс графической программы Adobe Photoshop. На рис.1 представлено окно программы при загрузке в нее графического документа с растровым изображением. Как и в любой другой графической или издательской программе, работающей в операционной среде Windows, здесь имеется стандартный набор элементов, характерных для данной операционной системы. Это – системные меню программы и документа, заголовки программы и документа, строка состояния и основное меню программы, а также системные кнопки Свернуть, Восстановить/Развернуть и Закрыть.
|
|
Внизу находится строка состояния, которая предназначена для отображения текущей информации об обрабатываемом изображении и выполняемой операции (рис.1). Строка состояния разбита на три части (поля). В первом слева поле указывается масштаб активного изображения. Здесь вы можете задать другой масштаб, нажав после этого клавишу [Enter]. Во втором поле отображается служебная информация, соответствующая выбранному пункту меню строки состояния (это меню открывается щелчком на черной треугольной метке справа). В третьем поле отображается информация об операции, которую вы можете выполнить, используя выбранный рабочий инструмент.
Между строкой меню и строкой состояния находится рабочая область программы. В ней расположены следующие элементы: блок инструментов (слева), рабочее окно документа с полосами прокрутки (в центре) и три совмещенные палитры (справа). Каждый из этих элементов является плавающим, т.е. вы можете свободно перемещать его, а также удалять с экрана. Это очень удобно, поскольку можно убрать все лишнее, освободив большую часть экрана для обработки изображения.
Кроме элементов интерфейса в программе имеются диалоговые окна (диалоги) (рис.1). Они используются для настройки параметров различных команд.
-2-
Рассмотрим назначение основных элементов интерфейса.
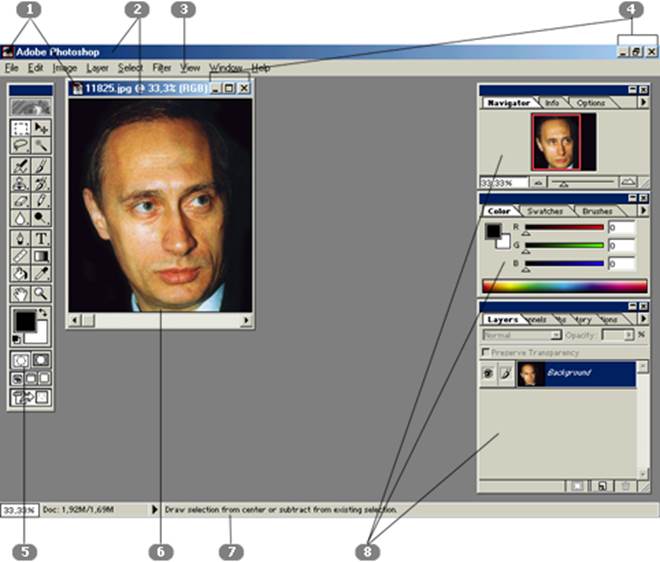
Рис.1 Окно программы Adobe Photoshop
1 – системные меню; 2 – заголовки; 3 – строка меню;
4 – системные кнопки программы и документа; 5 – блок инструментов;
6 – окно документа с полосами прокрутки; 7 – строка состояния; 8 – палитры программы
|
|
-3-
Меню
Основное меню программы представляет собой набор списков команд, сгруппированных по функциональному назначению. Эти списки находятся в свернутом состоянии (в виде строки основного меню) и открываются при выборе одного из них.
Щелчок на том или ином пункте меню приводит к появлению на экране списка входящих в него элементов. В этом списке могут находиться наименования как отдельных команд, так и их групп. Справа от названия группы команд имеется черная треугольная метка, и при выборе данного элемента (установке на нем указателя мыши) открывается дополнительный список команд.
Помимо основного меню в программе есть и другие, которые называются контекстными (вспомогательными).
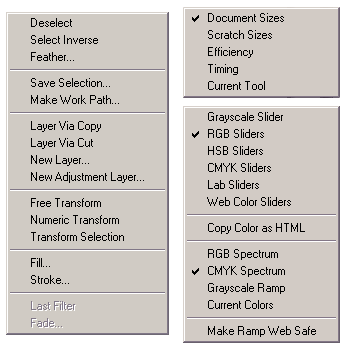 Контекстное меню – это группа команд, имеющих отношение к определенному элементу интерфейса или выполняемой в данный момент операции. Такое меню можно открыть двумя способами: щелчком правой кнопки мыши при установке указателя в каком-либо месте рабочего окна документа или палитры либо щелчком левой кнопки, если указатель установлен на специальной кнопке с треугольной меткой. На рис.2 показаны три контекстных меню. Слева изображено меню операции выделения, а справа – строки состояния (вверху) и палитры Color (Синтез) (внизу).
Контекстное меню – это группа команд, имеющих отношение к определенному элементу интерфейса или выполняемой в данный момент операции. Такое меню можно открыть двумя способами: щелчком правой кнопки мыши при установке указателя в каком-либо месте рабочего окна документа или палитры либо щелчком левой кнопки, если указатель установлен на специальной кнопке с треугольной меткой. На рис.2 показаны три контекстных меню. Слева изображено меню операции выделения, а справа – строки состояния (вверху) и палитры Color (Синтез) (внизу).
Рис.2 Контекстные меню
-4-
Рассмотрим назначение команд контекстного меню строки состояния программы (это меню открывается щелчком на черном треугольнике). При выборе команд этого меню слева от треугольника отображается следующая информация:
|
|
· Document Sizes (Размеры документов) – объемы памяти, занимаемые активным документом без учета слоев и служебных каналов и с их учетом;
· Scratch Sizes (Размеры рабочих дисков) – соотношение объема памяти, используемой в настоящее время для обработки изображения, и объема оперативной памяти, доступной для программы;
· Efficiency (Эффективность) – процент использования оперативной памяти при обработке изображения;
· Timing (Хронометраж) – время выполнения последней операции;
· Current Tool (Текущий инструмент) – название активного рабочего инструмента.
Если установить указатель в строке меню слева от черного треугольника и нажать кнопку мыши, то через некоторое время на экране появится дополнительное окно, где продемонстрировано реальное соотношение размеров изображения и страницы. Если эту процедуру выполнить при нажатой клавише [Alt], то на экране появятся основные сведения об обрабатываемом изображении: Width – ширина изображения, Height – высота, Channels – число каналов, Resolution – разрешение (рис.3).
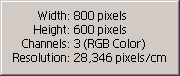 |
Рис.3 Информация о параметрах изображения
В списках команд основного меню вы можете встретить ряд дополнительных надписей и меток, которые всем знакомы: многоточия, названия клавиш и подчеркнутые буквы. Кроме того, некоторые команды меню могут быть затенены; это означает, что они в данный момент недоступны.
В зависимости от текущего состояния могут изменяться и названия команд.
-5-
Например, команды Hide Tools (Спрятать инструменты) и Show Tools (Показать инструменты) сменяют друг друга в меню Window (Окно) в зависимости от того, находится ли на экране блок рабочих инструментов программы.
Рабочие инструменты
Рабочие инструменты – это кнопки управления, которые предназначены для выполнения различных операций по обработке изображений, а также для выбора режимов их отображения на экране. Так как эти инструменты расположены компактно (на одной основной и нескольких дополнительных (вложенных, всплывающих) панелях), их еще называют блоком инструментов (toolbox).
На рис.4 показано, какие инструменты входят в состав блока инструментов. Слева приведена нумерация рядов ячеек блока инструментов. Это сделано для того, чтобы можно было установить соответствие между изображениями инструментов и их названиями.
Основная панель блока, имеющая прямоугольную форму, находится слева, а дополнительные панели – справа. Основная панель присутствует на экране всегда, а дополнительные открываются лишь в случае переноса инструментов из этих панелей на основную.
В каждой ячейке основной панели находится один инструмент или целая группа. Если инструментов несколько, то в правом нижнем углу ячейки будет изображена небольшая черная метка. Щелкнув на такой ячейке и зафиксировав на некоторое время кнопку мыши в нажатом состоянии, вы раскроете соответствующую дополнительную панель с находящимися в ней инструментами. Для выбора одного из них нужно установить на нем указатель и отпустить кнопку мыши. Данный инструмент будет помещен в ячейку блока и станет активным.
В рядах 1, 2 и 4 рисунка изображены дополнительные панели блока, относящиеся к левым ячейкам основной панели; в рядах 5, 8 и 9 – к правым, а в рядах 6 и 7 – к обеим ячейкам, левой и правой (дополнительные панели, относящиеся к разным ячейкам, здесь отделены друг от друга небольшим промежутком).
-6-
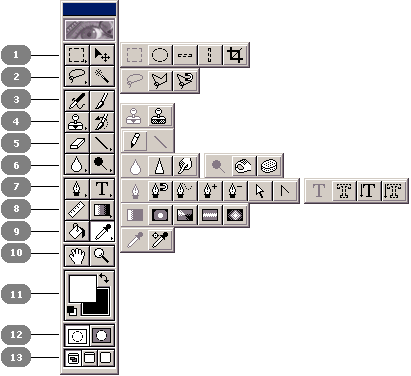
Рис.4 Блок инструментов
Палитры
Палитра – это средство программы Adobe Photoshop 5.0, которое предназначено для выполнения различных операций по обработке изображения, для настройки параметров инструментов, а также для отображения соответствующей информации. Палитра, по сути, представляет собой разновидность диалогового окна; она отличается от обычного окна тем, что может находиться на экране в развернутом или свернутом состоянии, не препятствуя выполнению операций, которые не имеют к ней отношения.
На рис.1 изображены три совмещенные палитры, используемые в программе. Каждая из них состоит из нескольких отдельных палитр. В первую группу (на рисунке она расположена вверху) входят три палитры: Navigator (Навигатор), Info (Инфо) и Options (Параметры); во вторую (посредине) – также три: Color (Синтез), Swatches (Каталог) и Brushes (Кисти), а в третью (внизу) – пять палитр: Layers (Слои), Channels (Каналы), Paths (Контуры), History (События) и Actions (Операции).
Далее приводится краткий обзор всех палитр программы.
-7-
Палитра Navigator (Навигатор)
Эта палитра управляет масштабом изображения и перемещением последнего в рабочем окне документа. В центре палитры (рис.5) находится окно навигатора, в котором содержится уменьшенное изображение активного документа. Красной рамкой выделена часть изображения, которая отображается в рабочем окне документа. Переводя указатель внутрь рамки и нажимая кнопку мыши, можно перемещать рамку в палитре, выбирая таким образом фрагмент активного изображения, который должен отображаться в рабочем окне документа.
Таким образом, с помощью навигатора можно перемещать изображение в рабочем окне в том случае, когда оно не помещается на экране полностью.
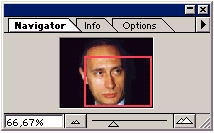
Рис.5 Палитра Navigator (Навигатор)
Кроме того, при помощи палитры Navigator (Навигатор)можно изменять масштаб изображения. Для этого предназначены слайдер и две кнопки, расположенные в нижней части палитры. Перемещение бегунка слайдера вправо или влево приводит к плавному увеличению или уменьшению масштаба. После щелчка на одной из кнопок, находящихся по краям слайдера, масштаб изображения изменяется дискретно. Конечно, это приводит к изменению размеров красной рамки, ограничивающей видимую часть изображения. Если изображение полностью помещается в рабочем окне, то красная рамка будет совпадать с границами окна навигатора.
В левом нижнем углу палитры Navigator (Навигатор)находится поле, в котором отображается текущее значение масштаба в процентах.
-8-
В этом поле можно ввести другое значение масштаба, и после нажатия клавиши [Enter] активный документ будет представлен в заданном масштабе.
Чтобы поменять цвет рамки в палитре, необходимо открыть меню палитры, щелкнув на кнопке с черным треугольником, и выполнить команду Palette Options… (Параметры палитры…), задав в ее диалоговом окне новый цвет рамки.
Палитра Info (Инфо)
В этой палитре (рис.6) отображаются данные о цвете, координаты и размеры отдельных точек (пикселей) или выделенных областей изображения.
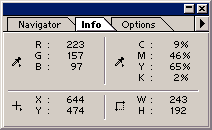
Рис.6 Палитра Info (Инфо)
В окне палитры Info (Инфо) вы можете найти информацию о цветовых параметрах пикселя (группы пикселей) изображения, на котором установлен указатель мыши. Эта информация обычно рассчитана на цветовые модели RGB и CMYK и располагается в верхней части окна палитры. Для модели CMYK рядом с численными параметрами цвета в большинстве случаев стоит знак процента. Если вместо него вы увидите восклицательный знак, это означает, что цвет данного пикселя не входит в цветовое пространство модели CMYK.
В нижней части окна палитры указаны текущие координаты указателя мыши и размеры проекций выделенной области на горизонтальную и вертикальную оси.
Информация, приводимая в палитре Info (Инфо), зависит от того, какой рабочий инструмент является активным. К примеру, при использовании инструмента Measure (Измеритель) в палитре отображается следующее:
· в левой верхней части окна палитры какая-либо информация отсутствует;
-9-
· в правой части указывается длина отрезка, соединяющего две выбранные точки изображения, а также угол его наклона относительно горизонтальной оси;
· в левой нижней части приводятся координаты первой отмеченной точки изображения;
· в правой части указываются размеры проекций отрезка на горизонтальную и вертикальную оси рабочего окна.
При работе с инструментом Color Sampler (Образец цвета) в палитре появляются дополнительные области (не более четырех), в которых указываются цветовые параметры выбранных с помощью этого инструмента объектов изображения.Для того чтобы изменить форму представления информации, отображаемой в палитре, следует открыть меню палитры и выбрать команду Palette Options… (Параметры палитры…). В открывшемся диалоговом окне вы можете выбрать цветовые модели для отображения информации о цвете, а также единицу измерения линейных объектов.