

На рисунке показано оборудование рабочего места служащего офиса.
Наш девиз – «Время – деньги»!

Примечание: Если Вы не найдете перечисленных категорий картинок, или не обнаружите картинок вообще, не расстраивайтесь. Помните, что вы работаете с приложением к MS Word, вероятно, установка программы была произведена не полностью.
12.4. Поместить в документ красивую надпись из приложения WordArt. Для чего поместить курсор в то место, где будет находиться надпись. Последовательно выполнить команды меню Вставка – Рисунок – Объект WordArt. При этом откроется диалоговое окно «Коллекция WordArt», выберите нужный стиль надписи и щелкните кнопку Ok.
Далее откроется диалоговое окно «Изменение текста WordArt», где необходимо ввести текст надписи, при необходимости изменить параметры текста (тип, размер) и щелкните кнопку Ok.
 |
12.5. Если у Вас в хозяйстве найдутся компьютер, цветной принтер и знания текстового редактора в объеме изученного курса, Вы можете создать прекрасную поздравительную открытку самостоятельно.
Создайте поздравительную открытку другу (подруге) по образцу, приведенному ниже, используя возможности Word, изученные в данном задании.

12.6. Некоторые рисунки создаются самими пользователями в графических редакторах. При необходимости иметь такой рисунок в текстовом документе необходимо выполнить следующее.
Запустить графический редактор Paint (вспоминайте материал занятия «Операционная система Windows-95(98) и ее стандартные программы»). В графическом редакторе создать рисунок в соответствии с заданием и сохранить его на «рабочем столе» компьютера в файле с именем «Мой рисунок». Для вставки рисунка в документ использовать меню Вставка – Рисунок – Из файла. При этом откроется диалоговое окно «Добавить рисунок», в котором необходимо найти Ваш файл с рисунком и щелкнуть на кнопке Вставка.
Наберите фрагмент текста в соответствии с примером, расположенным ниже в рамке. Рисунок гистограммы выполните в графическом редакторе Paint и вставьте в документ из созданного Вами файла.

|
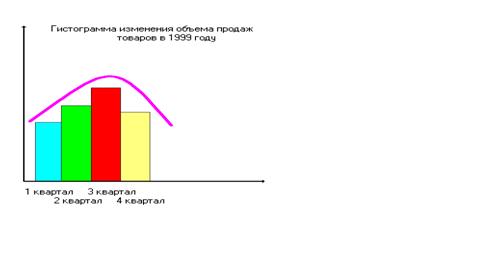
Представьте работу преподавателю.
Задание 13 – вставка в текстовый документ диаграммы Microsoft Graph
Представьте себе, что Вы работаете сотрудником коммерческого банка «Рога и копыта». Руководство банка приняло решение провести рекламную кампанию с целью привлечения в банк новых клиентов. Вам выпала честь подготовить макет рекламного проспекта деятельности банка, в котором необходимо поместить некоторые текстовые данные о деятельности банка, а также графически отобразить динамику роста показателей.
Приступим к работе.
13.1. Наберите текст, расположенный в рамке на стр.23 и отформатируйте его в соответствии с заданием (размеры документа установите следующие: высота – 12 см, ширина – 10 см, поля – 0,3 см со всех сторон).
 |
КБ «Рога и копыта»
Коммерческий банк «Рога и копыта» создан в ноябре 1995 года.
Лицензия на совершение банковских операций №1234 Центрального банка Российской Федерации.
За короткий срок Банк стал одним из ведущих в России по объему и перечню предоставляемых услуг. Месячный оборот банка на 1 января 2000 года превысил 600 млн. рублей.
Динамика роста уставного капитала и валюты баланса КБ «Рога и копыта» с декабря 1995 по декабрь 1999 года (в млн. руб)
Вопрос. Как создать диаграмму? Можно, конечно создать ее в графическом редакторе Paint, или используя навыки, которые получены при выполнении задания № 11. Но это очень сложно, тем более что есть способ лучше.
13.2. Числовые данные для построения диаграммы оформить в виде таблицы в том же документе, после набранного Вами текста 13.1.
| дек.1995 | дек.1996 | дек.1997 | дек.1998 | дек.1999 | |
| Валюта | 0,8 | ||||
| Уст.кап. | 0,3 | 1,2 |
13.3. Выделить содержимое таблицы. Для вставки в документ диаграммы использовать приложение к Word Microsoft Grapf, для чего выполнить команду меню Вставка – Объект (в диалоговом окне «Объект» на вкладке «Создание» выбрать Диаграмма Microsoft Grapf) – OK.
|
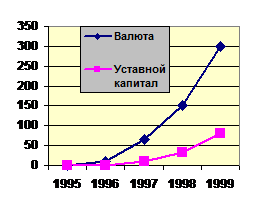
 |
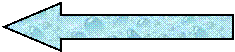 |
Представьте работу преподавателю.
Задание 14 – некоторые приемы работы с готовыми документами
14.1. Вставка в документ колонтитулов
Колонтитул – это место в начале и в конце страницы, предназначенное для служебных целей. В верхнем колонтитуле, как правило помещают информацию об авторе документа, наименовании или номере главы (раздела, параграфа), дате создания документа и др. В нижнем колонтитуле, как правило помещают следующую информацию: сноски, ссылки, примечания и др.
Для вставки колонтитулов в документ необходимо выполнить команду меню Вид – Колонтитулы. При этом появится панель инструментов «Колонтитулы» и в верхней и нижней части каждого листа область, выделенная штрих - пунктирной рамкой с надписью «Верхний (нижний) колонтитул».
Выполнить - вставить колонтитулы в документ, созданный при выполнении предыдущих заданий:
в верхнем колонтитуле первого листа отобразить дату создания документа, для чего использовать кнопку «Вставить автотекст» панели инструментов «Колонтитулы» - Дата создания;
в нижнем колонтитуле первого листа набрать с использованием клавиатуры Вашу фамилию и инициалы;
в верхнем колонтитуле второго листа отобразить имя файла в котором сохранен Ваш документа, для чего использовать кнопку «Вставить автотекст» панели инструментов «Колонтитулы» - Полное имя файла;
в нижнем колонтитуле второго листа отобразить Ваши собственные комментарии.
Примечание: Перемещение между колонтитулами осуществляется с использованием кнопок «Верхний/Нижний колонтитул» и «Переход к предыдущему (следующему)» панели инструментов «Колонтитулы».
14.2. Вставка в документ номеров страниц
Для вставки в документ номера страницы необходимо выполнить команду Вставка – Номера страниц… - диалоговое окно «Номера страниц», в нем в полях «Положение» и «Выравнивание» определить место расположения номера страницы. Если необходимо начать нумерацию документа не с первой страницы – щелкнуть на кнопке Формат, затем в разделе Нумерация страниц поставить маркер в строке «Начать с…» - Ok.
Выполнить - вставить номера страниц в документ, созданный при выполнении предыдущих заданий. Расположите номер страницы в верхней части листа, посредине и начните нумерацию с № 23.
Представьте работу преподавателю.
Если все задания были Вами выполнены внимательно и качественно, смело можете считать себя квалифицированным специалистом по использованию текстового редактора Word, но не задавайтесь. Помните, что MS Word неисчерпаем также как атом.
Спасибо за работу.