Тема: Работа с формами. Создание запросов различных типов
Цель работы: Изучение и приобретение практических навыков по применению описанных в теме методов работы с СУБД Access
 Задание 29.1 Создание кнопочной формы
Задание 29.1 Создание кнопочной формы
1. Запустите программу Microsoft Access. Нажмите на кнопку открыть базу данных. Выделите из списка баз данных имя вашей базы данных и нажмите на кнопку ОК.
2.  Перейдите в раздел Формы, выберите вкладку Создание, кнопку Конструктор форм. Появиться пустая форма.
Перейдите в раздел Формы, выберите вкладку Создание, кнопку Конструктор форм. Появиться пустая форма.
3.  Задайте мышкой ширину формы, равную 10см, а высоту 7см. Сохраните форму с именем Заставка.
Задайте мышкой ширину формы, равную 10см, а высоту 7см. Сохраните форму с именем Заставка.
4. На вкладке Конструктор выберите мышкой кнопку Аа – Надпись. Курсор мышки примет вид крестика с буквой А. Нажмите мышкой по месту начала надписи и введите: «База данных (нажмите одновременно Shift+Enter) Компьютерная школа ». Нажмите Enter.
5. 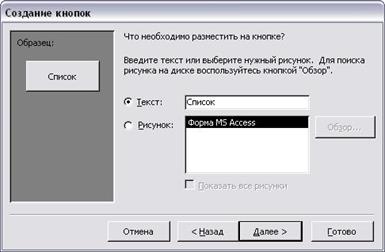
 На вкладке Формат выберите размер букв 28, а выравнивание – по центру.
На вкладке Формат выберите размер букв 28, а выравнивание – по центру.
6. Выберите цвет фона и надписи. По желанию, растяните мышкой надпись, (рис.29.1).
7. Активизируйте кнопку  на вкладке Конструктор. Выберите значок
на вкладке Конструктор. Выберите значок  - Кнопка.
- Кнопка.
8.  Нажмите мышкой по тому месту в области данных, где должна быть кнопка (это может быть любое место). Появиться окно Создание кнопок (рис.29.2).
Нажмите мышкой по тому месту в области данных, где должна быть кнопка (это может быть любое место). Появиться окно Создание кнопок (рис.29.2).
9. Выберите категорию Работа с формой, а действие – открыть форму.
10. Нажмите Далее.
11. Выберите форму Список, открываемую этой кнопкой, и нажмите Далее.
12. В следующем окне нажмите кнопку Далее.
13. В следующем окне поставьте переключатель в положение Текст, наберите в поле Текст – Список ( Рис.29.3). Нажмите на кнопку Далее.
14. Задайте имя кнопки Список и нажмите на кнопку Готово.
Замечание. Размер и расположение кнопок можно менять мышкой в режиме Конструктор.
15.  Самостоятельно создайте кнопки для форм Успеваемость и Номера групп.
Самостоятельно создайте кнопки для форм Успеваемость и Номера групп.
|
|
16. Перейдите в режим формы. Теперь при нажатии мышью на соответствующую кнопку будет открываться соответствующая Форма.
17. Для автоматического появления кнопочной формы при запуске базы данных, выполните команду Файл – Параметры – Текущая БД.
18.  В поле Формапросмотра выберите Заставка и нажмите ОК.
В поле Формапросмотра выберите Заставка и нажмите ОК.
19. Закройте форму, ответив утвердительно на возможный вопрос о ее сохранении.
Задание 29.2 Создание и использование запросов
1. Создайте запрос на выборку с именем Номера телефонов.
2. В области навигации перейдите в раздел Запросы. Нажмите мышкой на кнопку Конструктор запросов на вкладке Создание.
3. 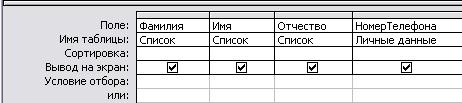 В появившемся окне выберите таблицы Личные данные и Список, и. добавьте их в окно Конструктора запросов. Так как таблицы связаны, то между ними появиться линия, обозначенная цифрами 1 (один-к-одному).
В появившемся окне выберите таблицы Личные данные и Список, и. добавьте их в окно Конструктора запросов. Так как таблицы связаны, то между ними появиться линия, обозначенная цифрами 1 (один-к-одному).
4.  Выберите поля Фамилия, Имя и Отчество из таблицы Список и НомерТелефона – из таблицы Личные данные. Для этого достаточно сделать двойное нажатие мышкой по имени поля. Второй вариант – перетащить мышкой название поля в клетки запроса.
Выберите поля Фамилия, Имя и Отчество из таблицы Список и НомерТелефона – из таблицы Личные данные. Для этого достаточно сделать двойное нажатие мышкой по имени поля. Второй вариант – перетащить мышкой название поля в клетки запроса.
5. Сохраните запрос, нажав на кнопку Сохранить. Введите имя запроса Номера телефонов и нажмите ОК.
6. Нажмите на кнопку  для представления запроса. Это самый простой вид запроса на выборку. В результате вы получаете новую таблицу с другим набором полей. Перейдем в режим Конструктор.
для представления запроса. Это самый простой вид запроса на выборку. В результате вы получаете новую таблицу с другим набором полей. Перейдем в режим Конструктор.
7. Сделайте запрос отображения всех фамилий, начинающихся с буквы В. Это можно сделать с помощью включения условия Like“B*”, в поле «Фамилия ».
|
|
8. Нажмите на кнопку  для представления запроса.
для представления запроса.
9. 
 Измените имя запроса, выбрав команду Файл – Сохранить как. В появившемся окне наберите новое имя запроса: Выборка по В.
Измените имя запроса, выбрав команду Файл – Сохранить как. В появившемся окне наберите новое имя запроса: Выборка по В.
10. В разделе Запросы будет показано два запроса.
Задание 29.3 Составьте запрос с использованием логических операций в условии отбора.
Предположим, что вам нужно составить ведомость для выплаты стипендии всем учащимся, которые учатся без троек. Для этого нужно выбрать записи, в которых оценки по предметам 4 ИЛИ 5.
1. Выберите вкладку Создание, нажмите на кнопку Конструктор запросов.
2. Добавьте нужные таблицы Личные данные и Список.
3. Выберите поля Фамилия,Имя и Отчество из таблицы Список и Word, Excel и Access – из таблицы Личные данные. Для этого достаточно сделать двойное нажатие мышкой по имени поля. В строке Условие отбора под полями Word, Excel и Access поставьте 4 Or 5.

Рисунок 29.7 – Окно Конструктора с логическим условием отбора
4. Нажмите на кнопку  для представления запроса. Сохраните запрос. Введите имя запроса Успеваемость1 и нажмите ОК.
для представления запроса. Сохраните запрос. Введите имя запроса Успеваемость1 и нажмите ОК.
Дополнительное задание 29.4 Создание и использование запросов.
1. Составьте запрос на телефоны учащихся, отчество которых начинается на букву «А». Сохраните запрос с именем Выборка по А.
2. Составьте запрос на учеников группы 101, у которых оценка по «Access » 4 или 5, сохраните запрос с именем Успеваемость2.
3. Составьте запрос на учеников групп 102 и 103, которые имеют оценку по «Word » и «Excel » 4 или 5, сохраните запрос с именем Успеваемость3.
Задание 29.5 Составьте запрос на выборку всех записей, кроме тех, в которых указана фамилия Баранова с использованием Построителя выражений.
|
|
1. Выберите и откройте запрос Номера телефонов.
2. Перейдите в режим Конструктор, используя вкладку Главная, кнопку режим  .
.
3. Удалите поле НомерТелефона. Добавьте поле Адрес.
4. Сохраните запрос с именем Адрес, выполнив команду Файл – Сохранить как.
5. 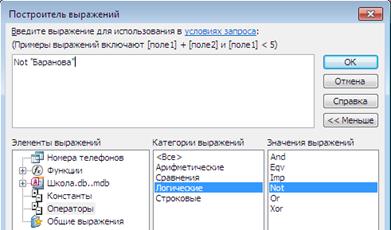 Поставьте курсор в ячейку Условие отбора в столбце Фамилия. Удалите надпись в этой ячейке.
Поставьте курсор в ячейку Условие отбора в столбце Фамилия. Удалите надпись в этой ячейке.
6. Нажмите на кнопку  - Построитель на вкладке Конструктор. Появиться окно, в котором можно строить сложные запросы.
- Построитель на вкладке Конструктор. Появиться окно, в котором можно строить сложные запросы.
7. Нажмите на кнопку Not (Операторы – логические), это слово появиться в верхнем поле.
8.  Фамилию Баранова в кавычках наберите в ручную. Нажмите ОК.
Фамилию Баранова в кавычках наберите в ручную. Нажмите ОК.
9. Нажмите на кнопку  для представления запроса. Закройте запрос, сохранив его с именем Не_Баранова, выполнив команду Файл – Сохранить как.
для представления запроса. Закройте запрос, сохранив его с именем Не_Баранова, выполнив команду Файл – Сохранить как.
Задание 29.6 Создание запроса на выборку с использованием Построителя выражений. Создание вычисляемого поля
1. Выберите вкладку Создание, нажмите на кнопку Конструктор запросов.
2. Добавьте таблицы Личные данные и Список.
3. Выберите поля Фамилия и Имя из таблицы Список и поля Word и Excel – из таблицы Личные данные.
4. Поставьте курсор на клетку правее Excel на линии Поле. Нажмите на кнопку  - Построитель.
- Построитель.
5. В окне Построителя напечатайте выражение: Среднее: ([Word]+[Excel])/2.
6. Нажмите ОК.
7. Это выражение подставится в новое поле. Нажмите клавишу Enter.
8. Сохраните запрос с именем Среднее. Нажмите на кнопку  для представления запроса.
для представления запроса.
9. Новое поле будет иметь имя Среднее. Закройте запрос.
Задание 29.7 Создание новой таблицы.
1. Создайте новую таблицу с названием Новая группа.
2. В конструкторе таблиц задайте имена полей и типы данных:
- Код – счетчик (Ключевое поле).
- Фамилия, Имя, Отчество – текстовый тип данных;
- Учебная группа – числовое поле с подстановкой из таблицы Группы.
3. Заполните таблицу значениями: Сидорова Анна Ивановна, Петрова Инна Сергеевна, Сергеева Ирина Петровна, Куликова Ольга Дмитриевна. Номер группы 101. Закройте таблицу, предварительно сохранив ее.
Задание 29.8 Создание запроса на обновление. Школа №3 стала лицеем, а школа №5 – гимназией. Нужно исправить значения полей в таблице Список: заменить номер школы 3 на слово лицей, а номер школы 5 – на слово гимназия.
Замечание: Это невозможно будет сделать при существующей структуре данных, так как поле Школа объявлено числовым, а мы пытаемся заменить его на слово. Необходимо предварительно сменить тип поля Школа на текстовый.
1 Перейдите в раздел Таблицы. Откройте таблицу Список. Перейдите в режим Конструктор. Исправьте тип поля Школа на текстовый, сохраните и закройте таблицу.
2 Выберите вкладку Создание, нажмите на кнопку Конструктор запросов.
3 Добавьте таблицу Список, выбрав ее из списка и нажав на кнопку Добавить.
4 Выберите поле Школа из таблицы Список. Нажмите кнопку  , на вкладке Конструктор.
, на вкладке Конструктор.
5 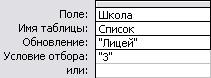 Введите условие замены: в поле Школа заменить все цифры 3 на слово Лицей (рис.29.9).
Введите условие замены: в поле Школа заменить все цифры 3 на слово Лицей (рис.29.9).
6 Нажмите на кнопку  для выполнения запроса. Подтвердите обновление записей.
для выполнения запроса. Подтвердите обновление записей.
7  Если вы сейчас перейдете в режим таблицы, то не увидите ни одной записи, так как цифры 3 заменились на слово Лицей, а условие – на выбор школы 3 не дает ни одной записи.
Если вы сейчас перейдете в режим таблицы, то не увидите ни одной записи, так как цифры 3 заменились на слово Лицей, а условие – на выбор школы 3 не дает ни одной записи.
8 Удалив в строке Условие отбора цифру 3, увидите в режиме таблицы результат замены. Закройте запрос, сохранив его с именем Лицей.
9 Выберите вкладку Таблицы. Откройте таблицу Список. Просмотрите результат применения запроса.
10 Создайте запрос Гимназия, меняющий значения поля Школа5 на слово Гимназия.
Задание 29.9 Создание запроса на добавление
1. Выберите вкладку Создание, нажмите на кнопку Конструктор запросов.
2. Добавьте в окно Конструктора таблицу Новая группа.
3. Выберите поля для запроса: Фамилия, Имя, Отчество, Учебнаягруппа.
4. Нажмите на кнопку  на вкладке Конструктор.
на вкладке Конструктор.
5. В появившемся окне выберите имя таблицы Список, в которую будут добавляться данные. Эта таблица может быть из текущей базы данных или из любой другой. Нажмите на кнопку ОК.

Рисунок 29.10 – Окно Конструктора запросов в режиме Добавление
Нажмите на кнопку для  выполнения запроса. Подтвердите выполнение запроса. Закройте запрос, сохранив его с именем Добавление. Откройте таблицу Список. Просмотрите результат применения запроса.
выполнения запроса. Подтвердите выполнение запроса. Закройте запрос, сохранив его с именем Добавление. Откройте таблицу Список. Просмотрите результат применения запроса.
Задание 29.10 Создание запроса на удаление
1. Нужно удалить записи учеников, у которых класс был 11.
2. Предварительно разорвите связь Список – Личные данные.
3. Выберите вкладку Создание, нажмите на кнопку Конструктор запросов.
4. 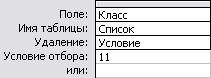 Добавьте таблицу Список.
Добавьте таблицу Список.
5.  Нажмите на кнопку
Нажмите на кнопку  на вкладке Конструктор.
на вкладке Конструктор.
6. Выберите поле Класс из таблицы Список.
7. Введите условие отбора, (рис.29.11).
8. Нажмите на кнопку для  выполнения запроса. Появится сообщение, что процесс удаления будет необратим. Подтвердите удаление записей.
выполнения запроса. Появится сообщение, что процесс удаления будет необратим. Подтвердите удаление записей.
9. Закройте запрос, сохранив его с именем Удаление.
10. Откройте таблицу Список. Убедитесь, что данные были удалены.
Дополнительное задание 29.11 Создайте запросы на обновление с именами 10класс, 9класс, которые меняют класс на единицу больше (10 на 11, 9 на 10). Заполните недостающие данные для добавленных записей, указав для них класс 9.
Завершите работу с программой Access
Вопросы для самоконтроля:
1. Для каких целей создаются запросы?
2. Какие категории запросов можно создать?
3. Для каких целей создается запрос на выборку?
4. Из каких элементов состоит окно Запрос на выборку?
5. Как в запросе задать критерии отбора записей?
6. Как запустить запрос на выполнение?
7. Как сохранить запрос?
Литература:
Михеева Е.В. Практикум по информационным технологиям в профессиональной деятельности: учебное пособие для студ. учреждений сред. проф. образования. Р. 5, С. 272-301;
Михеева Е.В. Информационные технологии в профессиональной деятельности экономиста и бухгалтера: учеб. пособие для студ. учреждений сред. проф. образования. Р. 3, С. 98-294
Практическая работа №30
Тема: Создание запросов различных типов. Отчеты
Цель работы: Изучение и приобретение практических навыков по применению описанных в теме методов работы с СУБД Access
Задание 30.1 Создание запроса на создание таблицы
Бывают ситуации, когда из старых таблиц нужно составить новые с другим набором полей. Предположим, что мы хотим создать таблицы успеваемости для учеников разных групп, используя таблицы: Список и Личные данные.
1. Запустите программу Microsoft Access. Откройте вашу базу данных.
2. Снова создайте связь Список – Личные данные.
3. Выберите вкладку Создание, нажмите на кнопку Конструктор запросов.
4. Добавьте таблицы Список и Личные данные.
5. Нажмите на кнопку  , на вкладке Конструктор.
, на вкладке Конструктор.
6. Напечатайте имя таблицы Успеваемость и нажмите на кнопку ОК.
7. Выберите поля Фамилия, Имя, Отчество и Учебная группа из таблицы Список и поля Word, Excel, Access из таблицы Личные данные.
8. 
 Нажмите на кнопку
Нажмите на кнопку  для выполнения запроса. Закройте запрос, сохранив его с именем Новая таблица.
для выполнения запроса. Закройте запрос, сохранив его с именем Новая таблица.
9. Откройте таблицу Успеваемость. Убедитесь, что данные были добавлены.
Дополнительное задание 30.2 Создание перекрестного запроса
Допустим, вам нужно подсчитать для экзаменационной ведомости, сколько в группе, занимающейся изучением программы Word, получено троек, четверок и пятерок. Для подобных целей используется Перекрестный запрос.
1. Выберите вкладку Создание, нажмите на кнопку Конструктор запросов.
2. В появившемся окне выберите таблицу Успеваемость.
3. Нажмите на кнопку  , на вкладке Конструктор.
, на вкладке Конструктор.
4. 
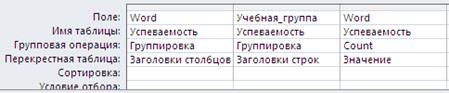 Перенесите поля в конструктор запросов. Выберите поля, которые будут использоваться в качестве заголовков столбцов и строк. В поле Word значения будут подсчитываться. Функция Count (количество) покажет общее количество оценок по каждой группе (рис.30.2).
Перенесите поля в конструктор запросов. Выберите поля, которые будут использоваться в качестве заголовков столбцов и строк. В поле Word значения будут подсчитываться. Функция Count (количество) покажет общее количество оценок по каждой группе (рис.30.2).
5. Задайте имя запроса Word.
6. Самостоятельно создайте аналогичные запросы для оценок, полученных группой по изучению Excel и Access.
Задание 30.3 Создание отчетов
1. Создайте простой отчет на основании запроса Адрес.
2. Откройте запрос Адрес в режиме таблицы. Выберите вкладку Главная, кнопку Отчет.
3. Появиться страница просмотра отчета. Сохраните отчет с именем Адрес. Закройте отчет.
Замечание. Этот отчет составлен на основании запроса. При изменении запроса Адрес измениться и отчет. Это дает возможность, например, распечатать адрес только одного ученика.
4. Откройте запрос Адрес в режиме Конструктор. Введите условие отбора фамилию: Баранова.
5. Выполните запрос, нажав на кнопку  . Сохраните и закройте запрос. Перейдите в раздел Отчеты. Откройте отчет Адрес. В списке вывода будут находиться данные только одного человека.
. Сохраните и закройте запрос. Перейдите в раздел Отчеты. Откройте отчет Адрес. В списке вывода будут находиться данные только одного человека.
6. Создайте отчет на основании запроса Номера телефонов.
7. Выберите вкладку Создание. Нажмите на кнопку мастер отчетов  . Выберите запрос Номера телефонов. Перенесите все поля в создаваемый отчет. Самостоятельно заполните окна мастера отчетов.
. Выберите запрос Номера телефонов. Перенесите все поля в создаваемый отчет. Самостоятельно заполните окна мастера отчетов.
8. Сохраните отчет с именем Номера телефонов. Закройте отчет.
Задание 30.4 Создание запроса с параметром.
Часто для отчетов удобно использовать Запрос с параметром. Создадим запрос с параметром для запроса Номера телефонов.
1. Откройте запрос Номера телефонов в режиме Конструктор.
2.  Напечатайте в качестве условия отбора в квадратных скобках фразу: [ Введите фамилию ]. Эти слова будут появляться каждый раз при выполнении запроса.
Напечатайте в качестве условия отбора в квадратных скобках фразу: [ Введите фамилию ]. Эти слова будут появляться каждый раз при выполнении запроса.
3.  Выполните запрос, нажав на кнопку
Выполните запрос, нажав на кнопку  . Появиться окно Введите значение параметра с просьбой ввести фамилию человека, для которого вы хотите получить информацию.
. Появиться окно Введите значение параметра с просьбой ввести фамилию человека, для которого вы хотите получить информацию.
4. Введите фамилию Корнилова и нажмите ОК.
5. Сохраните и закройте запрос (под тем же именем).
6. Перейдите на вкладку Отчеты. Откройте отчет Номера телефонов.
7. Появиться точно такой же вопрос о фамилии. Введите любую фамилию, например Корнилова. В списке вывода будут данные только одного человека.
Задание 30.5 Изменение готового отчета
1. Откройте отчет Номера телефонов. Нажмите на кнопку  в правой нижней части окна, для перехода в режим Конструктор. Все изменения в отчет можно вводить только в этом режиме.
в правой нижней части окна, для перехода в режим Конструктор. Все изменения в отчет можно вводить только в этом режиме.
2. В окне Конструктор отчетов находиться пять областей:
- Заголовок отчета – все, что находиться в этой области, выводиться только один раз в начале отчета;
- Верхний колонтитул – все, что находиться в этой области, выводиться в верхней части каждой страницы;
- Область данных – содержит собственно записи;
- Нижний колонтитул - все, что находиться в этой области, выводиться в нижней части каждой страницы;
- Примечание отчета - все, что находиться в этой области, выводиться только один раз в конце отчета.


3. В окне Конструктор отчетов в заголовке отчета находиться надпись Номера телефонов, в верхнем колонтитуле – заголовки столбцов вывода, в области данных - записи, в нижнем колонтитуле – дата текущего дня.
4. Исправьте заголовок отчета на - Номер телефона учащегося.
5. Смените цвет букв, их размер и шрифт. Перейдите в режим предварительного просмотра, нажав на кнопку  .
.
6. Введите фамилию из списка учащихся и посмотрите, что получилось.
7. Закройте отчет, предварительно сохранив его.
Дополнительное задание 30.6 Создайте отчет Справка с помощью Конструктора. Сконструируйте стандартную справку об обучении для выдачи по запросу.
1. Сначала следует создать запрос с параметром Справка, в котором будут только интересующие вас записи, затем следует приступить к созданию отчета.
2. 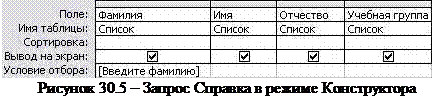 Откройте запрос с параметром Справка в режиме Конструктор.
Откройте запрос с параметром Справка в режиме Конструктор.
3. Появиться Конструктор для создания отчетов и панель с вспомогательными кнопками.
4.  Наличие или отсутствие Заголовка выбирается кнопкой Заголовок на вкладке Конструктор.
Наличие или отсутствие Заголовка выбирается кнопкой Заголовок на вкладке Конструктор.
5. Если отсутствует панель элементов, нажмите на кнопку  .
.
6. Сохраните макет отчета с именем Справка.
7. Перейдем в режим предварительного просмотра  . Введите из списка фамилию учащегося и посмотрите, что получилось. Закройте отчет.
. Введите из списка фамилию учащегося и посмотрите, что получилось. Закройте отчет.
Задание 30.7 Создание отчета с помощью Мастера отчетов
1. Выберите вкладку Создание. Нажмите на кнопку мастер отчетов  . В первом окне Мастера отчетов выберите таблицу Список.
. В первом окне Мастера отчетов выберите таблицу Список.
2. Для нового отчета выберите поля Фамилия, Имя, Отчество, Школа и Класс, щелкнув по кнопке  . Щелкните по кнопке Далее.
. Щелкните по кнопке Далее.
3. В результате появится новое окно, где следует выбрать поля для группировки (объединения по признаку). Например, если требуется напечатать сначала Списокучеников одной школы, а внутри школы - сначала Списокучеников 9-го класса, затем 10-го, далее 11-го класса.
4. Добавьте первый уровень - Школа, второй - Класс. Для этого выберите названия этих полей в левом окне и щелкните по кнопке  . Щелкните по кнопке Далее.
. Щелкните по кнопке Далее.
Замечание. С помощью кнопок Уровень можно менять местами уровни группировки. Например, сначала можно сделать группировку по классу, а потом - по школе.
5. На третьем шаге можно отсортировать данные.
6. Выберите вид макета– Ступенчатый и щелкните по кнопке Далее.
7. Задайте имя отчета: Отчет1 и щелкните по кнопке Готово. Вы попадете в режим просмотра отчета. Закройте отчет, согласившись с сохранением.
8. Завершите работу с программой Access.
Вопросы для самоконтроля:
1. Для чего предназначен отчет?
2. Какими способами можно создать отчет?
3. Какой способ создания отчетов удобный для начинающих?
4. Как сгруппировать данные в отчете?
5. Как сохранить отчет?
Литература:
Михеева Е.В. Практикум по информационным технологиям в профессиональной деятельности: учебное пособие для студ. учреждений сред. проф. образования. Р. 5, С. 272-301
Михеева Е.В. Информационные технологии в профессиональной деятельности экономиста и бухгалтера: учеб. пособие для студ. учреждений сред. проф. образования. Р. 3, С. 98-294