Построение прямоугольника
1. Запустите программу Inkscape.
2. Выберите инструмент прямоугольника  в левой панели инструментов. Нажмите левую кнопку мыши, протяните по холсту. Прямоугольник построился с цветом и обводкой по умолчанию, либо с теми цветами, которые использовались последний раз.
в левой панели инструментов. Нажмите левую кнопку мыши, протяните по холсту. Прямоугольник построился с цветом и обводкой по умолчанию, либо с теми цветами, которые использовались последний раз.
Чтобы нарисовать квадрат, надо держать нажатым Ctrl при создании прямоугольника.
С нажатым Shift, прямоугольник рисуется вокруг начальной точки, т.е. эта точка используется как центр прямоугольника.
Вокруг прямоугольника можно видеть управляющие маркеры (ручки)).

Рисунок 1
3. Инструментом редактирования  сместите верхнюю круглую ручку, под ней расположена еще одна. Перемещая круглые ручки, можно скруглять углы прямоугольника.
сместите верхнюю круглую ручку, под ней расположена еще одна. Перемещая круглые ручки, можно скруглять углы прямоугольника.

Рисунок 2
4. Сохраните документ под именем Проба. svg
Перемещение, изменение размера и вращение фигур в Inkscape
1. Щелкните по прямоугольнику инструментом выбора  .
.
Вокруг объекта вы увидите восемь стрелок.
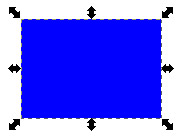
Рисунок 3
2. Теперь вы можете:
– передвигать объект (с нажатым Ctrl перемещения ограничиваются двумя осями: горизонтальной и вертикальной);
– менять размер объекта, потянув за любую из стрелок (меняя размер с нажатым Ctrl, вы сохраните пропорции оригинала).
3. Щелкните по прямоугольнику еще раз – направление стрелок изменится.
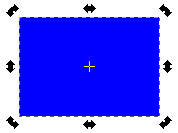
Рисунок 4
4. Теперь вы можете:
– поворачивать объект, потянув за угловые стрелки (с нажатым Ctrl объект будет поворачиваться шагами по 15 градусов. Сместив крестик, вы сместите центр вращения);
– перекашивать (наклонять) объект, двигая неугловые стрелки (с нажатым Ctrl перекашивание будет производиться с шагом в 15 градусов);
– в этом режиме (режиме выделения объектов) вы так же можете менять размеры и расположение выделения на холсте, используя поля вверху экрана.

Рисунок 5
5. Чтобы удалить фигуру, выделите ее и нажмите клавишу Delete.
Заливка фигуры цветом и создание цветной обводки
1. Постройте прямоугольник.
2. Чтобы изменить цвет заливки прямоугольника, выделите его и щелкните левой кнопкой мыши на квадратике цвета внизу экрана.

Рисунок 6
3. Чтобы задать фигуре обводку, надо сначала придать ей толщину. Для этого вызовите панель заливки и обводки командой Объект – Заливка и обводка. Появится палитра настроек.
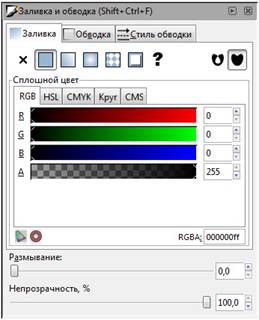
Рисунок 7
4. Перемещая бегунки на любой из вкладок, можно изменить цвет фигуры. Сама фигура при этом должна быть выделена.
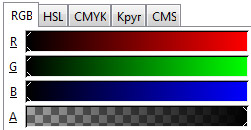
Рисунок 8
5. Перемещая бегунок Непрозрачность, %, можно задать прозрачность фигуре.
6. Переключитесь на вкладку Стиль обводки. Здесь можно задать толщину обводки, оформление углов и другие настройки.

Рисунок 9
7. На вкладке Обводка можно поменять цвет обводки, задать ей прозрачность.
8. Изменить цвет обводки можно, щелкнув правой кнопкой мыши по цветному квадратику в цветвой палитре внизу экрана и выбрать команду Установить обводку.
9. Используя эти знания, постройте несколько прямоугольников с разной заливкой и прозрачностью, с разными стилями, толщиной, прозрачностью и цветом обводки.
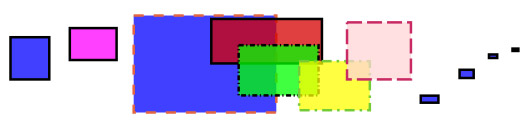
Рисунок 10
10. Чтобы убрать заливку фигуры, надо щелкнуть по квадратику с крестиком  в нижней цветовой панели.
в нижней цветовой панели.

Рисунок 11
11. Чтобы убрать обводку у фигуры, надо щелкнуть правой кнопкой мыши по квадратику с крестиком  и выбрать в меню пункт Установить обводку.
и выбрать в меню пункт Установить обводку.
Градиентная заливка
1. Постройте произвольный прямоугольник.
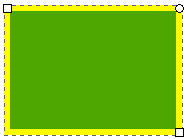
Рисунок 12
2. Выберите инструмент градиента  и при нажатой левой кнопке мыши, протяните по прямоугольнику. Градиент применился с настройками по умолчанию или с последними настройками.
и при нажатой левой кнопке мыши, протяните по прямоугольнику. Градиент применился с настройками по умолчанию или с последними настройками.

Рисунок 13
3. Чтобы изменить цвета градиента, инструментом редактирования  щелкните по нижнему маркеру, он окрасится в синий цвет, т.е. станет выделенным.
щелкните по нижнему маркеру, он окрасится в синий цвет, т.е. станет выделенным.
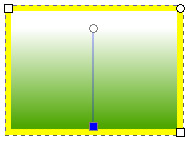
Рисунок 14
4. Щелкните левой кнопкой мыши по квадратику нужного Вам цвета в цветовой палитре внизу экрана. Затем то же самое проделайте со вторым маркером, например вот так.

Рисунок 15
5. Выделенному маркеру можно задать прозрачность, изменив параметр Непрозрачность, % в панели Заливка и обводка.
6. Другой способ градиентной заливки: создайте прямоугольник и на панели Заливка и обводка на вкладкеЗаливка выберите сначала линейный градиент, затем радиальный. Оцените разницу. Поэкспериментируйте с перемещением маркеров градиента, меняя тем самым направление заливки.
Построение эллипсов
Инструмент для построения эллипсов  находится в левой панели инструментов.
находится в левой панели инструментов.
С нажатым Ctrl рисуется круг.
С нажатым Shift, эллипс рисуется вокруг начальной точки, т.е. эта точка используется как центр прямоугольника.
Как и в случае с прямоугольником, изначально вы видите только три ручки, хотя на самом деле их четыре. Под правой ручкой скрыта еще одна, позволяющая «открыть» эллипс. Потяните немного правую ручку инструментом редактирования  , затем потяните появившуюся, скрытую ранее ручку управления, чтобы получить разные варианты сегментов или дуг: чтобы получить сегмент, потяните ручку вне эллипса, а для получения дуги – внутри его.
, затем потяните появившуюся, скрытую ранее ручку управления, чтобы получить разные варианты сегментов или дуг: чтобы получить сегмент, потяните ручку вне эллипса, а для получения дуги – внутри его.
1. Постройте фигуры, как на рисунке.

Рисунок 16
Звезда
Инструмент для создания и редактирования звезд может создавать два типа объектов: звезды и многоугольники. Звезда содержит два узла управления, которые определяют длину и форму лучей. Многоугольник содержит только одну ручку управления, которая просто поворачивает или меняет его многоугольник, когда за эту ручку тянут.

Рисунок 17
В панели управления инструмента, создающего звезды, первым идет переключатель звезда/многоугольник, далее числовое поле, в котором меняется количество вершин звезды или многоугольника.

Рисунок 18
1. Создайте звезду. Манипулируя ручками инструментом редактирования, изменяйте форму звезды, чтобы получить самые разнообразные фигуры.
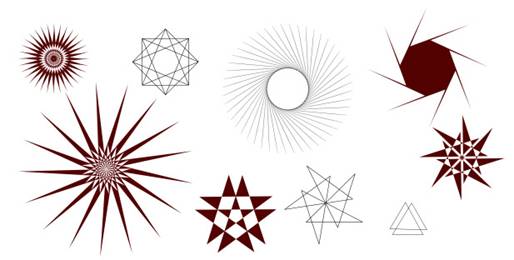
Рисунок 19
2. Изменяя на панели параметров звезды параметр Закругление, и манипулируя ручками, можно получить вот такие формы.
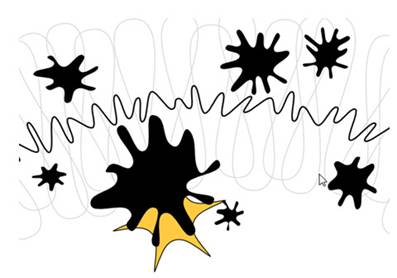
Рисунок 20
Спираль
Спираль создается инструментом  из левой панели. Меняя различные значения в панели параметров спирали, поэкспериментируйте с инструментом, чтобы получить различные формы.
из левой панели. Меняя различные значения в панели параметров спирали, поэкспериментируйте с инструментом, чтобы получить различные формы.
1. Постройте несколько спиралей различных форм и цветов.
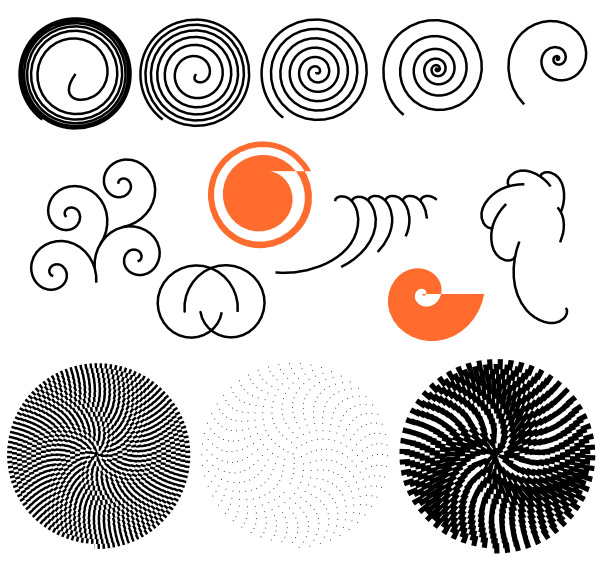
Рисунок 21