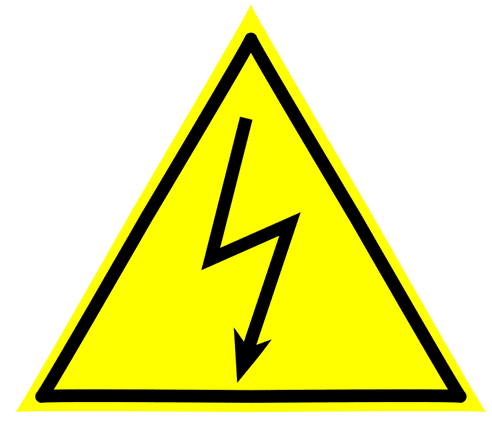Вы можете выбрать любое количество объектов одновременно, нажав Shift+щелчок на желаемых объектах. Еще можно выбрать объекты рамкой выделения – так называемым резиновым выделением. (Рамка выделения появляется, когда выделение начинается с пустого места, а с нажатой клавишей Shift рамка выделения появится и над объектом.)
1. Создайте три фигуры и попрактикуйтесь в выделении нескольких фигур.
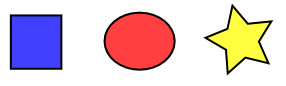
Рисунок 22
2. Теперь, используя «резиновое» выделение (без или с клавишей Shift), выделите эллипсы, но не прямоугольник, что под ними:
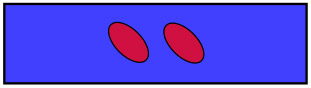
Рисунок 23
Каждый выделенный объект отображается с пунктирной рамкой вокруг него. Благодаря этой рамке просто определить, какой объект выделен, а какой – нет. Например, если выбрать оба эллипса и прямоугольник под ними, без пунктирной рамки будет сложно понять, выделены эллипсы или нет.
3. Shift+щелчок на выделенном объекте исключает его из общего выделения. Попробуйте для практики выбрать три объекта сверху, а после этого, используя Shift+щелчок, исключите эллипсы, оставив выделенным только прямоугольник.
4. Нажатие Esc сбросит все выделения. Ctrl+A выделяет все объекты в пределах активного слоя.
Группировка объектов
Для создания группы нужно выделить несколько объектов и выполнить команду Объект – Сгруппировать или нажать Ctrl+G (с латинской раскладки клавиатуры). Разгруппировать их можно командой Объект – Разгруппировать или, нажав Ctrl+U, предварительно выбрав группу. Сами по себе группы могут быть сгруппированы и как одиночные объекты. Подобная поэтапная группировка может быть сколь угодно сложной.
Очень удобно, что вам не нужно разбивать группу для редактирования отдельных объектов. Выполнив Ctrl+щелчок по объекту, вы его выберете и сможете его редактировать. Таким же образом работает комбинация Shift+Ctrl+щелчок, позволяющая редактировать несколько объектов независимо от группы.
|
|
1. Создайте несколько объектов.
2. Выделите все объекты, сгруппируйте в группу.
3. Выделите один объект в группе, трансформируйте его за черные маркеры вокруг объекта.
4. Выделите несколько объектов в группе.
5. Разгруппируйте группу.
6. Сохраните документ.
Круг из стрелок
1. Создайте простую стрелку и продублируйте ее. Используйте команду Path → Difference для получения такого результата:
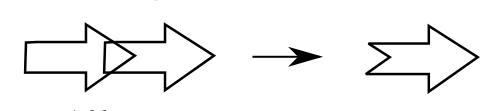
2. Создайте окружность и используйте команду Extensions → Generate from Path → Pattern along Path (с отрицательным значением смещения).
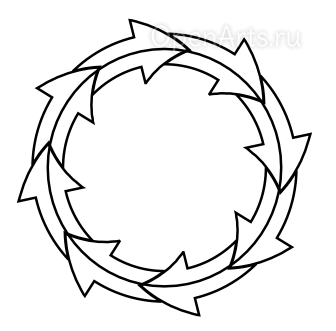
3. Удалите окружность и используйте градиентную заливку для каждой из стрелок.

Создание знака.
Шаг 1. Открываем редактор inkscape. Новый документ уже создан, мы лишь изменим его размеры: «Файл» — свойства документа:
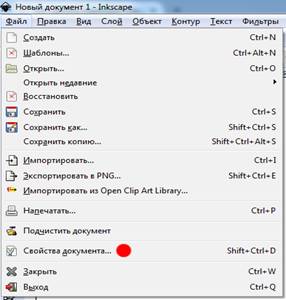
Единицы измерения пиксели, размер 800 на 800:

Закрываем окно свойств. Выбираем инструмент «рисование звезд и многоугольников» (shift + 8), число углов – 3:
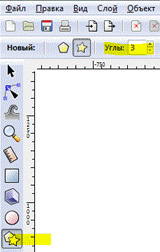
Создаем желтый треугольник: начните растягивать фигуру, затем разверните, чтобы основание было горизонтальным, удерживая ctrl. Цвет заливки — желтый, обводка – без заливки:
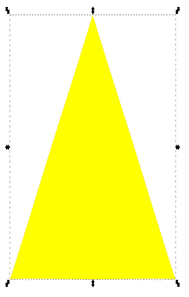

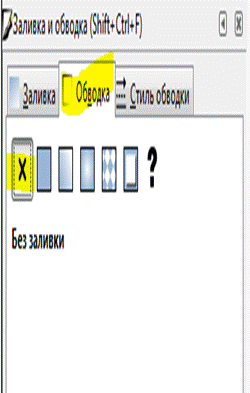
Шаг 2. Для создания черной треугольной рамки внутри желтого треугольника создадим копию треугольника. Для этого нажмем ctrl + D (в английской раскладке). Установим: заливка – без заливки, обводка — сплошной цвет — черный, стиль обводки — толщина 20 пх.
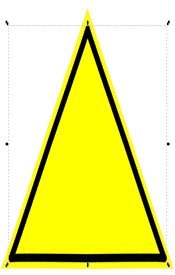

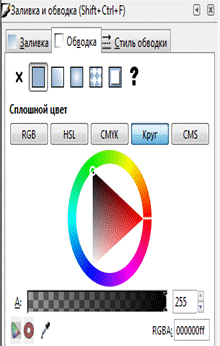
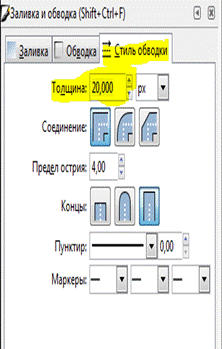
С помощью маркеров делаем размер рамки чуть меньше треугольника. Размер желтой полосы должен быть сравнимым с толщиной черной рамки. У нас теперь два объекта: желтый треугольник и черная рамка внутри. Давайте их сгруппируем. Для этого выделяем оба объекта и нажимаем ctrl + G (в английской раскладке). Треугольник с рамкой оставим на первом слое, а сам слой переименуем (треуг-рамка) и заблокируем нажав на замок.
|
|
Осталось сделать молнию. Создаем новый слой, название слоя — молния.
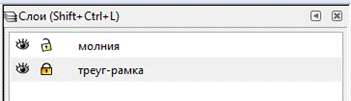
Затем выбираем рисование — «кривые безье и прямые линии»:
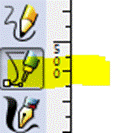
Кликаем мышкой внутри желтого фона так, что бы получить ломаную из трех фрагментов, в последней точке делаем двойной клик, чтобы закончить рисование:

Настроим полученную линию: стиль обводки — толщина 20 пх, маркер конца — стрелка:

Маркер конца очень большой
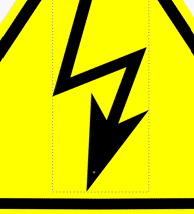
давайте уменьшим его. Для этого выбираем, кликнув мышкой, нашу стрелку. Затем в меню Контур выбираем оконтурить обводку:

Затем выбираем инструмент — «Редактировать узлы и рычаги» и, выбирая узлы, уменьшаем стрелку.
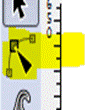

Вот что получилось: