Курсовая Работа
По дисциплине «Конструкторско-технологическая информатика»
Вариант №5
на тему: Проектирование детали типа «Клин» в программной среде
Компас 3D V14
Проверил Князев C.Н.
Выполнил Гаврилов Н.В.
студент группы Б04-711-2зт
ИЖЕВСК 2016
Содержание
Введение…………………………………………………………………………………...3
1 Задание…………………………………………………………………………………..5
2 Ход работы………………………………………………………………………………6
2.1 Создание 3D модели………………………………………………………………6
2.2 Создание чертежа в Компас–График.…………………………………………...10
2.3 Вывод на печать.………………………………………………………………….12
Вывод……………………………………………………………………………………..13
Список литературы………………………………………………………………………14
Приложение А……………………………………………………………………………15
Введение
Работу современного проектировщика практически невозможно представить без использования систем автоматизированного проектирования. И в самом деле - применение компьютера позволяет не только упростить процесс разработки и ускорить получение конечного результата, с их помощью удается автоматизировать многие этапы разработки. Возможности современных САПР дают возможность уже на этапе создания обнаружить недоработки и избежать многих типичных ошибок, что в конечном итоге приводит к увеличению надежности проектирования и конструирования.
Для такой цели компания «Аскон» разработала программу «Компас 3D». Эта программа на сегодняшний день стала очень мощным продуктом, с помощью которого создание изделия становится простой задачей и позволяет разработчику сконцентрировать свои усилия на самом процессе разработки. На сегодняшний день программа позволяет не только проектировать модели деталей и сборок, но и создавать всю необходимую документацию, чертежи, технические требования.
Ключевой особенностью «КОМПАС-3D» является использование собственного математического ядра и параметрических технологий разработанных специалистами «Аскон»
Базовый функционал системы включает в себя: развитый инструментарий трехмерного моделирования; средства работы над проектами включающими несколько тысяч подсборок деталей и стандартных изделий; функционал моделирования деталей из листового материала – команды создания листового тела сгибов отверстий жалюзи буртиков штамповок и вырезов в листовом теле замыкания углов и т.д. а также выполнения развертки полученного листового тела (в том числе формирования ассоциативного чертежа развертки); специальные возможности облегчающие построение литейных форм – литейные уклоны линии разъема полости по форме детали (в том числе с заданием усадки); средства создания поверхностей; инструменты создания пользовательских параметрических библиотек типовых элементов; возможность получения конструкторской и технологической документации. Встроенная система «КОМПАС-График» позволяет выпускать чертежи спецификации схемы таблицы текстовые документы; возможность простановки размеров и обозначений в трехмерных моделях (поддержка стандарта ГОСТ 2.052–2006 ЕСКД. Электронная модель изделия"); поддержку стандарта Unicode; средства интеграции с различными CAD/CAM/CAE системами; средства защиты пользовательских данных интеллектуальной собственности и сведений составляющих коммерческую и государственную тайну (реализовано отдельным программным модулем «КОМПАС-Защита»).
Простой интуитивно понятный интерфейс мощная справочная система и встроенное интерактивное обучающее руководство «Азбука КОМПАС» позволяют освоить работу с системой в кратчайшие сроки и без усилий.
Для автоматизации разработки и выпуска конструкторской документации «Аскон» предлагает универсальную систему автоматизированного проектирования «КОМПАС-График» позволяющую в скоростном режиме выпускать чертежи изделий схемы спецификации различные текстовые документы таблицы инструкции и прочие документы. Гибкость настройки системы и большое количество прикладных библиотек и приложений для «КОМПАС-График» позволяют закрыть практически все задачи пользователя связанные с выпуском технической документации. Система «КОМПАС-График» предоставляет широчайшие возможности автоматизации проектно-конструкторских работ в различных отраслях промышленности и успешно используется в машиностроительном проектировании при проектно-строительных работах составлении различных планов и схем.
Задание
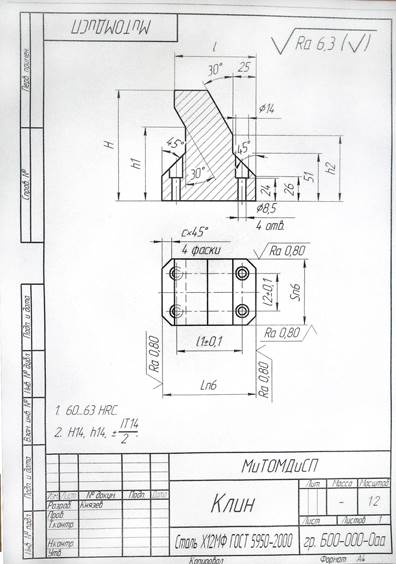 |
Выполнить чертеж детали с использованием программной среды Компас 3D V14. Для этого, вначале создать 3D модель детали показанной на рисунке 1, по размерам приведенным в таблице 1. Затем, по полученной 3D модели, выполнить чертеж в двух проекциях.
Рисунок 1 – Параметрический чертеж заданной детали
Таблица 1 – Параметры заданных компонентов
| L | S | l1 | l2 | c | H | l | h1 | H2 |
Ход работы
Создание 3D модели
Запустим программу Компас 3D выполнив двойной щелчок по значку на рабочем столе. Для создания новой детали выполняем команду Файл – Создать, В окне Новый документ указываем тип создаваемого документа Деталь и нажимаем кнопку «ОК». Щелкаем правой клавишей мыши в любом пустом месте окна модели. Из контекстного меню выполняем команду «Свойства». Щелкаем мышью в поле «Обозначение» на «Панели свойств» и вводим МиТОМДиСП, это будет обозначение детали.Щелкаем мышью в поле «Наименование» и вводим наименование детали «Клин». Переходим во вкладку «Параметры МЦХ». Для задания материала, на панели «Наименование материала» нажимаем кнопку «Выбрать» и из списка материалов выбираем нужный материал. Для выхода из режима определения свойств детали с сохранением данных нажимаем кнопку «Создать объект» на «Панели специального управления».
Затем новый документ нужно сохранить на носитель данных в определенную папку и присвоить ему имя. Для этого нажимаем кнопку сохранить в панели «Стандартная». Убедившись что поле «Имя» заполнено данными из свойств модели, нажимаем кнопку «Сохранить», и документ будет сохранен на диск.
Построение детали начнем с создания основания. Построение основания начинается с создания его плоского эскиза. Для построения эскиза основания выберем одну из стандартных плоскостей проекций. В Дереве модели раскроем «ветвь» Начало координат щелчком на значке «+» слева от названия ветви, и укажем плоскость XY (фронтальная плоскость). Пиктограмма плоскости станет выделена цветом. Нажмем кнопку «Эскиз» на панели «Текущее состояние». Система перешла в режим редактирования эскиза, плоскость XY стала параллельной экрану, а в дереве модели появился пункт «Эскиз 1». Нажмем кнопку «Геометрия» на «Панели переключения». Ниже открылась одноименная инструментальная панель. На панели «Геометрия» нажмем кнопку «Отрезок» и построим замкнутый конур детали, его видно на виде спереди (рис. 1). Построение отрезков начнем производить из центра координат.
Теперь нужно указать размеры полученного контура используя чертеж (рисунок 1) и таблицу 1. Для этого щелкнем по инструментальной панели «Размеры» и нажмем кнопку «Линейные размеры». Размеры проставляются следующим образом: на концах отрезков щелкаем указателем устанавливая точки 1 и 2 от которых потом будут отложены размер. Щелкаем правой кнопкой мыши и, в развернувшимся контекстном меню, выберем ориентацию положения размера (параллельно объекту, вертикально или горизонтально). Щелкаем левой кнопкой мыши и указываем значение размера в поле «Выражение» и нажимаем «ОК». Аналогичным образом проставляем остальные размеры. Чертеж эскиза 1 принял следующий вид (рисунок 2)
 |
Рисунок 2 – Эскиз 1 с размерами
Закроем эскиз. Для этого нажмем кнопку «Эскиз» еще раз. Нажмем кнопку «Операция» выдавливание на панели «Редактирование». На экране появился фантом трехмерного элемента, это временное изображение, показывающее текущее состояние создаваемого объекта. Введем число 24 в поле «Расстояние 1» на Панели свойств. Нажмем клавишу «Enter» для фиксации значения. Нажмем кнопку «Создать объект» на «Панели специального управления» – основание детали построено.
Следующим шагом будет построение отверстий. Нажмем кнопку «Scroll» на мышке и передвигая её, повернем изображение детали так чтобы была возможность выделить нижнюю площадку на которой будут выполнены отверстия. После выделения нажмем правую кнопку мыши и выберем в контекстном меню пункт «Нормально к». Включим режим редактирования эскиза. Нажмем кнопку «Окружность» на панели «Геометрия». Начертим четыре окружности с центрами примерно в тех же местах что и на чертеже (рисунок 1). Нажмем на кнопку «Диаметральный размер» на панели «Размеры» и проставим диаметральные размеры окружностей. Поставим размеры между центрами окружностей, для этого нажмем на кнопку «Линейный размер» на панели «Размеры». Теперь нужно выровнять окружности относительно осевых линий прямоугольника. Для этого нажмем кнопку «Выровнять» точки по вертикали на панели инструментов и кликаем по центрам двух левых затем двух правых окружностей соединяя их пунктирными линиями. Окружности выровнялись по вертикали, аналогично выровняем их по горизонтали. Поставим размеры от центра координат до ближайших окружностей. Выйдем из режима редактирования эскиза нажав кнопку «Эскиз» на панели «Вид». Активизируем панель редактирования детали и щелкнем по кнопке «Вырезать выдавливанием». Проверим состояние поля «Направление построения» чтобы убедиться, что установлено «Прямое направление». Откроем список «Тип построения» и укажем «Через все». Нажмем кнопку «Создать объект» на «Панели специального управления». В поле детали наблюдаем как в детали образовались четыре сквозных отверстия.
Теперь сделаем фаски. Нажмем кнопку «Каркас» на панели «Вид», чтобы стали видны все ребра модели. Нажав «Ctrl» на клавиатуре выделим четыре ребра на которых необходимо выполнить фаски. Отпускаем кнопку «Ctrl». В окне модели указанные ребра будут выделены цветом. Нажмем кнопку «Скругление» и удерживая кнопку мыши выберем режим Фаска. Введем значение 10 мм. Значение появится в поле «Длина 1» на «Панели свойств». Убедимся, что в справочном поле на «Панели свойств» отображается информация о выборе четырех ребер. Нажмем кнопку «Создать объект». Фаски готовы, переключим вид с «Каркаса» на «Полутоновое».
Создадим вспомогательную плоскость. Выделим плоскость основания, на которой начертили отверстия. Щелкнем по кнопке «Вспомогательная геометрия», затем по кнопке «Смещенная плоскость». Выберем направление смещения, в нашем случае обратное и введем расстояние 24 мм. Нажмем кнопку «Создать объект».
По созданной плоскости щелкаем мышкой чтобы выделить её цветом, нажимаем на кнопку Эскиз, а также, в контекстном меню на вкладку Нормально к. Активизируем инструментальную панель Геометрия и нажимаем на кнопку Окружность. Создаем четыре окружности с центрами в уже созданных окружностях эскиза 2. Проставляем размеры диаметров окружностей. Для этого нажмем кнопку «Диаметральный размер» на инструментальной панели «Размеры» и отмечаем окружности, поочередно вводя значения поля «Выражение» чтобы установить значения размеров. Нажмем кнопку «Вырезать выдавливанием» на панели «Редактирование детали». Проверим состояние поля «Направление построения» и убедимся, что установлено прямое направление. Откроем список Тип построения и укажем «Через все». Нажмем кнопку «Создать объект» на «Панели специального управления». На этом построение 3D детали окончено, теперь можно переходить к созданию видов.
Сориентируем модель детали так, чтобы она приняла положение главного вида на чертеже, это удобней делать с помощью клавиатуры нажав на «Ctrl» + стрелка. В нашем случае не нужно этого делать, достаточно выбрать стандартный вид сверху нажав на треугольник рядом с кнопкой «Виды». Теперь нажмем на саму кнопку «Ориентация» и в окне «Ориентация вида» нажмем кнопку «Добавить». Введем имя проекции (например "Главный вид") и нажмите кнопку «ОК». Сохраним модель на диске нажав на кнопку «Сохранить». Внешний вид трёхмерной детали представлен на рисунке А 1.
Создание чертежа в Компас–График
Для создания нового чертежа выполним команду Файл – Создать. Укажем тип создаваемого документа «Чертеж» и нажмем кнопку «ОК». На экране появится окно нового чертежа. Сохраним чертеж на диске под именем «Клин» в той же папке, что и файл трехмерной модели. Нажмем кнопку «Менеджер документа» на панели «Стандартная». Щелкнем мышью на строке параметров листа в правой части окна «Менеджера документа». Раскроем список форматов и укажем А4. Нажмем кнопку «ОК».
Теперь, после создания всех необходимых видов чертеж нужно оформить: проставить в нем размеры и технологические обозначения, провести осевые линии, построить обозначения центров отверстий и т.д. Между чертежом и моделью формируется ассоциативную связь: любое изменение модели будет автоматически отображено на чертеже. Если необходимо, чтобы при изменении модели автоматически изменялись значения размеров и их положение на чертеже, а также положение технологических обозначений, то для этого оформление чертежа нужно выполнять в параметрическом режиме. Это позволит сформировать ассоциативные связи между геометрическими объектами и элементами оформления.
Включим кнопку «Параметрический режим» на панели «Текущее состояние». Нажмем кнопку «Стандартные виды» на инструментальной панели «Виды» и нажмем кнопку «Из файла» и укажем положение детали на диске. На «Панели свойств» выберем ориентацию изображения для главного вида – созданную в модели пользовательскую ориентацию «Главный вид». Нажмем кнопку «Схема видов» для выбора нужных видов. Выберем вид спереди и вид сверху и нажимаем «ОК». Выберем масштаб 1:2. На «Панели свойств» откроем вкладку «Линии» и включим кнопку «Показывать» в группе «Невидимые линии». Укажем мышью положение видов на чертеже. В результате стали построены указанные виды, а графы основной надписи стали заполнены данными из 3D-модели.
Установим курсор на пунктирную рамку вида «Спереди». Пунктирная рамка — это признак ассоциативного вида, то есть вида, связанного с 3D-моделью. Она не выводится на печать и является средством управления видом. Нажмем левую клавишу мыши и, не отпуская клавиши, перетащим вид вверх на свободное место. Так как виды находятся в проекционной связи, этот вид можно перемещать только в вертикальном направлении.
Сделаем вид спереди текущим. На панели «Текущее состояние» раскроем список «Состояние видов» и укажем вид номер 1. Один из видов чертежа является текущим. Все новые объекты создаются в текущем виде и далее принадлежат именно этому виду. Поэтому если мы ходим работать с каким-то определенным видом (проставлять в нем размеры, добавлять обозначения и т.д.), обязательно нужно сделать этот вид текущим.
На текущем виде приступим к простановке размеров. Нажмем кнопку «Авторазмер» панели «Размеры». Ставим размеры указывая две точки в местах от которых они откладываются. Там где необходимо поставить диаметр, или указать допуск размера, нажмем кнопку «Линейный размер» панели «Размеры» и редактируем размерную панель. Проставляем угловые размеры. Выбрав «Угловой размер» панели «Размеры», отмечаем мишенью отрезки между которыми нужно поставить размер. При необходимости на панели «Размер» выбираем нужный тип угла (на минимальный, на максимальный, на угол больше 180°). Любой размер на чертеже можно переместить или подвинуть выделив его щелчком левой кнопки мыши, и перемещая за опорные точки.
Двойным щелчком по пунктирной рамке вида сверху сделаем его текущим. На панели «Геометрия» щелкаем по кнопке отрезок. Во вкладке «Стиль», выбираем тип линии «Осевая». На чертеже проводим линию симметрии детали, а также осевые линии отверстий. Наносим линейные размеры таким же образом как на виде спереди. Там где необходимо поставить квалитет, или указать допуск размера, нажимаем кнопку «Линейный размер» панели «Размеры» и редактируем размерную панель.
Активизируем инструментальную панель «Обозначения» и нажмем по кнопке «Шероховатость». Ставим значки шероховатости в нужных местах, редактируя текст надписи и нажимая «ОК». Добавим неуказанную шероховатость. Выполним команду «Вставка» – «Неуказанная шероховатость» – «Ввод», ставим галочку на «Добавить знак в скобках», редактируем текст (вводим Ra 6.3), нажимаем «ОК». Добавим технические требования. Выполним команду «Вставка» – «Технические требования» – «Ввод». На открывшимся чистом листе напечатаем пункты технических требований согласно заданию. Командой «Вставка» – «Технические требования» – «Размещение», вставляем технические требования в чертеж, перетаскиваем их мышкой в нужное место.
Двойным щелчком по основной надписи активизируем её для корректировки надписей. Введем группу (Б04-711-2зт) и фамилии разработчика и проверяющего. Настроим систему таким образом, чтобы графа «Масштаб» основной надписи заполнялась автоматически. Для этого выполним команду «Сервис» – «Параметры». Откроем «ветви» «Графический документ» — «Параметры документа» — «Вид». Включим опцию «Создавать ссылку на масштаб в основной надписи». Нажимаем кнопку «ОК».
Вывод на печать
Осталось вывести чертеж на печать. Нажмем кнопку «Предварительный просмотр» на панели «Стандартная». В главном окне появилось поле вывода — несколько листов бумаги определенного размера и ориентации. На поле вывода отображается сам документ, его размеры и ориентация. На Панели свойств отображается имя активного документа, текущий масштаб изображения и координаты базовой точки листа документа. По умолчанию документ выводится на печать в масштабе 1:1, здесь ничего менять не будем. Судя по изображению на «Поле вывода» и данным в «Строке сообщений», текущий документ не может быть напечатан на одном листе формата А4 в масштабе 1:1, — всего требуется 4 страницы. Это результат наличия «мертвых зон» в конструкции печатающего устройства. Нам нужно вместить его на один лист А4, поэтому будем определять оптимальный масштаб печати.
Выполним команду «Сервис» – «Подогнать масштаб». Выставим количество страниц по горизонтали равным 1. В окне предварительного просмотра изображение стало перерисовано в соответствии с новым масштабом. Для начала печати нажмем кнопку «Печать» на «Панели управления». Получившийся чертеж детали представлен на рисунке А 2.
Заключение
В ходе работы мы познакомились с основными приемами работы в программной среде КОМПАС-3D V14. Построили трехмерную модель детали типа «Клин», затем по этой модели создали два проекционных вида чертежа детали и вывели его на печать. Можно сказать, что КОМПАС 3D является полноценной системой автоматизированного проектирования и вполне пригодна для разработки как простых, так и сложных чертежей, моделей деталей и т.д. Имеется простой и понятный интерфейс. КОМПАС-График автоматически генерирует ассоциативные виды из трехмерных моделей (в том числе разрезы, сечения, местные разрезы, местные виды по, виды с разрывом). Все они ассоциированы с моделью: изменения в модели приводят к изменению изображения на чертеже. Стандартные виды автоматически строятся в проекционной связи. Данные в основной надписи чертежа (обозначение наименование масса) синхронизируются с данными из трехмерной модели.
Список литературы
1 Компас.[электронный ресурс].– Режим доступа: https://kompas.ru/publications/docs/.– Обучающие материалы.– (Дата обращения: 02.02.2016).
2 Википедия.[электронный ресурс].– Режим доступа: https://ru.wikipedia.org/wiki/Аскон.– (Дата обращения: 02.02.16).
3 Аскон. [электронный ресурс].– Режим доступа: https://forum.ascon.ru/.– (Дата обращения: 02.02.16).
ПРИЛОЖЕНИЕ А

Рисунок А1 – 3D модель детали

Рисунок А2 – Чертёж детали "Клин"