Особенность секции «Организация-заявитель», в том, что все обязательны поля в этой секции заполняются автоматически данными из Единого государственного реестра юридических лиц (далее — ЕГРЮЛ) или из Единого государственного реестра индивидуальных предпринимателей (далее — ЕГРИП), в зависимости от выбранного профиля. Заполнять и редактировать в этой секции можно только необязательные поля. Время наполнения полей данной секции сведениями ЕГРЮЛ/ЕГРИП может занимать некоторое время.
Во время заполнения данными происходит автоматическая проверка организации (в зависимости от типа экономической деятельности):
проверка на наличие заявителя в реестре дисквалифицированных лиц;
проверка, является ли заявитель иностранным юридическим лицом;
проверка заявителя на предмет прохождения процедуры ликвидации;
проверка заявителя на предмет прохождения процедуры реорганизации;
проверка заявителя на предмет приостановки деятельности в порядке, предусмотренном законодательством Российской Федерации;
проверка заявителя на предмет прекращения деятельности в качестве индивидуального предпринимателя;
проверка заявителя на предмет наличия задолженностей по налогам, сборам, страховым взносам, пеням, штрафам, процентам, подлежащим уплате в соответствии с законодательством Российской Федерации о налогах и сборах;
проверка заявителя на наличие просроченной задолженности перед бюджетом Российской Федерацией.
Данные по итогам автоматической проверки по мере поступления отображаются в виджете (Рисунок 33).
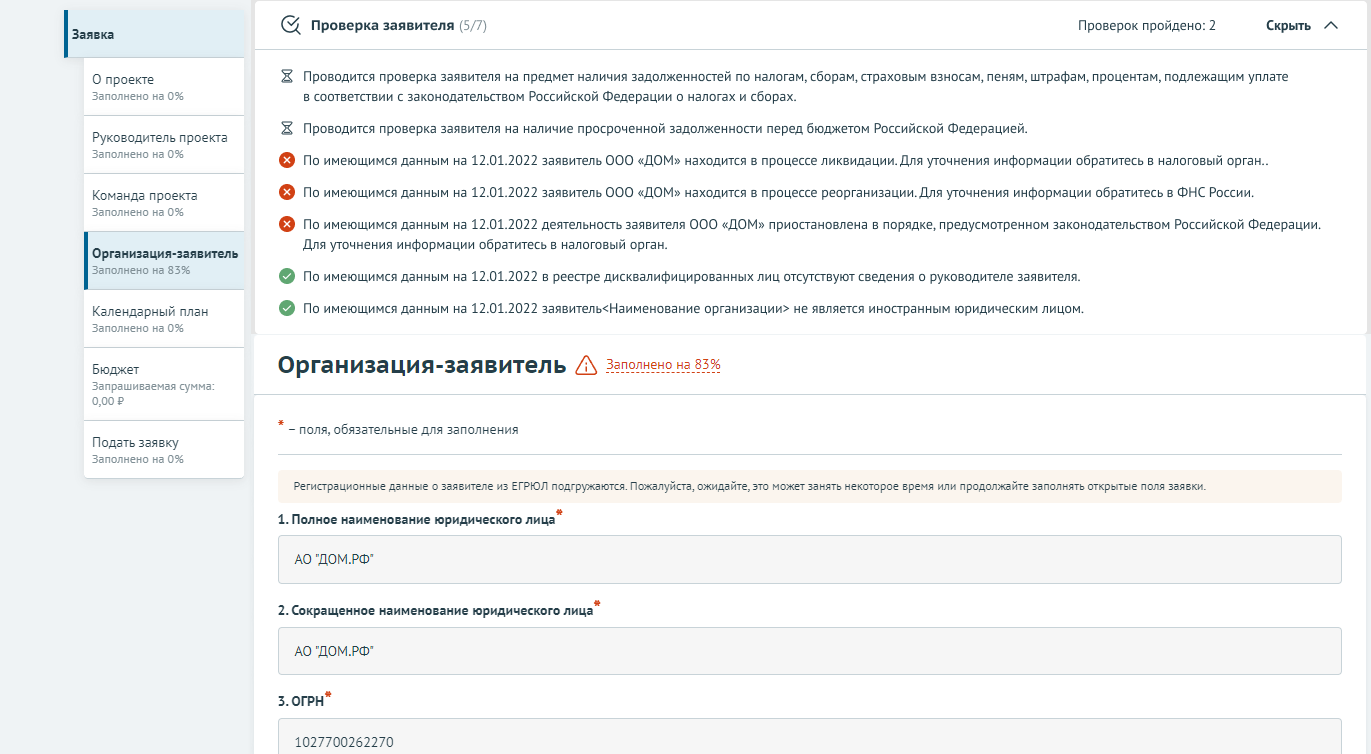
Рисунок 33. Виджет автоматической проверки
4.3. Секция «Календарный план»
В секции «Календарный план»указываются мероприятия, которые планируется провести в рамках проекта.
Мероприятия календарного плана — это и есть реализация проекта.
При заполнении секции необходимо сперва заполнить даты в полях «Дата начала реализации проекта» и «Дата окончания реализации проекта». Даты вносятся в формате ДД.ММ.ГГГГ вручную или выбором даты в календаре, после нажатия на иконку «Календарь» внутри поля (Рисунок 34).
Примечание. Так заполняются все поля содержащие даты.
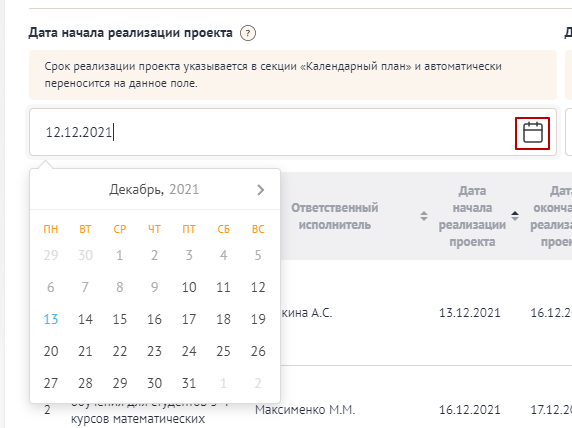
Рисунок 34. Заполнение полей с датой
После заполнения полей, активируется кнопка «Добавить мероприятия». Для внесения данных по мероприятиям необходимо нажать на неё. Откроется модальное окно «Добавление мероприятия» (Рисунок 35).
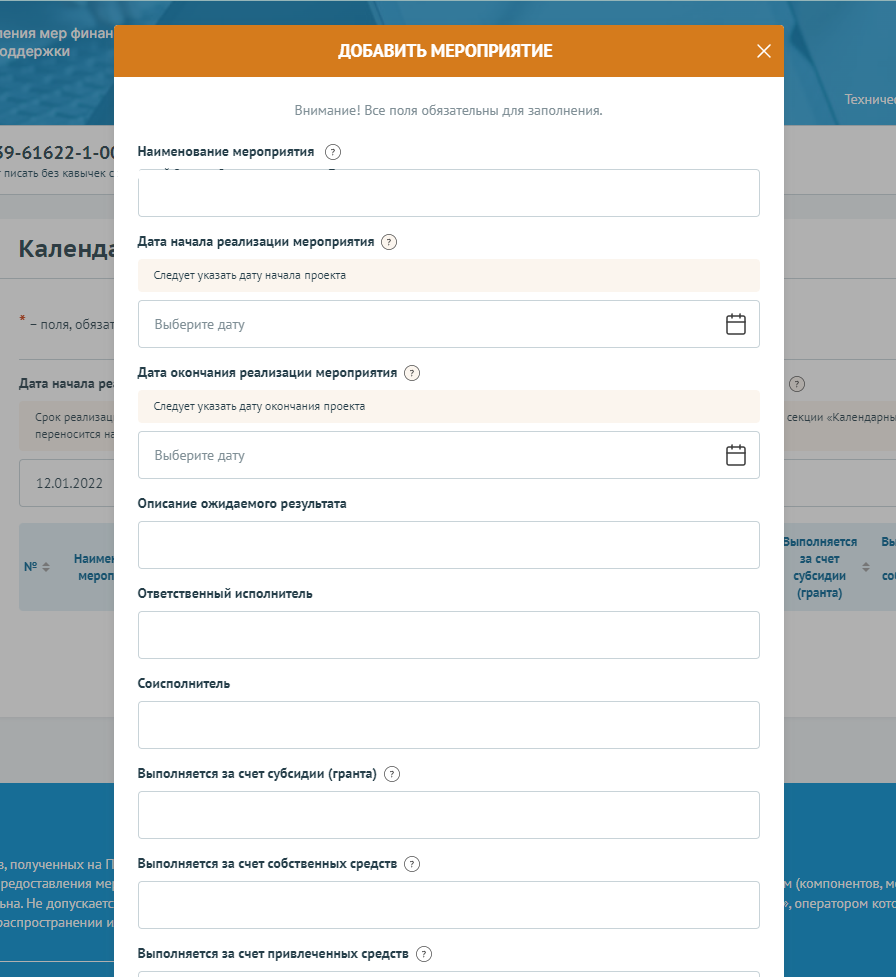
Рисунок 35. Модальное окно «Добавить мероприятие»
Модальное окно «Добавить мероприятие» состоит из полей:
«Описание ожидаемого результата» — вводится вручную;
«Наименование мероприятия» — вводится вручную;
«Дата начала» — выбирается или вводится значение в формате ДД.ММ.ГГГГ;
«Дата окончания» — выбирается или вводится значение в формате ДД.ММ.ГГГГ;
«Ответственный исполнитель» — вводится вручную.
«Выполняется за счет средств субсидии (гранта)» — указывается признак «да» / «нет»;
«Выполняется за счет собственных средств» — указывается признак «да» / «нет».
После заполнения полей для сохранения и отображения внесённых данных необходимо нажать на кнопку «Сохранить», нажатие на иконку «Крестик» или кнопку «Отменить» закрывает модальное окно, сохранения изменений не происходит.
Будет запущен процесс проверки заполненности полей:
если какое-то поле заполнено не было, то оно будет подсвечено красным;
если все поля были заполнены, мероприятие будет успешно добавлено в таблицу (Рисунок 36).
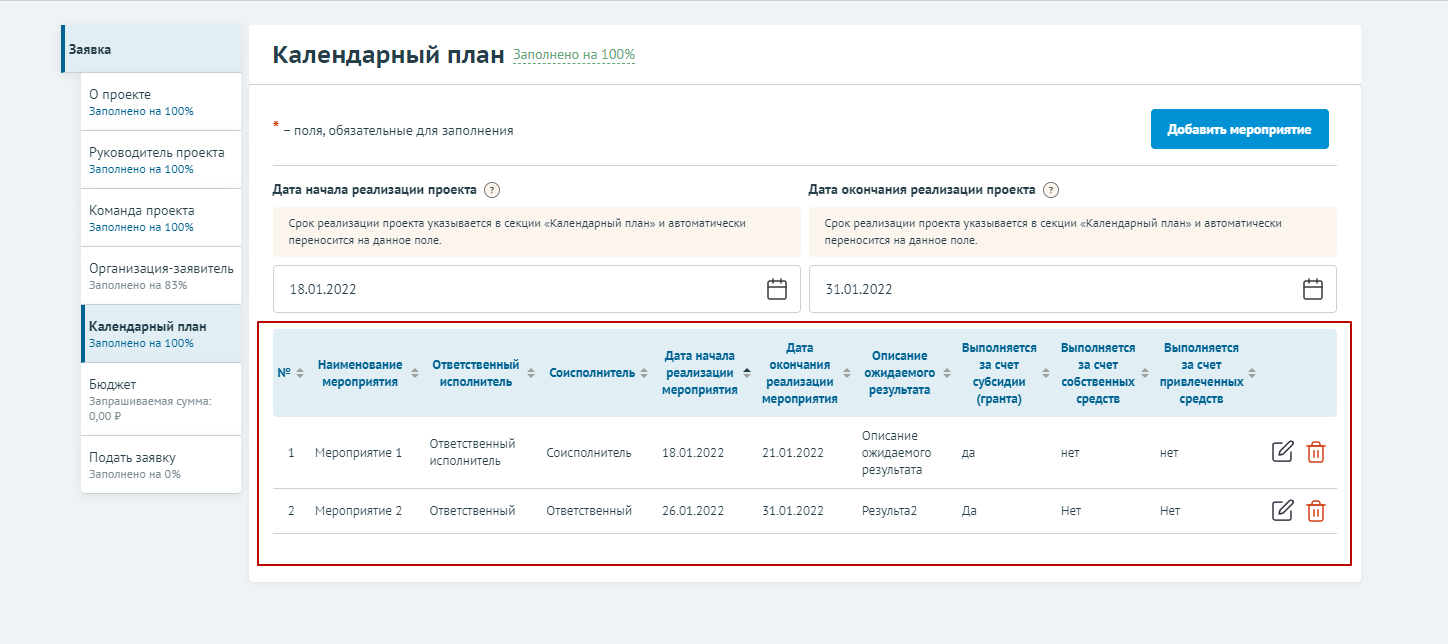
Рисунок 36. Таблица мероприятий
В строке мероприятия есть иконки «Редактировать» и «Удалить» (Рисунок 37).
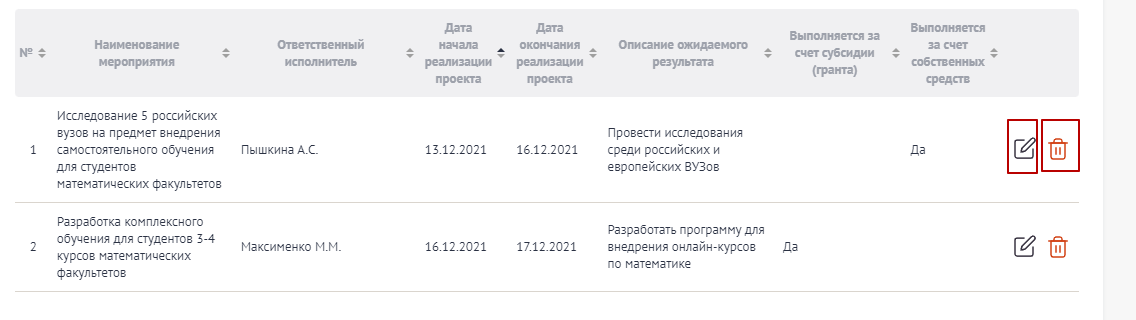
Рисунок 37. Иконки «Редактировать» и «Удалить»
При нажатии на иконку «Редактировать» открывается модальное окно «Редактировать мероприятие» с аналогичными полями, что и у модального окна «Добавить мероприятие». При нажатии на иконку «Удалить», появляется модальное окно «Удалить мероприятие», где необходимо подтвердить свои действия нажатием на кнопку «Удалить» (Рисунок 38). Нажатие на иконку «Крестик» или кнопку «Отменить» закрывает модальное окно, удаления не происходит.
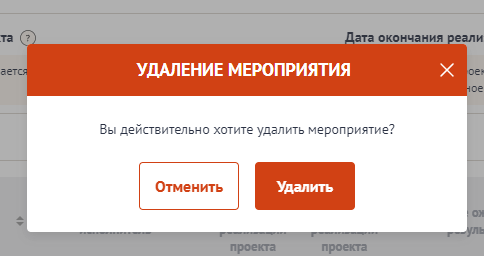
Рисунок 38. Модальное окно «Удалить мероприятие»
Примечание. В секции реализована проверка дат мероприятия — при изменении «Дата начала реализации проекта» и «Дата окончания реализации проекта» подсвечиваются ошибочные даты мероприятия в таблице.
Секция «Бюджет»
Под заголовком секции отображается виджет, в котором автоматически отображается суммированное значение из статей бюджета:
Общий объем затрат на реализацию проекта;
Привлечённые средства;
Собственные средства;
Запрашиваемая сумма.
Максимально запрашиваемая сумма и порог софинансирования ограничены настройками отбора.
Количество и набор статей варьируется от настроек отбора.
Каждая статья представлена в виде таблицы. Статью бюджета можно скрыть, нажав на иконку «^» (Рисунок 39).
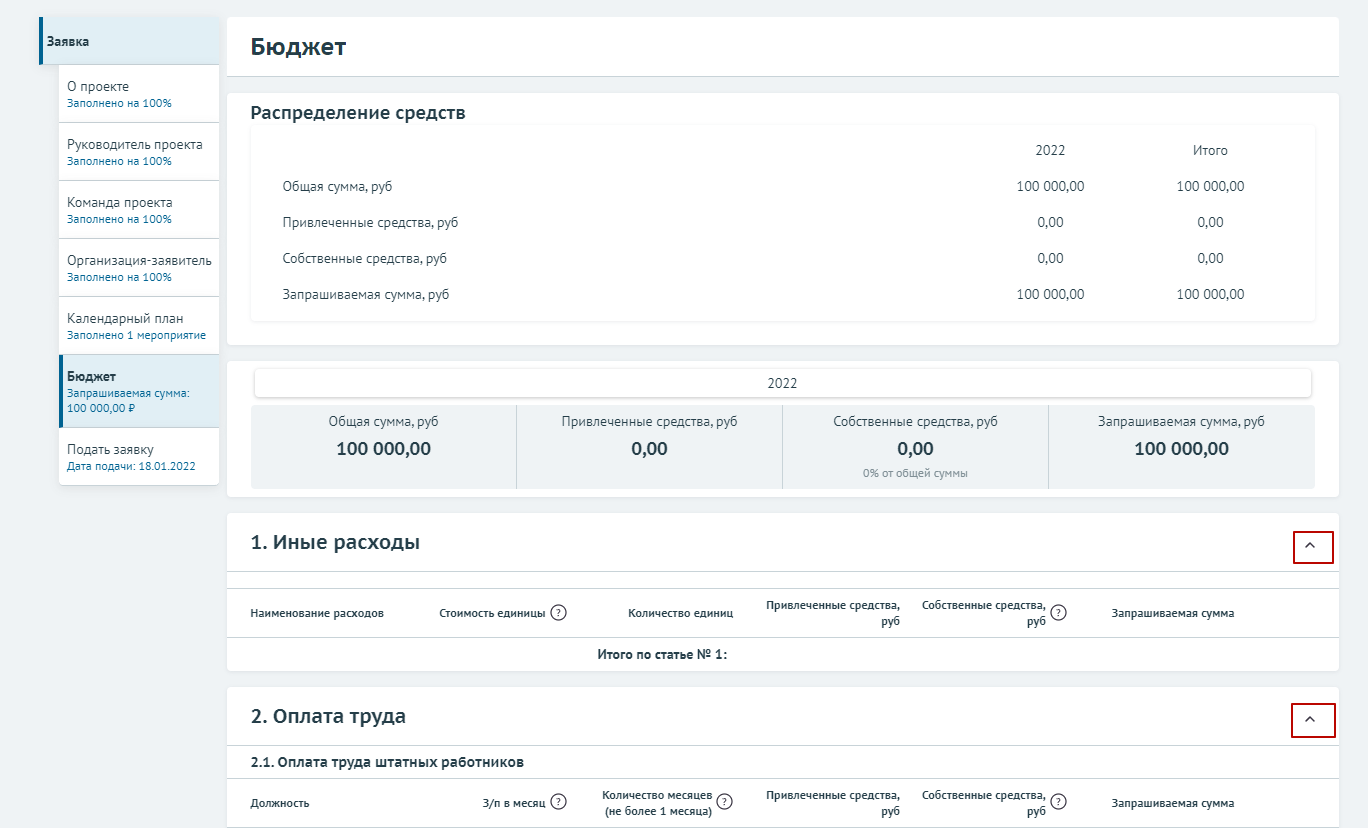
Рисунок 39. Скрытие / раскрытие информации по статье
В секции «Бюджет» предусмотрены подсказки для пользователя, которые выводятся, если навести курсор на иконку «Вопрос» (Рисунок 40).
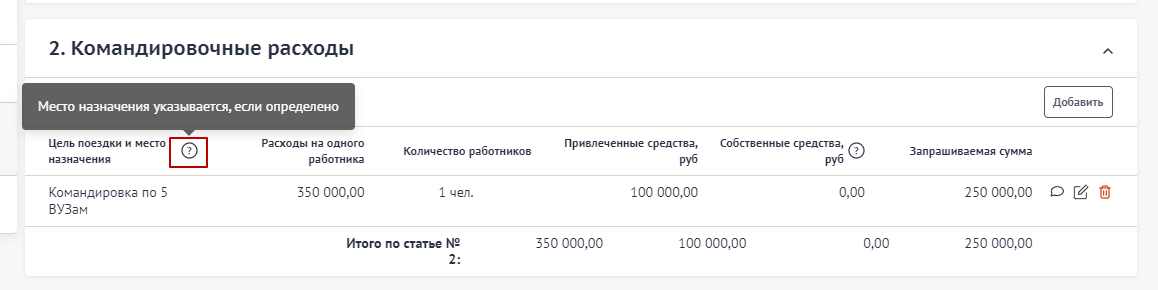
Рисунок 40. Подсказки
Для того чтобы внести данные для статьи/подстатьи, необходимо нажать на кнопку « Добавить».
В отрывшемся модальном окне «Добавление данных» необходимо заполнить все обязательные поля (Рисунок 41).
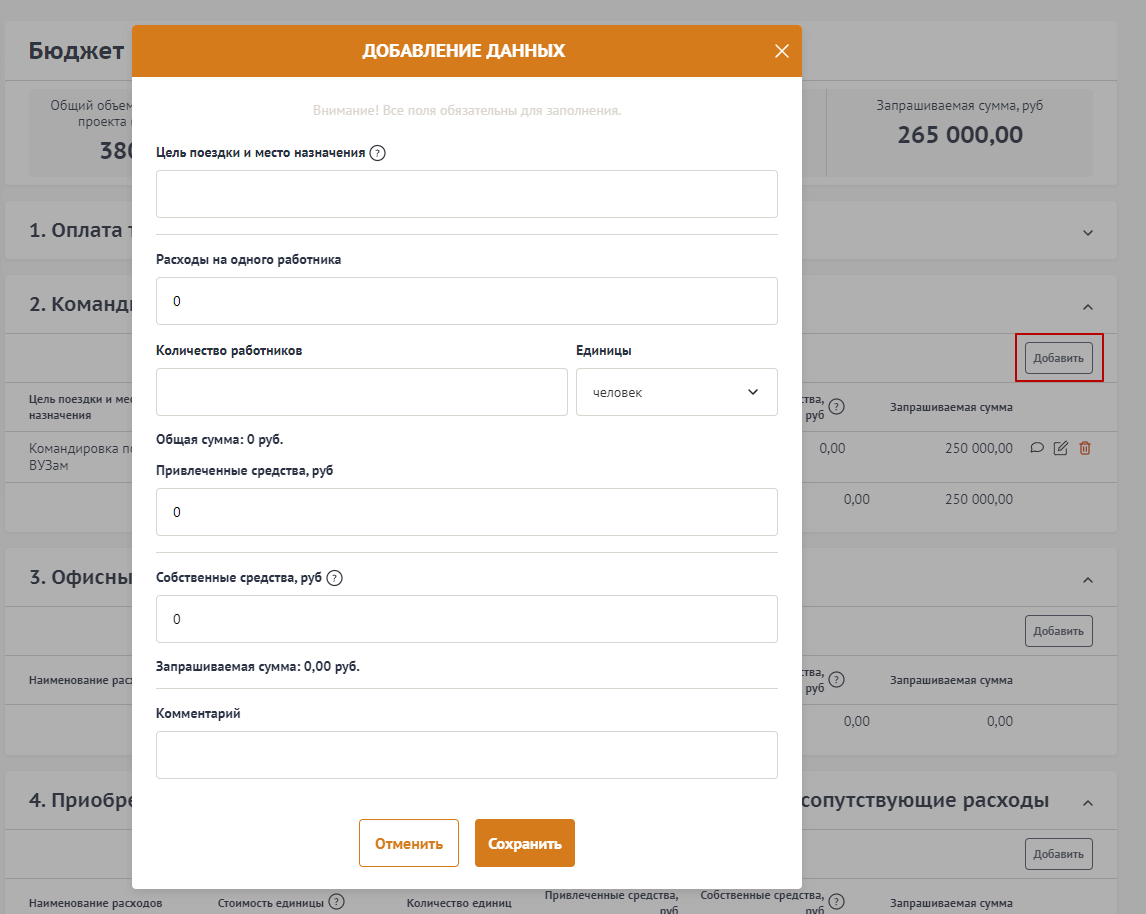
Рисунок 41. Модальное окно «Добавление данных»
Примечание. Строка «Общая сумма» рассчитывается автоматически < Расход на одного> * < Количество>. Строка «Запрашиваемая сумма» рассчитывается автоматически < Расход на одного> * <Количество> - <Софинансирование>.
После заполнения полей, для сохранения внесённых данных необходимо нажать на кнопку «Сохранить », нажатие на иконку «Крестик» или кнопку «Отменить» закрывает модальное окно, сохранения изменений не происходит.
Будет запущен процесс проверки заполненности полей:
если какое-то поле заполнено не было, то оно будет подсвечено красным;
если все поля были заполнены, мероприятие будет успешно добавлено в таблицу (Рисунок 42).
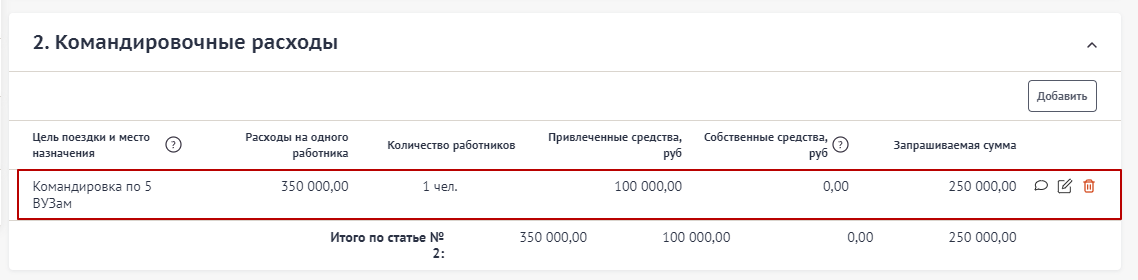
Рисунок 42. Таблица статьи бюджета
В строке каждого внесённого расхода есть иконки:
«Комментарий» — включает просмотр добавленного комментария;
«Редактирование» — вызывает модальное окно внесения данных;
«Удалить»— удаление расхода.
После добавления хотя бы одного расхода, в таблице в строке «Итого по статье» автоматически суммируются указанные значения.
Секция «Подать заявку»
После того как были заполнены все секции заявки, необходимо проверить заполненность обязательных полей. В каждой секции (кроме секции «Бюджет») рядом с наименованием есть показатель в процентах (Рисунок 43), только при показателе 100% — все обязательные поля заполнены.
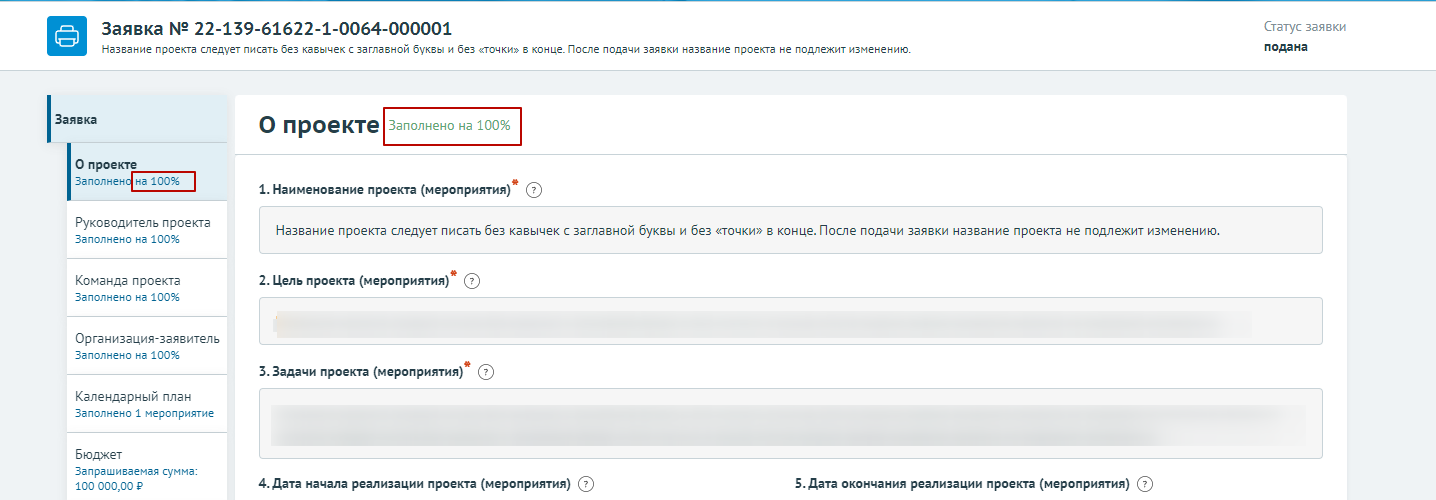
Рисунок 43. Показатель заполненности обязательных полей
Если у секции показатель меньше 100%, необходимо перейти в эту секцию и сверху у наименования нажать на кнопку с процентами. После этого все незаполненные обязательные поля будут обведены красным, а заполненные — зелёным (Рисунок 44).
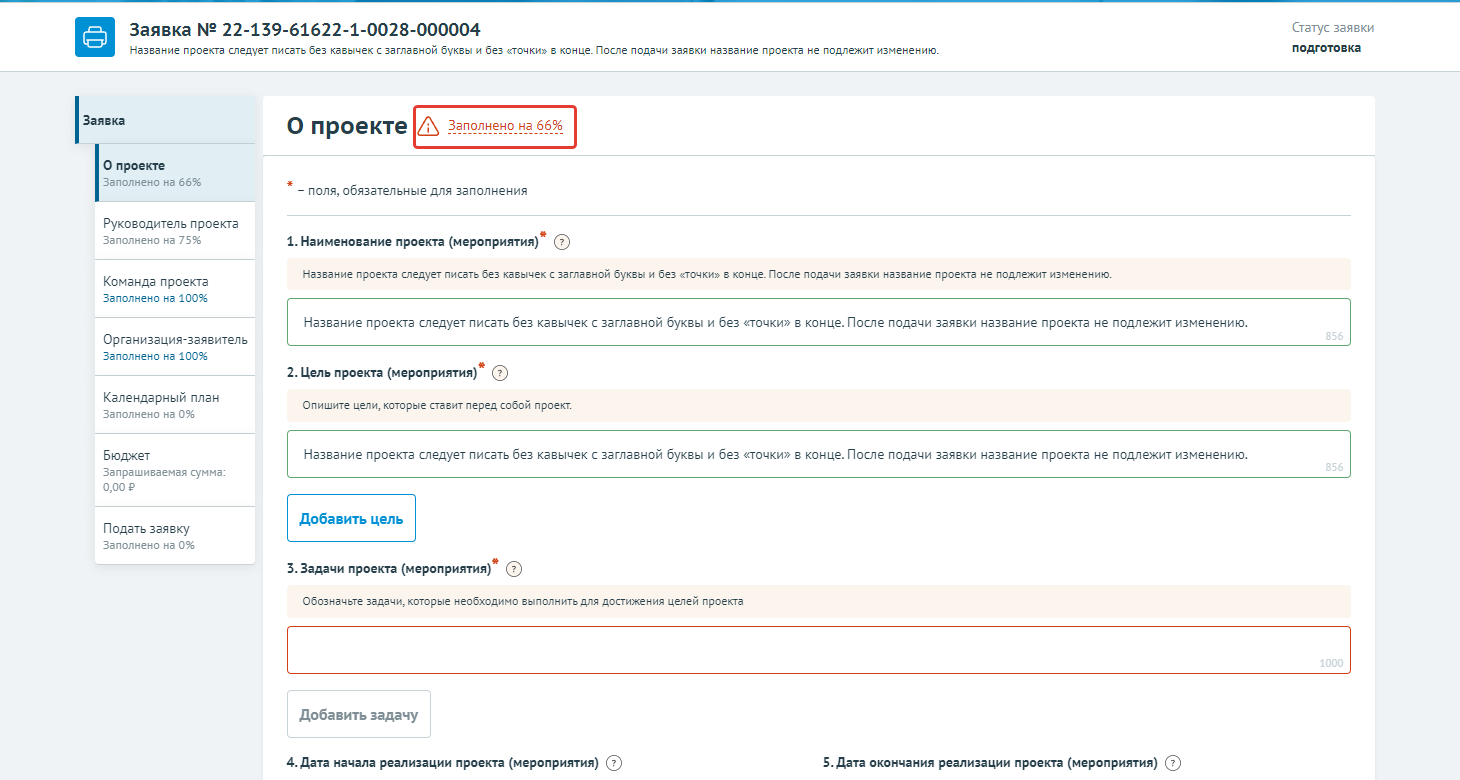
Рисунок 44. Отображение незаполненных полей
При переходе в последнюю секцию «Подать заявку» запускается автоматическая проверка по всем секциям на заполненность и ошибки (Рисунок 45).
Проверка на заполненность полей и заполненность секции «Бюджет» являются блокирующими, без внесения изменений и проверки с положительным результатом кнопка «Подать заявку» недоступна.
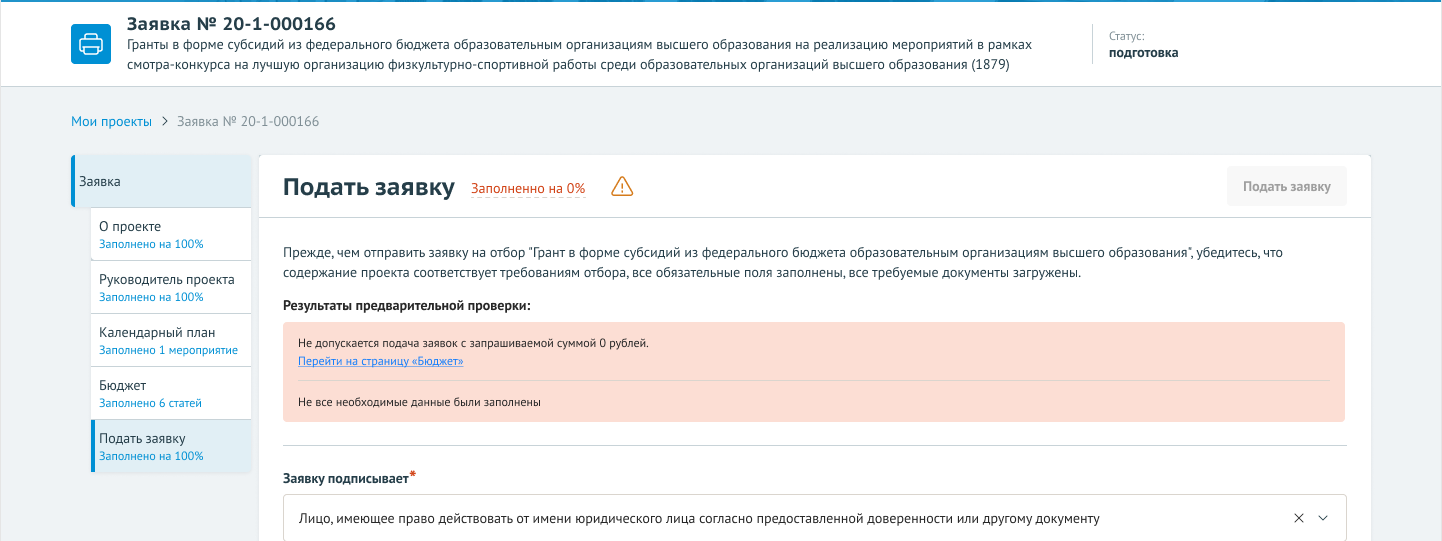
Рисунок 45. Результаты предварительной проверки
Примечание. Во время заполнения заявки все вносимые данные сохраняются автоматически.
5. ПОДАЧА ЗАЯВКИ
После того, как по результатам автоматической проверки не будет блокирующих сообщений необходимо в поле «Заявку подписывает» выбрать кто подписывает заявку (Рисунок 46):
«Лицо, имеющее право без доверенности действовать от имени участника отбора»;
либо «Лицо, действующее по доверенности».

Рисунок 46. Выбор подписанта заявки
Необходимо отметить, что подписание заявки осуществляется:
усиленной квалифицированной электронной подписью руководителя участника отбора или уполномоченного им лица (на основании доверенности) для участников отбора юридических лиц и индивидуальных предпринимателей;
простой электронной подписью подтвержденной учетной записи физического лица в ЕСИА либо усиленной квалифицированной электронной подписью (при наличии) для участников отбора физических лиц.