Лабораторная работа №2.
Рекомендации к работе.
Текстовый процессор запускается так: «Пуск»® «Программы» ® «Microsoft Word». Либо его запуск может производиться с помощью ярлыка на рабочем столе (если таковой установлен).
|

|

|
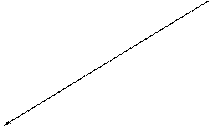

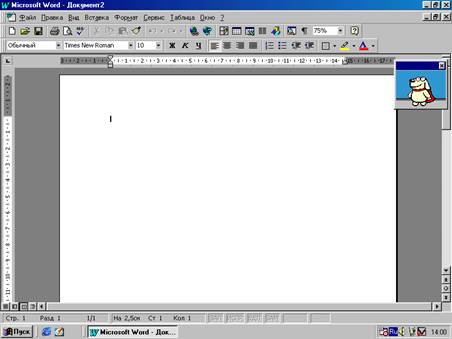 |
|
|
|
|
|

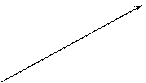
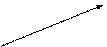
 На рисунках 2 и 3 обозначены основные кнопки панелей «Стандартная» и «Форматирование», которыми необходимо научиться пользоваться на этом занятии.
На рисунках 2 и 3 обозначены основные кнопки панелей «Стандартная» и «Форматирование», которыми необходимо научиться пользоваться на этом занятии.
| 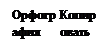 |
|
| |||||||
 |  |  |  |  |  |  |  | ||||||||||||||||||||||||
 |  |  |  |  |  |  |  | ||||||||||||||||||||||||
 |
| |||||||||||||||||||||||||||
| |||||||||||||||||||||||||||
 | |||||||||||||||||||||||||||
|  | 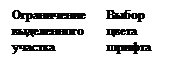 | |||||||||||||||||||||||||
 |  |  |  | ||||||||||||||||||||||||
 | |||||||||||||||||||||||||||
 |  |  |  | ||||||||||||||||||||||||
 |
Примечание: Инструмент «Кисть» панели инструментов «Стандартная» предназначен для переноса формата предыдущего текста на текущий. Применение: выделите фрагмент, формат которого вам необходим, нажмите кнопку «Кисть», далее выделите изменяемый фрагмент.

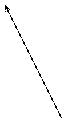
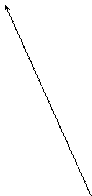 Можно изменить текущие параметры страницы. Для этого из меню «Файл» выбираете пункт «Параметры страницы». В появившемся окне имеется 4 вкладки. Нас наиболее интересуют три из них: поля, размер бумаги и макет (см. рис. 4, 5, 6).
Можно изменить текущие параметры страницы. Для этого из меню «Файл» выбираете пункт «Параметры страницы». В появившемся окне имеется 4 вкладки. Нас наиболее интересуют три из них: поля, размер бумаги и макет (см. рис. 4, 5, 6).

|
|
Установленные параметры могут применяться как ко всему документу, так и к его части. Область применения определяется графой «Применить».
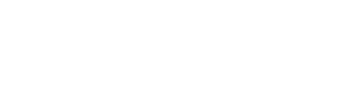 Размер бумаги выбирается во второй вкладке. (см. рис. 5). Как правило автоматически стоит формат А4, однако можно выбрать другой размер бумаги либо с помощью графы «Размер бумаги, либо просто указав текущие размеры листа в сантиметрах. Здесь же можно указать ориентацию листа: обычную или альбомную.
Размер бумаги выбирается во второй вкладке. (см. рис. 5). Как правило автоматически стоит формат А4, однако можно выбрать другой размер бумаги либо с помощью графы «Размер бумаги, либо просто указав текущие размеры листа в сантиметрах. Здесь же можно указать ориентацию листа: обычную или альбомную.
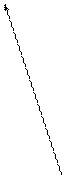
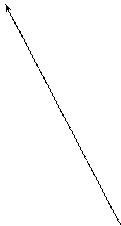
|
|

 Word имеет встроенную проверку орфографических и синтаксических ошибок. Орфографические он подчеркивает красным, а синтаксические – зеленым. Отметим, что не все слова могут присутствовать в его словаре, тогда они также подчеркиваются красным. Если вы хотите исправить слово автоматически, то нажмите на нем правую кнопку мыши и выберите необходимое, если, конечно, оно там есть.
Word имеет встроенную проверку орфографических и синтаксических ошибок. Орфографические он подчеркивает красным, а синтаксические – зеленым. Отметим, что не все слова могут присутствовать в его словаре, тогда они также подчеркиваются красным. Если вы хотите исправить слово автоматически, то нажмите на нем правую кнопку мыши и выберите необходимое, если, конечно, оно там есть.
 Линейка помогает устанавливать параметры набора текста. В том числе абзац, и отступы слева и справа. Их установка производится с помощью треугольных индикаторов (см. рис. 6).
Линейка помогает устанавливать параметры набора текста. В том числе абзац, и отступы слева и справа. Их установка производится с помощью треугольных индикаторов (см. рис. 6).

 |

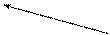 | |||
 |

 |  | ||

Прямоугольник под индикатором установки левого отступа дает возможность двигать левый отступ текста вместе с абзацем не изменяя параметров и полностью сдвигая текст вправо.
Текст в редакторе может быть напечатан в несколько колонок. Разбивка на колонки производится либо с помощью кнопки панели инструментов «Стандартная» (см. рис. 2), либо верхнее меню «Формат» ® «Колонки». Второй вариант более удобен, так как сразу дает возможность выставить все текущие параметры. Здесь можно выставить количество колонок (если колонки равны между собой не забудьте поставить равенство), разделительную черту между колонками. Не забудьте указать промежуток на который распространяется данная колонка: к текущему разделу или только до конца документа.
В тексте могут быть созданы списки: маркированные и нумерованные. Для их создания нажмите соответствующую кнопку на панели инструментов «Форматирование» (см. рис. 3). Если вы хотите выбрать другой формат списка, то на набранном списке нажмите правую кнопку мыши и выберите пункт «Список». Здесь можно отформатировать список по вашему усмотрению.
В вашем тексте могут быть заданы параметры границы и заливки. Для этого выберите верхнее меню «Формат», пункт «Границы и заливка». Появится выпадающее меню с тремя вкладками, в которых вы можете установить границу текста, границу всей страницы и заливку.
Чтобы вставить нумерацию страниц выберите верхнее меню «Вставка»® «Номера страницы». Установите необходимые параметры и нажмите «OK».
Чтобы включить расстановку переносов, выберите верхнее меню «Сервис»® «Язык» ®
«Расстановка переносов». Укажите индикатор в графе «Автоматическая расстановка переносов». Нажмите «OK».
Задание: Набрать текст соблюдая параметры форматирования на образце. Размер бумаги А4, шрифт – 14 пт, поля все по 1,5 см, установить нумерацию страниц.
Пример набранного текста приведен ниже.
ОБРАЗЕЦ ТЕКСТА
В этом тексте:
· Что внутри компьютера
· Устройства хранения информации
1. Большой ящик, в котором происходит самое главное!
Можно представить себе главный корпус своего ПК, или системный блок, как оркестровую яму с разными музыкальными инструментами. Вам же предстоит быть дирижером. Все инструменты вашего оркестра работают вместе, чтобы превратить ваши указания (называемые входом) в новый музыкальный шедевр (называемый выходом). Ни одна часть, в сущности, не является более важной, чем другая. Все они зависят друг от друга. Вот основной список инструментов:
Ø Материнская плата
Ø Память
Ø Центральный процессор
Ø Дисковод жесткого диска
Ø Блок питания
Ø Дисковод гибкого диска
Ø Слоты расширения
Примечание: Входом называется информация или данные, поступающие в компьютер. Выходом называется информация, покидающая компьютер после той или иной обработки