Независимо от выбранного макета диаграммы можно добавлять и удалять ее отдельные элементы. Для этого используют элементы вкладки Работа с диаграммами/Макет (рис.11).

Рис. 11. Добавление и удаление элементов диаграммы
Например, можно добавить название диаграммы.
В группе Подписи вкладки Работа с диаграммами/Макет щелкните по кнопке Название диаграммы.
Выберите вариант расположения названия диаграммы (рис.12).
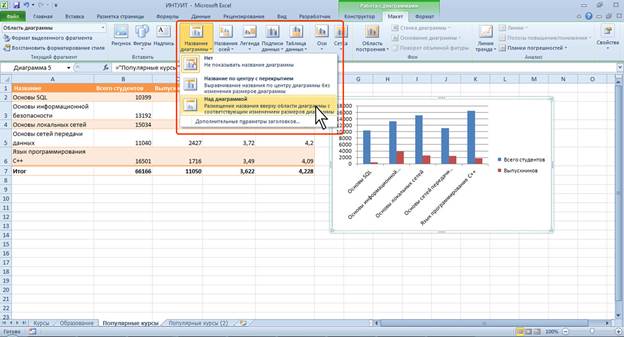
Рис. 12. Выбор расположения названия диаграммы
3. В поле названия диаграммы с клавиатуры введите название диаграммы (рис. 13).
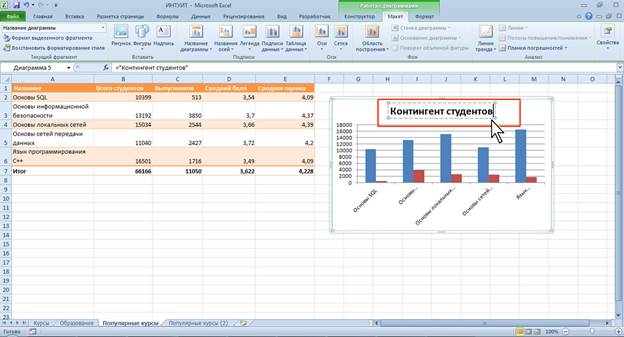
Рис. 13. Добавление названия диаграммы
Для удаления названия диаграммы в меню кнопки Название диаграммы (см. рис.12) выберите вариант Нет.
Например, можно добавить на диаграмму легенду.
1. В группе Подписи вкладки Работа с диаграммами/Макет щелкните по кнопке Легенда.
2. Выберите вариант расположения легенды (рис.14).
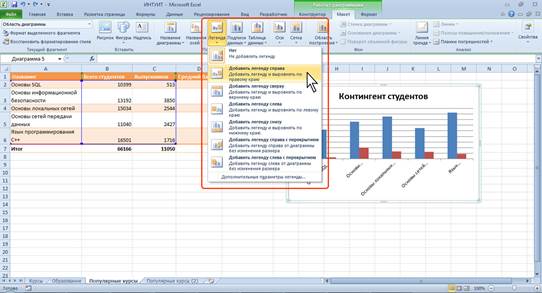
Рис. 14. Добавление легенды
Для удаления легенды в меню кнопки Легенда (см. рис.14) выберите вариант Нет.
Аналогично можно добавить и удалить и другие элементы диаграммы.
Кроме того, для удаления любого элемента диаграммы можно выделить его и нажать клавишу Delete.
Изменение положения диаграммы и ее элементов
Изменение положения всей диаграммы
Диаграмма, созданная на листе с данными, первоначально расположена по умолчанию примерно в центре видимой части листа.
Изменить положение диаграммы можно перетаскиванием выделенной диаграммы за область диаграммы (рис.15). Диаграмму можно переместить в любую часть листа.
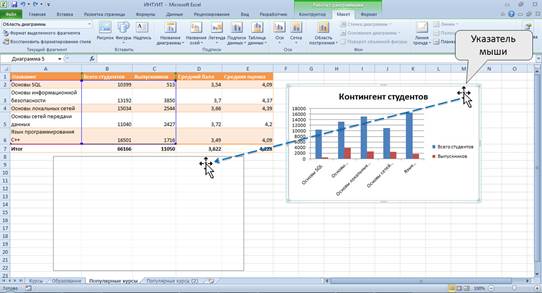
Рис. 15. Перемещение диаграммы перетаскиванием
Диаграмма может автоматически перемещаться при изменении ширины столбцов или высоты строк, или удалении столбцов и строк области листа. Для отключения режима автоматического перемещения щелкните значок группы Размер вкладки Работа с диаграммами/Формат и в группе Свойства окна Формат области диаграммы (рис.16) установите переключатель не перемещать и не изменять размеры.
|
|
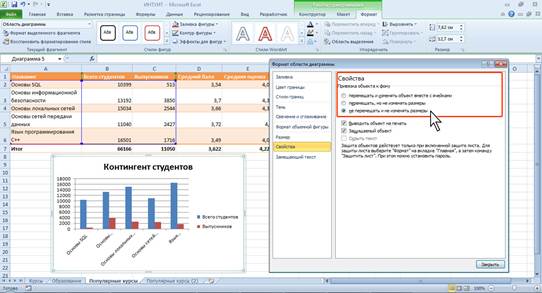
Рис. 16. Изменение свойств диаграммы
Диаграмму, размещенную на листе с данными, можно переместить на отдельный лист.
Нажмите кнопку Переместить диаграмму в группе Расположение вкладки Работа с диаграммами/Конструктор.
В окне Размещение диаграммы (рис.17) установите переключать на отдельном листе и при необходимости введите имя создаваемого листа.
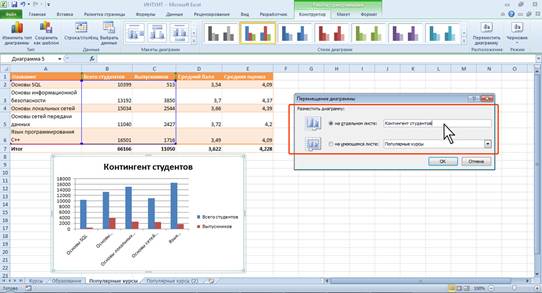
Рис. 17. Изменение размещения диаграммы
При перемещении диаграммы на отдельный лист автоматически создается новый лист (рис.18). Работа с такой диаграммой не отличается от работы с диаграммой, размещенной на листе с данными.
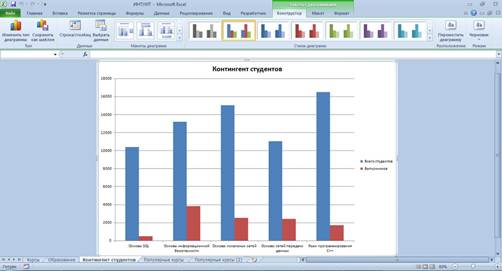
Рис. 18. Диаграмма, размещенная на отдельном листе
Диаграмму, расположенную на отдельном листе, можно переместить на лист с данными.
1. Нажмите кнопку Переместить диаграмму в группе Расположение вкладки Работа с диаграммами/Конструктор.
2. В окне Размещение диаграммы (см. рис.17) установите переключать на имеющемся листе и в раскрывающемся списке выберите лист, на котором будет располагаться диаграмма.