Расположение элементов диаграммы определяется выбранным макетом диаграммы. Однако можно произвольно изменить расположение некоторых элементов: область построения диаграммы, легенда, название диаграммы, названия осей.
1. Выделите элемент диаграммы.
2. Перетащите элемент, ухватившись за его рамку, в пределах области диаграммы (рис.19).
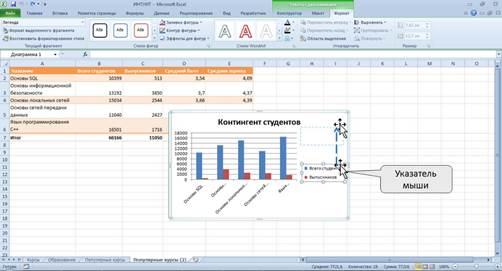
Рис. 19. Перемещение элемента диаграммы перетаскиванием
Изменение размеров диаграммы и ее элементов
Изменение размеров всей диаграммы
Созданная на листе диаграмма по умолчанию имеет высоту 7,62 см, а ширину 12,7 см. Диаграмма, созданная на отдельном листе, имеет размеры, определяемые параметрами страницы, установленными для листа. По умолчанию размер диаграммы равен примерно 16,9 x 25,85 см.
Изменить размер диаграммы можно перетаскиванием маркеров выделенной диаграммы.
Точный размер диаграммы можно установить в счетчиках группы Размер контекстной вкладки Работа с диаграммами/Формат (рис.20).
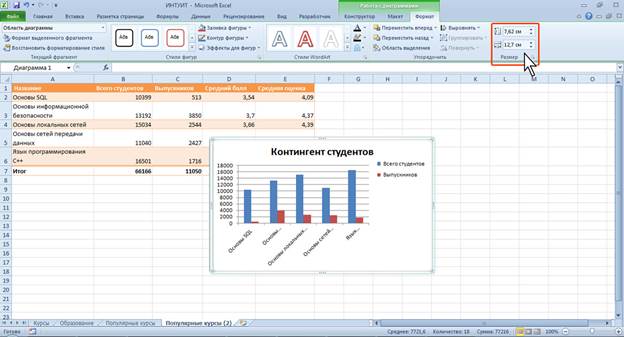
Рис. 20. Изменение размера диаграммы
Размер диаграммы может автоматически изменяться при изменении ширины столбцов или высоты строк. Для отключения режима автоматического изменения размера щелкните значок группы Размер вкладки Работа с диаграммами/Формат и во вкладке Свойства окна Размер и свойства (см. рис.16) установите переключатель перемещать, но и не изменять размеры или не перемещать и не изменять размеры.
Изменение размеров элементов диаграммы
Можно изменить размеры только некоторых элементов диаграммы.
1. Выделите элемент диаграммы.
2. Перетащите элемент маркер рамки элемента.
Размеры заголовка диаграммы и заголовков осей, элементов подписей данных, несмотря на наличие маркеров при выделении, изменить нельзя.
|
|
Оформление диаграммы
Выбор стиля оформления
Стиль оформления диаграммы определяет, в первую очередь, цвета элементов диаграммы.
В группе Стили диаграмм вкладки Работа с диаграммами/Конструктор щелкните по кнопке Дополнительные параметры галереи стилей.
Выберите требуемый вариант (рис.21)
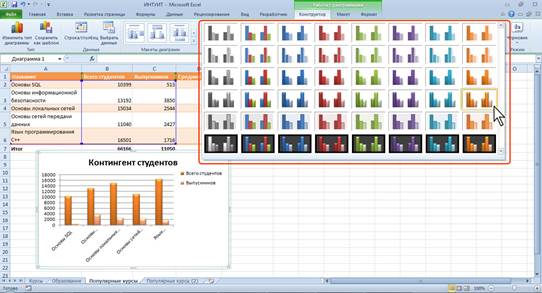
Рис. 21. Выбор стиля диаграммы
Оформление элементов диаграммы
Средства оформления
Независимо от выбранного стиля диаграммы можно оформлять ее отдельные элементы. Для этого используют элементы вкладки Работа с диаграммами/Формат (рис.22).
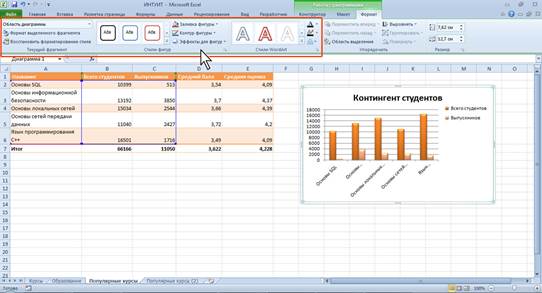
Рис. 22. Оформление элементов диаграммы
Кроме того, для установки параметров оформления элементов можно использовать диалоговые окна. Для отображения окна выделите элемент диаграммы и в группе Текущий фрагмент вкладки Работа с диаграммами/Формат (см. рис.22) нажмите кнопку Формат выделенного элемента.
Диалоговые окна для разных элементов имеет примерно одинаковый вид (рис.23). В левой части окна отображается список разделов (вкладок) окна. В правой части - элементы для настройки параметров элемента.
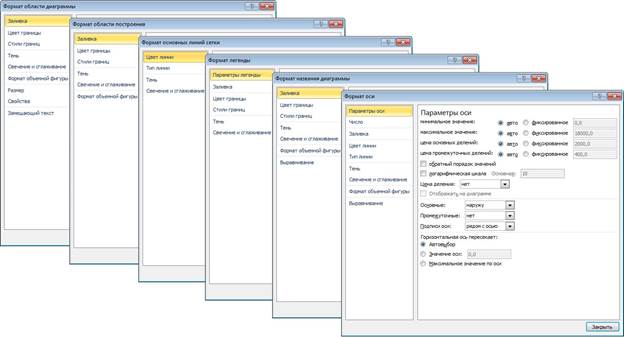
Рис. 23. Примеры диалоговых окон для оформления элементов диаграммы
При изменении параметров в данном диалоговом окне внесенные изменения незамедлительно применяются к выбранному элементу диаграммы, что позволяет оценить результат изменения, не закрывая диалоговое окно. Однако в связи с немедленным применением измененных параметров кнопка Отмена в этом диалоговом окне отсутствует. Чтобы удалить изменения, необходимо нажать кнопку Отменить на панели быстрого доступа.