Базовых технологий EXCEL»
Вариант №5
Работу выполнили
студентки группы 06-ИЭ
Ковалева Н.А.
Федорова М.С.
Калининград
Аннотация
В данной курсовой работе мы рассматриваем технологию создания презентаций с использованием базовых технологий Excel. В качестве источников информации служат специализированная литература, информация на соответствующих сайтах Интернета и др. В курсовой работе подробно рассмотрены особенности интеграции Excel с приложением MS PowerPoint.
Бланк задания
Особенности создания презентаций с использованием
Базовых технологий EXCEL
Основной целью курсовой работы является ознакомление с имеющимися данными по использованию базовой технологии EXCEL при решении задач создания презентаций.
В качестве источников информации могут служить специализированная литература, информация на соответствующих сайтах Интернета, и другие доступные источники.
Конечной формой представления полученных данных является литературный обзор с соответствующим анализом особенностей технологии использования указанного комплекса при решении задач финансового анализа. Обзор должен быть снабжен результатами анализа положительных и отрицательных сторон применения системы при решении поставленных задач. Желательно представить результаты сравнения рассматриваемого комплекса с другими известными системами, применяемыми для тех же целей (по литературным источникам).
Для наглядного представления работы анализируемой системы необходимо привести практические примеры по данным, сформированным автором и анализ получаемых результатов.
Пояснительная запискак отчету по выполненной курсовой работе должна соответствовать установленным требованиям. В пояснительной записке желательно представление фрагментов экранных заставок, позволяющих наглядно представить очередность и особенности выполнения отдельных процедур и операций при работе с технологией EXCEL.В заключении к проделанной работе необходимо представить основные выводы и рекомендации по применению комплекса при решении различных задач создания презентаций.
Содержание
Введение........................................................................................... 5
1. Использование Excel для создания презентаций..................... 6
1.1. Использование таблиц Excel в слайдах PowerPoint......... 7
1.2. Связывание данных Excel со слайдом PowerPoint.......... 9
1.3. Вставка сводных таблиц в слайды PowerPoint................ 11
1.4. Наложение диаграмм на другие изображения................ 14
1.5. Вставка изображений и объектов Excel в слайды
PowerPoint......................................................................... 16
1.6. Вставка таблицы Excel в таблицу данных PowerPoint.... 17
2. Сравнение MS Power Point с другими известными системами, применяемыми для создания презентаций........................................................ 19
2.1. Apple Keynote 3.0.............................................................. 20
2.2. Adobe Flash........................................................................ 22
Заключение....................................................................................... 24
Список используемой литературы.................................................. 26
Введение
За последнее десятилетие в мире произошла компьютерная революция. Компьютеры основательно вошли в нашу жизнь. Многие сферы деятельности человека невозможно представить без помощи компьютера. Бизнес, как одна из самых динамичных областей деятельности, тоже не остался в стороне от этого процесса. В этой ситуации возникает вопрос, как на компьютере максимально удобно и эффективно представить нужную вам информацию для другого человека, чтобы облегчить его общение с компьютером, привлечь его внимание, заинтересовать. Здесь очень большую помощь могут оказать современные мультимедиа технологии.
Известно, что человек большую часть информации воспринимает органами зрения (~80%), и органами слуха (~15%) (это давно замечено и эффективно используется в кино и на телевидении). Мультимедиа технологии позволяют воздействовать одновременно на эти важнейшие органы чувств человека. Сопровождая динамический визуальный ряд (слайд-шоу, анимацию, видео) звуком, мы можем рассчитывать на большее внимание со стороны человека. Следовательно, мультимедиа технологии позволяют представлять информацию в максимально эффективном виде.
В отличие от видео, мультимедиа технологии позволяют управлять потоком информации, т.е. могут быть интерактивны. Мультимедиа презентации дают прямой доступ к информации. Пользователь может сразу видеть все содержание и переходить к тому, что его заинтересовало. Извлечение информации не будет связано с большими затратами труда и времени.
В отличие от других видов представления информации мультимедиа презентации могут содержать десятки тысяч страниц текста и тысячи рисунков и фотографий, несколько часов видео и аудио записей, анимацию и трехмерную графику, при этом обеспечивая низкую стоимость тиражирования и длительный срок хранения.
Среди имеющихся в настоящее время инструментальных систем можно найти различные по спектру предоставляемых возможностей и сложности освоения, но обладающие одним общим недостатком: это коммерческие программные продукты, которые нужно где-то найти в продаже и заплатить за них достаточно «весомые» деньги. Однако, в большинстве случаев, учителю требуется разрабатывать сравнительно несложные мультимедиа-приложения, «презентационного» характера, интерактивность которых сводится лишь к реализации произвольной (нелинейной) траектории просмотра карточек. В этом случае вполне достаточно более простых средств, например, входящего в комплект общераспространенного сегодня пакета Microsoft Office стандартного приложения Power Point, рассматриваемого в этом случае уже не просто как система для подготовки коммерческих и др. презентаций, а как хотя и простая, но полноценная инструментальная среда.
Мультимедиа презентация - это уникальный и самый современный на сегодняшний день способ представления информации. Это программный продукт, который может содержать текстовые материалы, фотографии, рисунки, слайд-шоу, звуковое оформление и дикторское сопровождение, видеофрагменты и анимацию, трехмерную графику. Основным отличием презентаций от остальных способов представления информации является их особая насыщенность содержанием и интерактивность, т.е. способность определенным образом изменяться и реагировать на действия пользователя.
Способность взаимодействовать друг с другом — основная особенность приложений, входящих в любой интегрированный пакет программ. Именно поэтому пользователь предпочитает покупать пакет программ, нежели отдельно текстовой процессор, программу для работы с электронными таблицами или средство для создания презентаций. Цена пакета программ довольно привлекательна, но еще более побуждающим стимулом является возможность быстрого и надежного обмена данными между отдельными программами.
По возможностям совместного использования программ пакет Office XP превосходит все известные на сегодняшний день интегрированные программные пакеты. Представление Microsoft о рабочем месте современного пользователя основывается на необходимости совместного "творчества" нескольких пользователей над созданием документов, и в связи с этим формат HTML становится общим для всех приложений пакета. Каков результат? Используя буфер обмена и команды меню Вставка, можно без труда вставить содержимое одного приложения в другое, затратив при этом минимум усилий по форматированию вставленного фрагмента.
Использование Excel для создания презентаций
Презентации PowerPoint часто включают в себя числовые данные в виде таблиц и диаграмм. Диаграммы наверняка самая распространенная форма представления числовых данных — они очень наглядны и при правильном форматировании удобны для восприятия. Поскольку презентации выглядят лучше, если содержат больше графической информации, чем текста, диаграммы являются их важной составляющей частью.
Презентации PowerPoint могут отображать данные рабочего листа Excel в виде таблиц и в виде диаграмм. Можно создать диаграмму в Excel и затем вставить ее в слайд презентации или же воспользоваться числовыми данными Excel при построении презентации PowerPoint и на следующем шаге получить ту же диаграмму. Принятие решения о том, какие данные Excel использовать (диапазон ячеек или диаграмму), зависит от того, что на данный момент уже создано в Excel. Если есть только таблица данных и еще нет диаграммы, то можно скопировать данные в PowerPoint и создать диаграмму средствами этой программы. Однако следует иметь в виду, что возможности Excel по созданию диаграмм намного шире, чем возможности PowerPoint. Поэтому предпочтительнее сначала создать диаграмму в Excel и затем перенести ее в PowerPoint.
1.1. Использование таблиц Excel в слайдах PowerPoint
Предположим, что Excel — наше основное средство для хранения статистической, финансовой или даже текстовой информации. Было бы хорошо, чтобы информация, которую необходимо представить в презентации PowerPoint, уже хранилась в рабочей книге Excel. Действительно, намного лучше использовать буфер обмена или технологию OLE для вставки данных рабочего листа Excel в презентацию, чем потерять время на повторный ввод информации, да еще и с риском допустить опечатку.
Процедура выделения диапазона ячеек в рабочем листе Excel с последующей вставкой их в презентацию PowerPoint очень проста. Несколько сложнее вставка содержимого рабочего листа Excel с одновременной привязкой к источнику данных. В этом случае не придется каждый раз при изменении данных в рабочем листе Excel изменять и содержимое презентации — все будет сделано автоматически при открытии файла презентации. Выбор того или иного типа вставки зависит прежде всего от того, нужна ли нам привязка источника (рабочего листа Excel) к целевому файлу (слайду PowerPoint).
Для того чтобы вставить содержимое таблицы Excel в слайд PowerPoint, нужно выполнить следующие действия:
1. В рабочем листе Excel выделить диапазон ячеек, которые нужно перенести в слайд PowerPoint.
2. Выбрать команду Правка->Копировать или нажать комбинацию клавиш <Ctrl+C>.
3. Перейти в окно презентации PowerPoint и выбрать нужный слайд — тот, в который нужно вставить данные Excel. Убедиться, что презентация отображается в режиме Обычный или Сортировщик слайдов.
4. Находясь в окне презентации, выбрать команду Правка->Вставить или нажать комбинацию клавиш <Ctrl-t-V>. Если в ответ на эти действия всплывет панель буфера обмена, щелкнуть на пиктограмме, которая соответствует скопированному содержимому рабочего листа Excel. Диапазон ячеек Excel отобразится в слайде PowerPoint, и теперь его можно отформатировать: переместить, изменить размер, отрегулировать ширину столбцов и высоту строк, используя для этого средства PowerPoint.
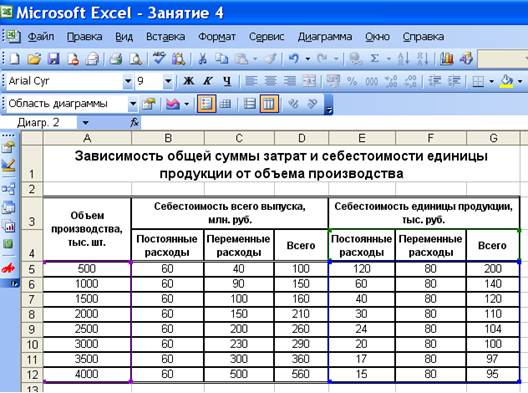 Например, на Рис. 1.1.1. изображена таблица в Excel. мы выделяем необходимые ячейки (в данном случае всю таблицу), копируем и вставляем в слайд PowerPoint, затем проводим небольшое форматирование – меняем размер, местоположение и цвет заголовка таблицы. Результат изображен на Рис. 1.1.2.
Например, на Рис. 1.1.1. изображена таблица в Excel. мы выделяем необходимые ячейки (в данном случае всю таблицу), копируем и вставляем в слайд PowerPoint, затем проводим небольшое форматирование – меняем размер, местоположение и цвет заголовка таблицы. Результат изображен на Рис. 1.1.2.
Рис. 1.1.1. Исходная таблица в Excel.
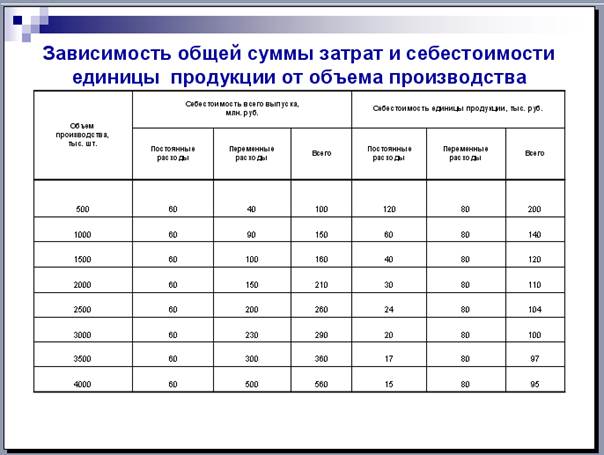
Рис. 1.1.2. Та же таблица, экспортированная в PowerPoint и отформатированная.
Такая вставка содержимого ячеек Excel в PowerPoint не является предпочтительной, т.к. если изменить данные в таблице Excel, то никаких изменений в слайде PowerPoint это не повлечет. Таким образом придется дважды изменять данные – в таблице Excel и на слайде PowerPoint. Поэтому для удобства и экономии времени существует еще один способ.
1.2. Связывание данных Excel со слайдом PowerPoint
Чтобы создать связь между источником данных (рабочим листом Excel) и копией данных, вставленной в слайд PowerPoint, необходимо связать файлы Excel и PowerPoint.
После связывания файлов изменение их имен или перемещение из одной папки в другую разрушает связь между ними. В дальнейшем по необходимости можно обновить или разорвать связь между файлами.
Чтобы вставить содержимое рабочего листа Excel в слайд PowerPoint, установив при этом связь между файлами, нужно выполнить следующие действия:
1. В рабочем листе Excel выделить диапазон ячеек, которые необходимо использовать в слайде PowerPoint.
2. Выбрать команду Правка->Копировать или нажать комбинацию клавиш <Ctrl+C>.
3. Переключиться в окно презентации PowerPoint и выбрать нужный слайд. Убедиться, что презентация отображается в Обычном режиме.
4. Находясь в окне программы PowerPoint, выбрать команду Правка->Специальная вставка.
5. В диалоговом окне Специальная вставка выбрать переключатель Связать.
6. В списке Как выбрать опцию Объект Лист Microsoft Excel и щелкнуть на кнопке ОК. Содержимое рабочего листа Excel появится в слайде в виде таблицы, размеры и положение которой можно изменять. Чтобы изменить содержимое таблицы, нужно щелкнуть на ней дважды. Откроется рабочий лист Excel, откуда были скопированы данные. Теперь все изменения, которые будут внесены в таблицу, также отобразятся в слайде PowerPoint.
Например, скопируем с помощью специальной вставки ту же самую таблицу на слайд PowerPoint (Рис. 1.2.1), затем дважды кликнем на таблицу, и она откроется в Excel, произведем необходимые изменения (в данном случае мы изменили начертание и цвет шрифта, поменяли цвет заливки и изменили некоторые данные в первом столбце). Окончательный результат представлен на Рис. 1.2.2.
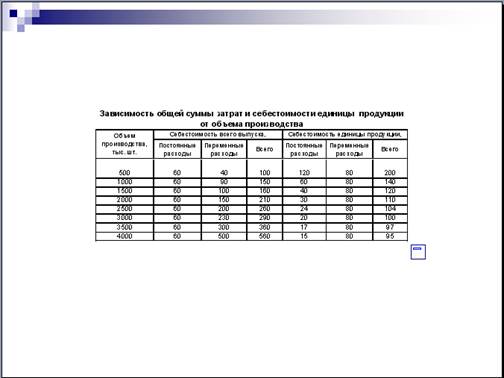
Рис. 1.2.1. Таблица, скопированная с помощью специальной вставки из Excel в PowerPoint.
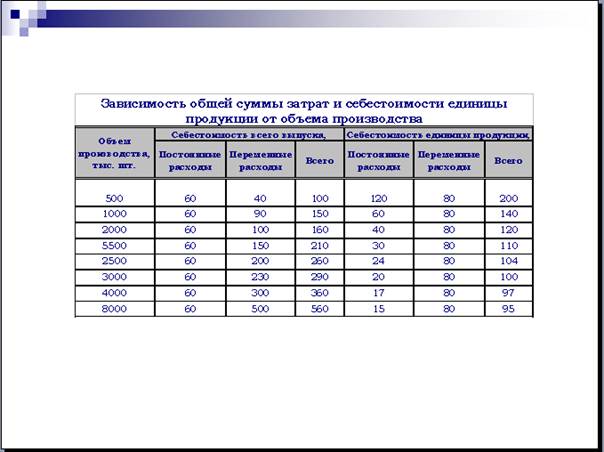
Рис. 1.2.2. Таблица с автоматически измененными данными.
Каждый раз при открытии презентации PowerPoint будет предложено обновить ссылку на источник данных (рабочий лист Excel). Можно не обновлять ссылку при открытии, нажав Отмена, а обновить ее позже при необходимости, выбрав команду Правка->Связи и щелкнув на кнопке Обновить.
1.3. Вставка сводных таблиц в слайды PowerPoint
Вставляя таблицы, созданные в Excel, в слайды PowerPoint, можно столкнуться с некоторыми проблемами. Полученный результат вполне может оказаться отличным от ожидаемого. Например, если в Excel скопировать сводную таблицу и вставить ее в слайд с помощью обычной команды Вставить, исходный формат сводной таблицы будет утерян. Чтобы сохранить при копировании оригинальный формат таблицы нужно выполнить следующие действия:
1. Выделить в Excel сводную таблицу и выполнить команду Копировать.
2. В окне PowerPoint выбрать команду Правка->Специальная вставка. Выбрать пункт Объект Лист Microsoft Excel и щелкнуть на кнопке ОК. Сводная таблица, вставленная в слайд как объект Excel, полностью сохраняет свою функциональность. Если дважды на ней щелкнуть, то мы получим возможность изменять и редактировать ее как и любую сводную таблицу, открытую в Excel.
Например, на Рис. 1.3.1 изображена исходная сводная таблица в Excel. Скопируем ее и вставим с помощью обычной команды Вставить на слайд PowerPoint (Рис. 1.3.2). Полученный результат нас не устраивает, т.к. отличается от оригинала. Поэтому вставим таблицу на слайд с помощью Специальной вставки. Результат мы видим на Рис. 1.3.3. Как видно из рисунка, оригинальный формат таблицы был сохранен.

Рис. 1.3.1. Исходная таблица в Excel
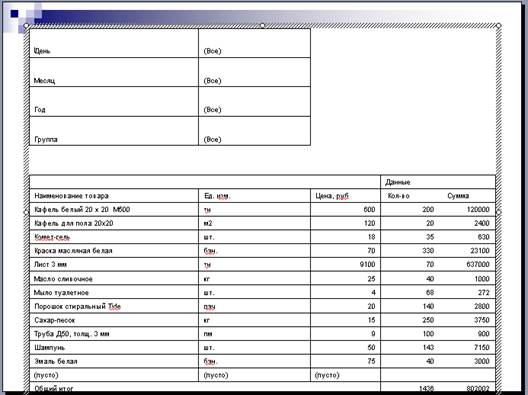
Рис. 1.3.2. Та же таблица, помещенная на слайд PowerPoint с помощью команды «Вставить»

Рис. 1.3.3. Та же таблица, помещенная на слайд PowerPoint с помощью Специальной вставки
1.4. Наложение диаграмм на другие изображения
Очень часто при создании слайдов PowerPoint необходимо разместить диаграммы рядом с логотипами компаний или просто расположить их над каким-либо фоновым изображением. Разумеется, диаграммы должны сохранять прозрачность и не закрывать полностью фоновый рисунок. Чтобы достичь такого результата, нужно выполнить ряд действий:
1. В окне Excel выделить диаграмму и выбрать команду Формат.
2. В меню Формат выбрать пункт Выделенная область диаграммы.
3. В открывшемся диалоговом окне перейти на вкладку Вид.
4. В группе Рамка выбрать переключатель Невидимая, а в группе Заливка — переключатель Прозрачная. Щелкните на кнопке ОК.
5. Теперь можно скопировать диаграмму и вставить ее в слайд PowerPoint.
После таких действий фигуры или изображения, которые служат фоновым рисунком, будут видны сквозь область диаграммы. Кроме того, можно повторить эту процедуру для других элементов диаграммы, таких, как заголовок диаграммы и легенда, которые по умолчанию обведены рамками и расположены на белом фоне.
Если необходимо, чтобы данные, которые были использованы для построения диаграммы, остались связанными с ее копией в PowerPoint, нужно использовать команду Правка->Специальная вставка. Если диаграмма будет связанной с источником данных, а не просто вставленной, то любые изменения, которые могут произойти с начальными данными в рабочем листе Excel, будут отображены в презентации PowerPoint.
Например, имеется диаграмма на листе Excel. Произведем с ней описанные выше преобразования – сделаем невидимую рамку и прозрачную заливку выделенной области диаграммы и то же самое проделаем с областью легенды (Рис. 1.4.1). После этого вставим диаграмму на слайд PowerPoint с помощью Специальной вставки. Полученная диаграмма изображена на Рис. 1.4.2. Итак, как видно из этого рисунка, фоновый рисунок полностью виден сквозь область диаграммы и в частности сквозь область легенды.

Рис. 1.4.1. Диаграмма в Excel после преобразований

Рис. 1.4.3. Диаграмма на слайде PowerPoint
1.5. Вставка изображений и объектов Excel в слайды PowerPoint
Презентации, содержащие диаграммы или объекты, очень часто создаются и форматируются в Excel. Можно одновременно копировать данные, содержащиеся в ячейках, и объекты, расположенные над этими ячейками (элементы рисования, картинки, диаграммы и т.д.). Для этого нужно просто выделить нужный диапазон и скопировать его. Чтобы вставить эту информацию в слайд PowerPoint, нужно воспользоваться командой Специальная вставка и выбрать пункт Объект Лист Microsoft Excel. Если для копирования использовать именно эту команду, то целостность и внешний вид данных, созданных в Excel, сохраняется.
Например, есть рисунок в Excel (Рис. 1.5.1). Мы выделяем необходимый диапазон, копируем его и вставляем в слайд презентации с помощью Специальной вставки. Результат представлен на Рис. 1.5.2.

Рис. 1.5.1. Исходный рисунок в Excel
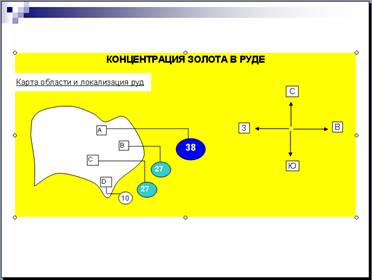
Рис. 1.5.2. Тот же рисунок, помещенный на слайд PowerPoint с помощью Специальной вставки
1.6. Вставка таблицы Excel в таблицу данных PowerPoint
Помимо вставки содержимого рабочего листа Excel непосредственно в слайд PowerPoint, есть возможность вставить данные Excel в таблицу данных PowerPoint для создания диаграммы в PowerPoint. Предпочтительнее все же создавать списки и диаграммы в Excel, а не в PowerPoint. А после того как они созданы, вставлять их в PowerPoint с использованием команды Вставка или Специальная вставка.
Чтобы использовать данные рабочего листа Excel для создания диаграммы в PowerPoint, нужно выполнить ряд действий:
1. Открыть презентацию PowerPoint и рабочий лист Excel. Выделить данные рабочего листа Excel, которые необходимо использовать для построения диаграммы в PowerPoint.
2. Выбрать команду Правка->Копировать.
3. Переключиться в окно презентации PowerPoint и выбрать слайд, на котором нужно создать диаграмму.
4. Для отображения таблицы данных дважды щелкнуть в слайде на пиктограмме диаграммы. Появится таблица с примером данных.
5. В окне Таблица данных щелкнуть на левой верхней серой ячейке обрамления таблицы для выделения ее содержимого.
6. Нажать кнопку <Delete> для удаления всего содержимого таблицы данных.
7. Щелкнуть в первой ячейке таблицы данных (она находится над первой строкой, слева от столбца А).
8. Выбрать команду Правка->Вставить. Содержимое рабочего листа Excel появится в таблице данных, и на слайде появится построенная диаграмму. После этого можно продолжить процесс создания и форматирования диаграммы средствами PowerPoint. Мы используем первый столбец таблицы данных вместо столбца А, потому что в первом столбце по умолчанию находится легенда диаграммы. В строке, которая расположена над строкой 1, находятся названия категорий.
Например, в Excel есть исходная таблица с данными, по которым нужно построить столбчатую диаграмму (Рис. 1.6.1). Скопируем эту таблицу, вставляем в Таблицу данных в PowerPoint и на слайде автоматически отображается диаграмма, построенная по этим данным (Рис. 1.6.2).
 Рис. 1.6.1. Исходная таблица в Excel
Рис. 1.6.1. Исходная таблица в Excel

Рис. 1.6.2. Диаграмма, полученная в PowerPoint