06.04.2020
Задание выполняется в MS Access. В ЛИЧНЫЕ СООБЩЕНИЯ преподавателю присылаются файлы с выполненным заданием.
ОПРОС
Ответьте на вопросы, согласно варианту
Время выполнения 15 минут
ПРАКТИЧЕСКАЯ РАБОТА 26,27,28
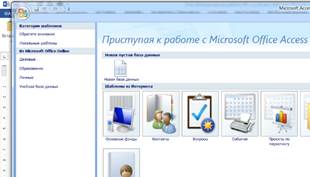 Лабораторная работа №1(26).
Лабораторная работа №1(26).
Создание таблицы базы данных
1. Запустите приложение Microsoft Access: Пуск → Все программы→ Microsoft Office → Microsoft Access.
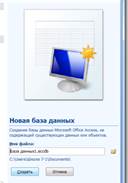 2. Создайте новую базу данных, выполняя следующую последовательность действий: Выбираем Новая база данных, на экране появляется окно для написания имени файла новой базы данных. В графе Имя файла набираем Страны, сохраняем в личной папке и нажимаем кнопку Создать.
2. Создайте новую базу данных, выполняя следующую последовательность действий: Выбираем Новая база данных, на экране появляется окно для написания имени файла новой базы данных. В графе Имя файла набираем Страны, сохраняем в личной папке и нажимаем кнопку Создать.
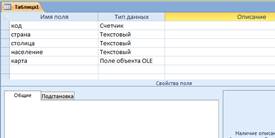
3. Выберите вкладку Создание и нажимаем на кнопку Конструктор таблиц. Открывается окно Таблица1. В окне Таблица1 начинаем заполнять таблицу. В графу Имя поля и Тип данных запишите имена полей и их типы:
· код → счетчик;
· 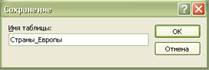 страна → текстовый;
страна → текстовый;
· столица → текстовый;
· население → числовой;
· карта → Поле объекта OLE.
4. Сохраните созданную таблицу: Сохранить  → Имя таблицы → Страны_Европы → OK. Появится окно Ключевые поля не заданы выберите кнопку Нет.
→ Имя таблицы → Страны_Европы → OK. Появится окно Ключевые поля не заданы выберите кнопку Нет.
5. Заполнение таблицы базы данных:
1. Вызовите контекстное меню, нажав по заголовку Страны_Европы: таблица. Выберите Режим таблицы.
2. Установите курсор в поле Страны и напишите Франция. Для перемещения в поле Столица можно нажать клавиши <Enter> или <Таb>. В поле Столица → Париж; Население →63000000.
3. Для вставки карты в поле Карта выполните следующий алгоритм:
1. Установить курсор в поле Карта.
2. Правой кнопкой мыши выбираем Вставить объект.
3.В появившемся окне Microsoft Access выбрать пункт Создать из файла и выбираем нужный файл из определенной папки.
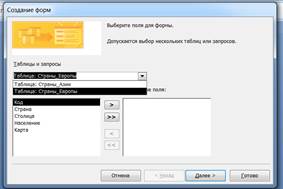 Лабораторная работа №2 (27).
Лабораторная работа №2 (27).
Создание формы базы данных
1. Откройте базу данных Мои документы → Страны.mdb.
2. Для создания формы необходимо в стартовом окне базы данных Страны: база данных выбрать вкладка Создание и далее Другие формы и выбираем: Мастер форм.
3. Выполните следующий алгоритм создания формы, следуя подсказкам Мастера форм:
- Выбираем таблицу, для которой будем создавать форму.
-
 В окне Создание форм нажмите кнопку
В окне Создание форм нажмите кнопку  для перенесения всех полей в форму.
для перенесения всех полей в форму. - Нажмите кнопку Далее.
- Выберите Выровненный.
- Нажмите кнопку Далее.
- Выберите Любой стиль
-
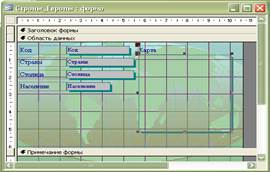 Оставьте Страны_Европы.
Оставьте Страны_Европы. - Нажмите кнопку Готово.
В результате появляется на экране готовая форма Страны_Европы, с которой работать неудобно из-за стандартного расположения полей. Перестроим полученную форму при помощи Конструктора форм:
1. 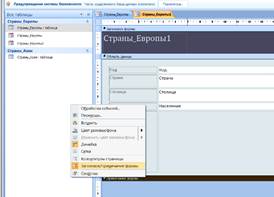 Вызвать контекстное меню, нажав по заголовку Страны_Европы правой кнопкой мыши.
Вызвать контекстное меню, нажав по заголовку Страны_Европы правой кнопкой мыши.
2. Выбрать Конструктор форм. На экране появляется окно, содержащее три поля:
· Заголовок формы;
· Область данных – это поле, в котором располагается наша форма на экране;
· Примечание формы.
Заголовок формы и Примечание формы – необязательные поля, поэтому от них можно отказаться, щелкнув правой кнопкой мыши по заголовку примечания и сняв галочку с пункта меню Заголовок/Примечание формы и эти поля исчезнут.
3. Настройте размеры формы и её полей, установив курсоры на полях.
4. Вернитесь в режим формы: вызвать контекстное меню, нажав по заголовку правой кнопкой мыши.
 Заполнение базы данных
Заполнение базы данных
1. Заполнить все поля формы, для чего необходимо:
·  Установить следующую по порядку запись на форме
Установить следующую по порядку запись на форме
· Установить курсор в полях формы Страны, Столица, Население и заполнить согласно данным в таблице (см. Таблицу 1). Для заполнения графического поля Карта, необходимо выделить данное поле и выбрать необходимый рисунок из меню Вставка → Объект → Создать из файла → Обзор → Мои документы → Карты.
| Страны | Столица | Население |
| 1. Англия | Лондон | |
| 2. Германия | Берлин | |
| 3. Австрия | Вена | |
| 4. Италия | Рим | |
| 5. Испания | Мадрид |
- Открыть режим таблицы, вызвав контекстное меню. Отметить существуют ли данные в таблице, введенные с помощью формы.
 Лабораторная работа №3(28).
Лабораторная работа №3(28).
Создание запроса