В редакторе Word имеется механизм, использование которого позволяет избежать случайных ошибок, возникающих при вводе тех либо иных данных. Не секрет, что исправление подобных ошибок порой требует немало времени, а потому существенно затягивает процесс работы над документом.
Этот механизм называется автозамена; его смысл заключается в том, что ошибочно введенные данные будут автоматически исправлены сразу после нажатия клавиш «пробел» или Enter.
Для перехода в режим настройки автозамены следует в настройках программы открыть раздел Правописание и нажать кнопку Параметры автозамены. В результате откроется окно, изображенное на рис. 4.19.
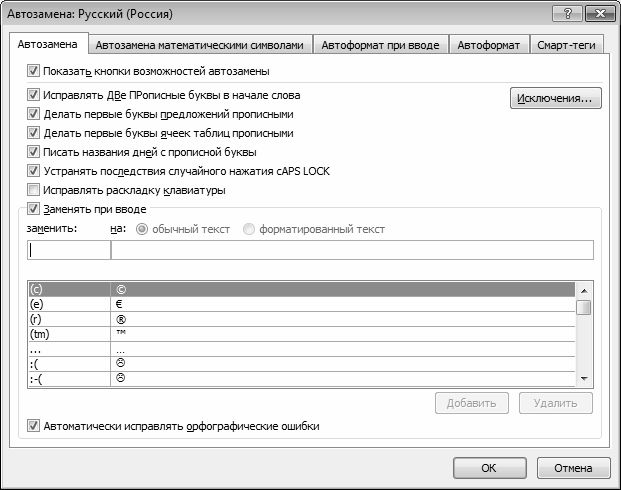 Рис. 4.19. Настройка параметров автозамены
Рис. 4.19. Настройка параметров автозамены
В данном окне на вкладке Автозамена осуществляется настройка основных параметров автозамены.
В верхней части вкладки расположен флажок Показать кнопки возможностей автозамены. Если он установлен, то возле введенных данных, которые подверглись автозамене, при подведении указателя мыши будет отображаться маленький прямоугольник синего цвета, а при наведении на него указателя мыши он примет вид кнопки. При нажатии на данную кнопку открывается меню, с помощью команд которого можно либо отменить последнюю автозамену, либо вообще отключить ее применение в подобных случаях.
Если установлен флажок Исправлять ДВе прописные буквы в начале слова, то при вводе слов с двумя прописными буквами вторая буква слова автоматически будет преобразована в строчную.
Если установлен флажок Делать первые буквы предложений прописными, то после каждой точки следующее слово будет начинаться с прописной буквы. Флажок Делать первые буквы ячеек прописными используется при работе с таблицами – если он установлен, то первые буквы в ячейках таблиц будут автоматически преобразовываться в прописные.
При установленном флажке Писать названия дней с прописной буквы первая буква в названии дней недели будет автоматически преобразовываться в прописную.
Устранять последствия случайного нажатия Caps Lock – установка данного флажка используется для автоматического изменения ошибок, связанных со случайным включением режима cAPS LOCK. Например, если введено слово рОССИЯ, то оно автоматически будет преобразовано в слово Россия.
Возможности программы предусматривают формирование пользовательского списка возможных ошибок и варианта устранения каждой ошибки. Например, если в процессе работы пользователь часто набирает слово аккумулятор, и часто ошибается, вводя его как акумулятор, то можно в список автозамены включить ошибочное написание этого слова и вариант его исправления. Подобные настройки выполняются в нижней части вкладки, и в первую очередь для этого нужно установить флажок Заменять при вводе (при снятом данном флажке механизм автоматической замены в соответствии с пользовательским списком будет отключен).
ПРИМЕЧАНИЕ
По умолчанию пользовательский список уже включает в себя немалое количество возможных ошибок и вариантов их исправления, но при необходимости в этот список можно добавлять новые данные и удалять введенные ранее.
Чтобы добавить в список новую позицию, нужно в поле заменять с клавиатуры ввести слово либо иное значение (число, дату и др.) в том виде, который является ошибочным и который должен быть автоматически исправлен после ввода, а в поле на – вариант исправления этого значения. Например, в поле заменять можно ввести слово акумулятор, а в поле на – правильное написание этого слова: аккумулятор. Для добавления в список введенной позиции нужно нажать кнопку Добавить, которая расположена справа под списком.
Для удаления из списка ненужной позиции следует выделить ее курсором и нажать кнопку Удалить. При этом необходимо соблюдать осторожность, поскольку программа не выдает дополнительный запрос на подтверждение операции удаления.
Однако, как известно, все предусмотреть невозможно. В процессе работы могут возникать ситуации, когда, например, не нужно исправлять две прописные буквы в слове либо после точки писать слово с большой буквы. Для таких случаев механизм автозамены предусматривает ведение списка исключений. Для перехода в режим работы с этим списком следует на вкладке Автозамена нажать кнопку Исключения – в результате на экране откроется окно, изображенное на рис. 4.20.
 Рис. 4.20. Ведение списка исключений
Рис. 4.20. Ведение списка исключений
Как видно на рисунке, данное окно состоит из трех вкладок: Первая буква, ДВе ПРописные и Прочие.
На вкладке Первая буква формируется список исключений при исправлении первой буквы слова на прописную в начале предложения (т. е. после точки). Чтобы добавить в список новую позицию, нужно в поле Не заменять прописной буквой после ввести с клавиатуры слово либо его фрагмент (обязательно после слова или фрагмента нужно поставить точку) и нажать кнопку Добавить. Наиболее известные исключения подобного рода – т. д., водит., доп., повыш., нач., обл., и др. Для удаления позиции из списка нужно выделить ее курсором и нажать кнопку Удалить, которая расположена сразу под кнопкой Добавить.
На вкладке ДВе ПРописные аналогичным образом осуществляется ведение списка исключений при исправлении двух прописных букв в начале слова. В поле Не заменять с клавиатуры вводится текст исключения, после чего для его добавления в список нужно нажать кнопку Добавить. Удаление ненужных позиций из списка осуществляется нажатием кнопки Удалить (предварительно ненужная позиция должна быть выделена в списке курсором).
На вкладке Прочие аналогичным образом ведется список прочих исключений, которые должны игнорироваться механизмом автозамены.
В окне Автозамена: русский (см. рис. 4.19) на вкладках Автоформат при вводе и Автоформат с помощью установки соответствующих флажков можно определить еще ряд параметров автозамены. В частности, здесь можно включить режим автозамены адресов Интернета и электронных адресов гиперссылками, замены кавычек, дробей, тире и т. п., автоматического применения маркированных списков и границ документа, и др.
Выполненные настройки автозамены вступают в силу только после нажатия в окне Автозамена: русский (см. рис. 4.19) кнопки ОК. С помощью кнопки Отмена осуществляется выход из данного режима без сохранения изменений.
Заключение
Изучив эту книгу и применив полученные знания на практике, пользователь не только освоит «слепой» десятипальцевый метод печати, но и в целом поднимет свою работу на компьютере на качественно более высокий уровень. Наряду с большим количеством практических упражнений, книга содержит описание целого ряда полезных программ и утилит, повышающих комфортность и удобство работы и тем самым способствующих ускорению набора текстов.
Автор выражает надежду, что предложенный материал был полезен и интересен читателю. Предложения и пожелания присылайте по адресу: arsen211@yandex.ru.