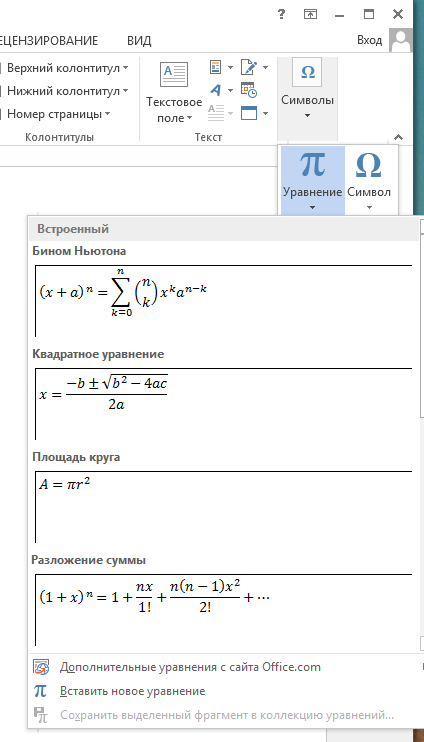Федеральное государственное бюджетное образовательное учреждение высшего профессионального образования
«Московский государственный университет
Путей сообщения»
Кафедра «Вычислительные системы и сети»
Т.Г. ШАХУНЯНЦ
Создание комплексных документов средствамиMicrosoftWord 2013
Методические указания
К лабораторным работам
По дисциплине
"Информатика"
Москва – 2014
Федеральное государственное бюджетное образовательное учреждение высшего профессионального образования
«Московский государственный университет
Путей сообщения»
Кафедра «Вычислительные системы и сети»
Т.Г. ШАХУНЯНЦ
Создание комплексных документов средствамиMicrosoftWord 2013
Рекомендовано редакционно-издательским советом
Университета в качестве методических указаний
Для студентов I курса
специальности “Эксплуатация железных дорог “
Москва – 2014
УДК 681.3
Ш-32
Шахунянц Т.Г.Создание комплексных документов средствамиMicrosoftWord 2013: Методические указания.–М.: МГУПС (МИИТ), 2014. – 45 с.
Данные методические указания предназначены для выполнения лабораторной работы по созданию комплексных документов в среде текстового редактора MicrosoftWord 2013. Для выполнения заданий к лабораторной работе рассматриваются соответствующие примеры.
©МГУПС (МИИТ),2014
СОДЕРЖАНИЕ
Введение.. 4
1. Цель лабораторной работы... 5
2. Задания к выполнению лабораторной работы 5
3. Подготовка к работе.. 6
4. Примеры действий для выполнения заданий 6
4.1. Создание и сохранение документа. 6
4.2. Основы редактирования документа. 7
4.3. Форматирование текста. 10
4.4. Создание формул сложной структуры.. 11
4.5. Создание и форматирование структуры таблиц и их содержимого 16
4.6. Вставка рисунков. 18
4.7. Работа с диаграммами. 19
4.8. Создание блок-схем.. 23
4.9. Связывание и внедрение объектов. 24
4.10. Разметка и оформление страниц. 28
4.11. Организация гиперссылок в документе. 33
4.12. Cоздание многоуровневого оглавления. 36
4.13. Защита документа. 40
4.14. Подготовка документа к печати. 42
5. Контрольные вопросы. 44
6. Литература.. 44
Введение
Данные методические указания предназначены для выполнения лабораторной работы по созданию комплексных документов в среде текстового редактора MicrosoftWord 2013.MicrosoftWord 2013 имеет ряд преимуществ, по сравнению с предыдущими версиями.Как и впредыдущих,в новой версии сохранён принцип организации интерфейса: в главной офисной программе используетсяпринцип списка контекстных (возникающих по мере необходимости) функций.
Цель лабораторной работы
Целью работы является изучение и освоение основных возможностейMicrosoftWord 2013 для создания комплексных документов.
Задания к выполнению лабораторной работы
Создать согласованные с преподавателем комплексные документы, в которых должны быть реализованы нижеперечисленные возможности MicrosoftWord 2013:
- Создание и сохранениедокументов
- Основы редактирования документа
- Форматирование текста
- Создание формул сложной структуры
- Создание и форматирование структуры таблиц и их содержимого
- Вставка рисунков
- Работа с диаграммами
- Создание блок-схем
- Связывание и внедрение объектов
- Разметка и оформление страницы
- Организация гиперссылок в документе
- Создание многоуровневого оглавления
- Защита документа.
- Подготовка документа к печати
Подготовка к работе
Для выполнения лабораторной работы следует ознакомиться с примерами действий для выполнения некоторых заданий, рассмотренными в разделе 4.
Примеры действий для выполнения некоторых заданий
4.1.Создание и сохранение документа
После открытия MicrosoftWord 2013 следует выбрать нужный шаблон документа.
Создать: Файл ->Создать.
Сохранение документа: Файл->Сохранить как ->Обзор-> (выбор имени документа и место его размещения). Для выбора места размещения можно включить структурное дерево в строке «папка».
Сохранение документа под текущим именем: Файл->Сохранить.
Открытие документа: Файл ->Открыть -> (в появившемся окне выбрать нужный документ)
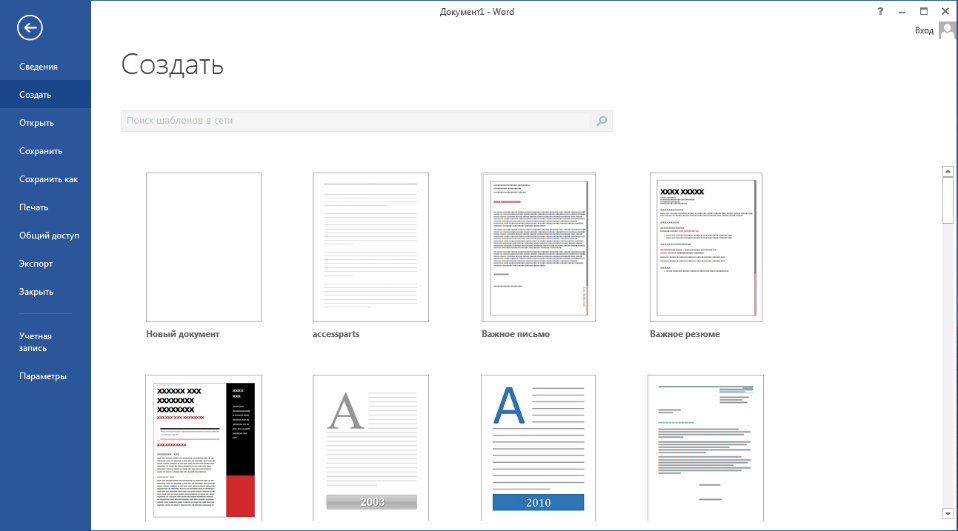
4.2. Основы редактирования документа
Копирование:
Выделить фрагмент текста с помощью мыши или Shift+(стрелки вправо-влево для слова и стрелки вверх-вниз для строк) –> Сохранить выделенный фрагмент в буфере (Ctrl+C) или с помощью правой кнопки мыши «копировать») –> Установить курсор в то место экрана, куда нужно вставить фрагмент – Скопировать фрагмент из буфера (Ctrl+V)или при помощи правой кнопки мыши «Параметры вставки->вставить»)
Перенос:
Выделить фрагмент текста с помощью мыши или Shift+(стрелки вправо-влево для слова и стрелки вверх-вниз для строк) – Сохранить выделенный фрагмент в буфере и удалить из текста(Shift+Delete (Ctrl+X) или с помощью правой кнопки мыши «вырезать») – Установить курсор в то место экрана, куда нужно вставить скопированный в буферфрагмент –>Вставить фрагмент из буфера (Ctrl+V) или при помощи правой кнопки мыши «Параметры вставки->вставить»)
Удаление:
Выделить фрагмент текста с помощью мыши или Shift+(стрелки вправо-влево для слова и стрелки вверх-вниз для строк) –>Удалить фрагмент из текста (Delete)

Поиск:Главная –>Редактирование –>–>Расширенный поиск->(В диалогов окне ввести искомый символ/слово) –> Найти далее
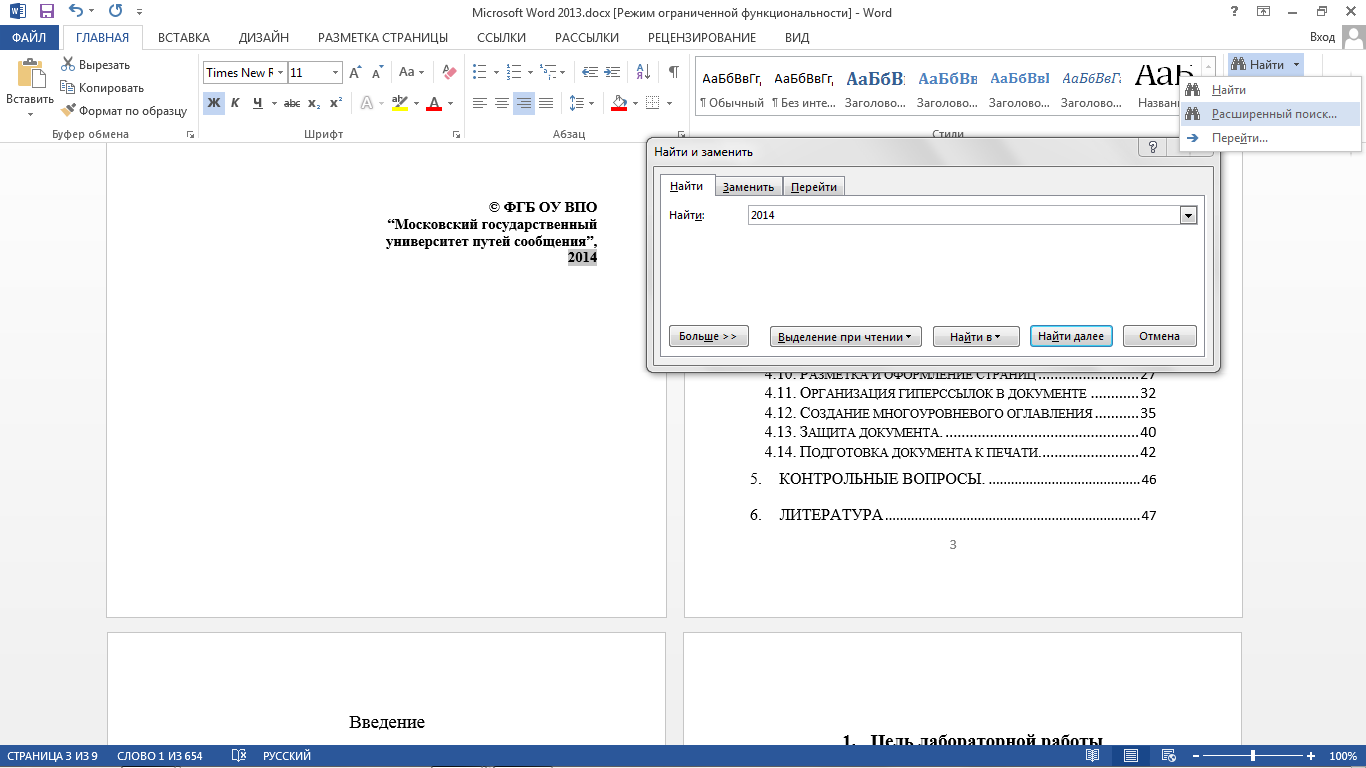

Замена: Главная –>Редактирование –>->Расширенный поиск->Заменить –>(В диалоговом окне ввести символ/слово которое надо заменить и ввести символ/слово на что надо заменить) –> Заменить/Заменить всё.


Переход: Главная –> Редактирование –>–>Расширенный поиск ->Перейти –> (Ввести в поле номер страницы, строки или раздела куда нужно перейти) 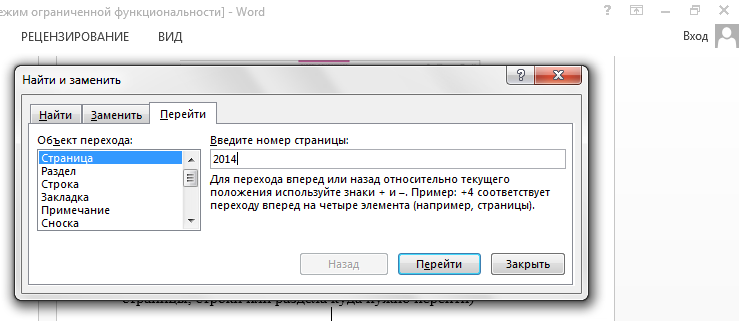
Проверка грамматики и орфографии: Если слово подчеркнуто красной волнистой линией, значит есть вероятность, что в нем допущена грамматическая ошибка. Если синей волнистой линией – то ошибка орфографическая. Нажав правой кнопкой мыши на это слово, можно увидеть ошибку и предлагаемыеисправленные варианты. При желании можно выбрать подходящий вариантили нажать «Пропуститьвсе». Следует помнить, что данное обозначение возможных ошибок действительно только в электронном виде, то есть при печати ошибки не будут отображаться.
4.3. Форматирование текста
Выбор шрифтов, масштабов, цветов:
Главная ->

(Выделить фрагмент текста) ->

(Выбрать шрифт / Размер шрифта /Цвет подложки/ Цвет текста / Начертание
[ Ж - полужирный, К -курсив, Ч – подчёркнутый и т.п.])

Задание междустрочного интервала:
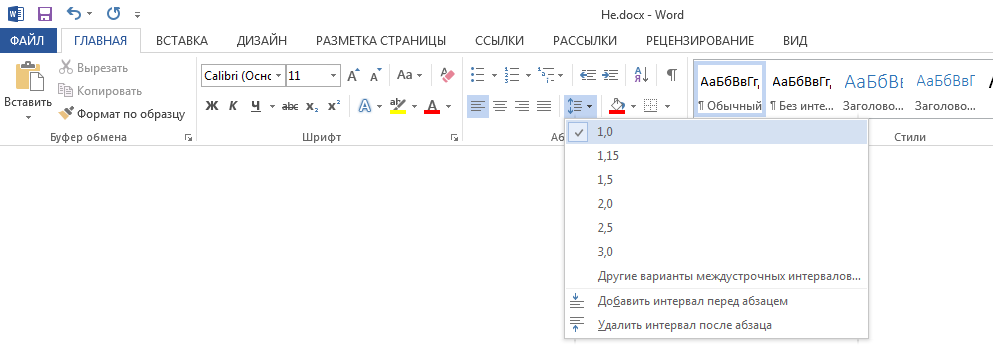 Главная –>(Выделить фрагмент текста) –>Абзац (в меню по щелчку правой кнопки мыши) –>Интервал между строками –> (выбрать нужный интервал)
Главная –>(Выделить фрагмент текста) –>Абзац (в меню по щелчку правой кнопки мыши) –>Интервал между строками –> (выбрать нужный интервал)
4.4. Создание формул сложной структуры
Вставка –>

Символы –>Уравнение–> (Выбрать шаблон формулы)->