Символ–>
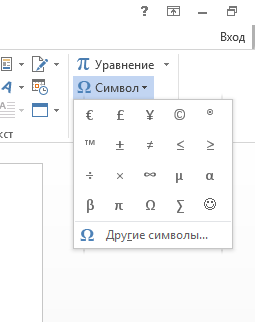
(Выбрать греческие буквы, символы и т.п.) –> Другие символы.
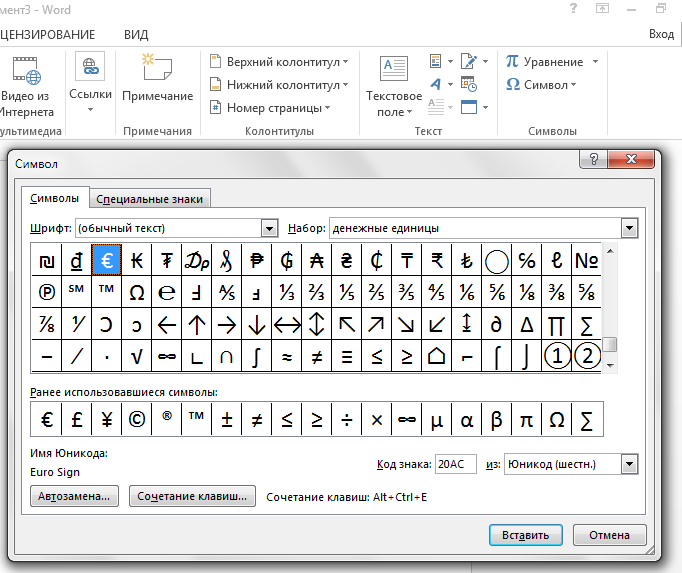
Чтобы изменить размер формулы:
Главная –>(Выделить формулу) –>(Выбрать размер шрифта). (см. предыдущие пункты)
Пример создания простейшей формулы:
Вставка –> Символы –> Уравнение–> Вставить новое уравнение.
В документе появится «Место для формулы», нажав на которое можно увидеть новую вкладку «Конструктор», где можно выбрать нужный шаблон формулы
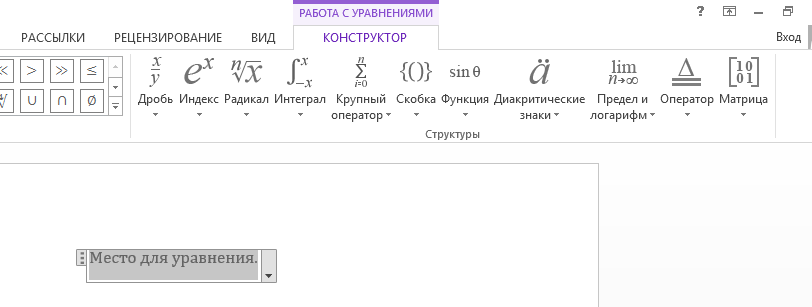
Выберем Дробь –> Простая дробь 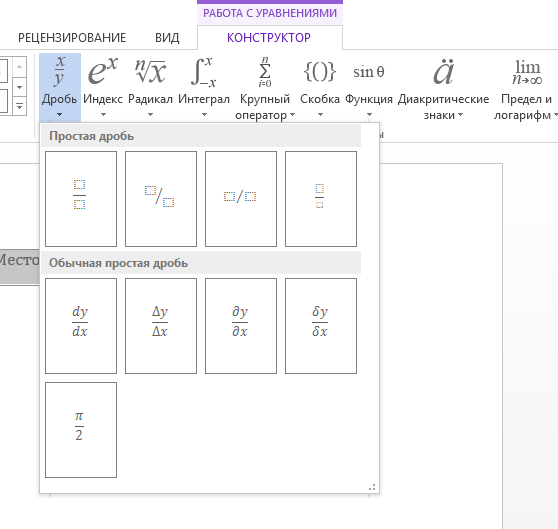
Вместо верхнего квадрата впишем a, вместо нижнего b)


В итоге получилась формула: 
4.5. Создание и форматирование структуры таблиц и их содержимого
Создание таблицы:
Вставка –> Таблица –> Вставить таблицу –>
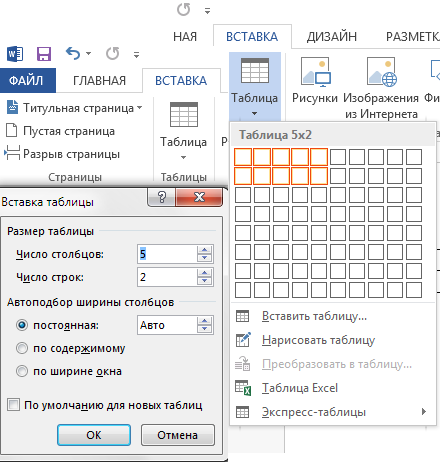
(Выбрать число строк и столбцов, ширину столбцов)
Чтобы добавить таблицу собственноручно, нужно:
Вставка -> Таблица -> (Нарисовать таблицу) и изобразить нужную Вам таблицу.
Если установить флаг на пункте «Автоподборширины столбцов» и выбрать нужный режим подбора, то ширина столбцов будет автоматически расширяться или сужаться при наборе текста.
(На линейке сверху можно изменять ширину столбцов вручную).
Чтобы отобразить линейку, нужно выполнить следующие действия:
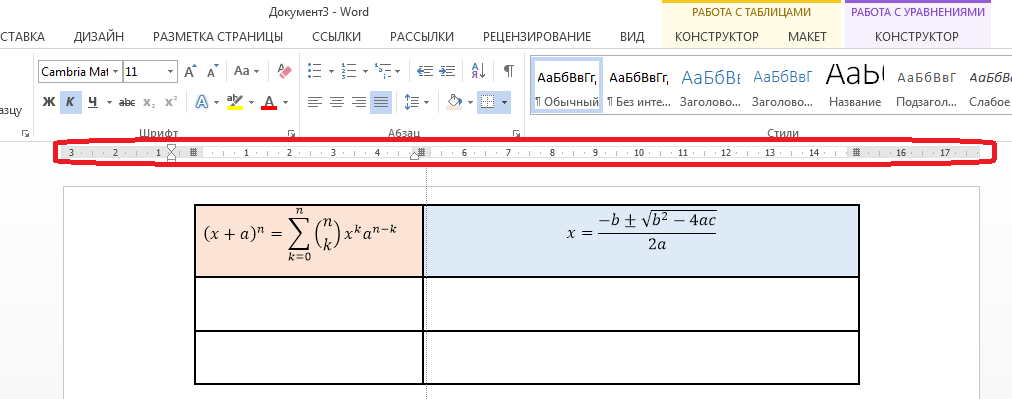 Вид -> Линейка (поставить галочку)
Вид -> Линейка (поставить галочку)
После щелчка по таблице, вверху появляется новый раздел «Работа с таблицами». В нём есть раздел «Конструктор» и «Макет».

В разделе Конструктор можно выбрать стиль таблицы.

В разделе «Макет» можно, например, объединить или разделить ячейки. Для этого следует выделить ячейки в таблице, а затем выполнить команды:
Макет –> Объединить (или –> Разделить)

Текст в ячейках можно форматировать. Набрав текст в ячейке и выделив его, можно, например, изменить его направление:
Макет –>Направление текста

4.6. Вставка рисунков
Указав в документе место вставки, выполнить команды:
Вставка –> Иллюстрации –> Рисунки –>(В диалоговом окне выбрать файл.)
Изменение размера осуществляется растягиванием за край.
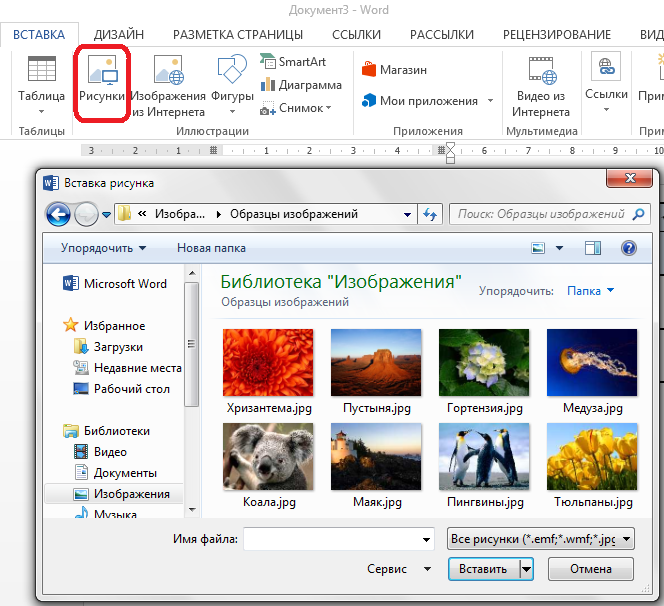
Щёлкнув на рисунок, выбрать вкладку Формат и изменить картинку.

4.7. Работа с диаграммами
Большинство диаграмм строится в прямоугольной системе координат. По горизонтальной оси X откладываются значения независимой переменной (аргумента). По вертикальной оси Y откладываются значения зависимой переменной (функции).
Некоторые типы диаграмм:
· Круговая
· Столбчатая (гистограмма)
· Ярусная (гистограмма)
· Линейная (график)
· Областная (диаграмма площадей) (гибрид ярусной и линейной)
Пример построения графика:
(Щелкнуть мышкой по месту в документе, куда нужно вставить диаграмму)
Вставка –> Иллюстрации –> Диаграмма
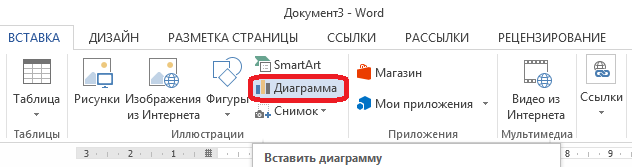
(Выбрать тип наиболее подходящей диаграммы)
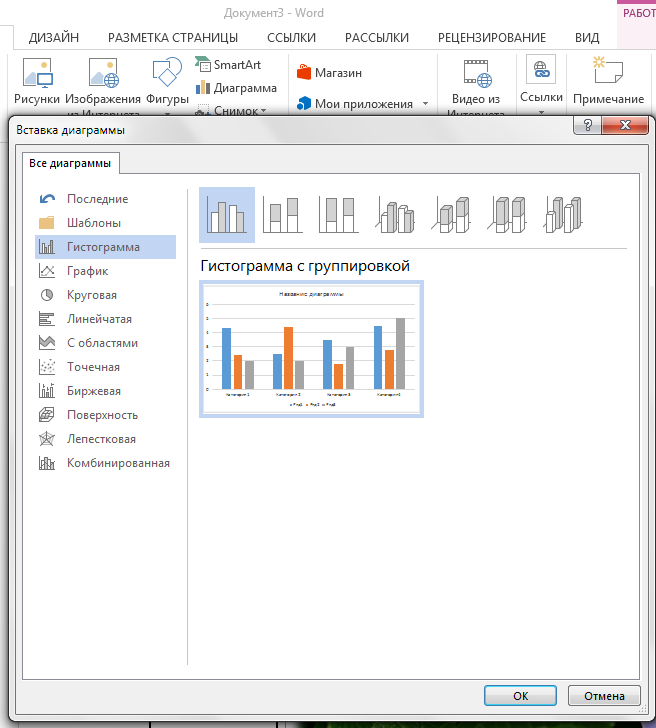
Нажать ОК. При этом в документе появится график со стандартными значениями, а сверхуоткроетсяокно программы Excel, в котором нужно изменить значения X и Y для нашей диаграммы.
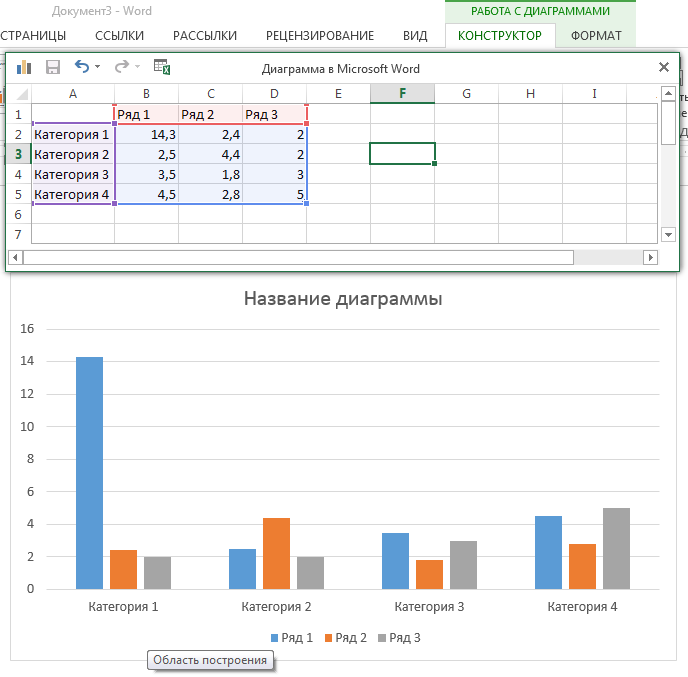
 После ввода нужных значений нужно просто закрыть окно Excel. Чтобы изменить значения X или Y, нужно щелкнуть на кнопку «Изменить данные», для возвращения окна Excel и изменения значений.
После ввода нужных значений нужно просто закрыть окно Excel. Чтобы изменить значения X или Y, нужно щелкнуть на кнопку «Изменить данные», для возвращения окна Excel и изменения значений.
Если щёлкнуть по графику (диаграмме), вверху появляется новый раздел «Работа с диаграммами». В нём есть разделы «Конструктор», и «Формат».
В разделе Конструктор: изменить тип диаграммы и данные, изменить названия осей, подписи данных, сделать сетку.
В разделе Формат: положение диаграммы в тексте и стиль начертания символов.
4.8. Создание блок-схем
Вставка –> Фигуры –> (Выбрать фигуру)
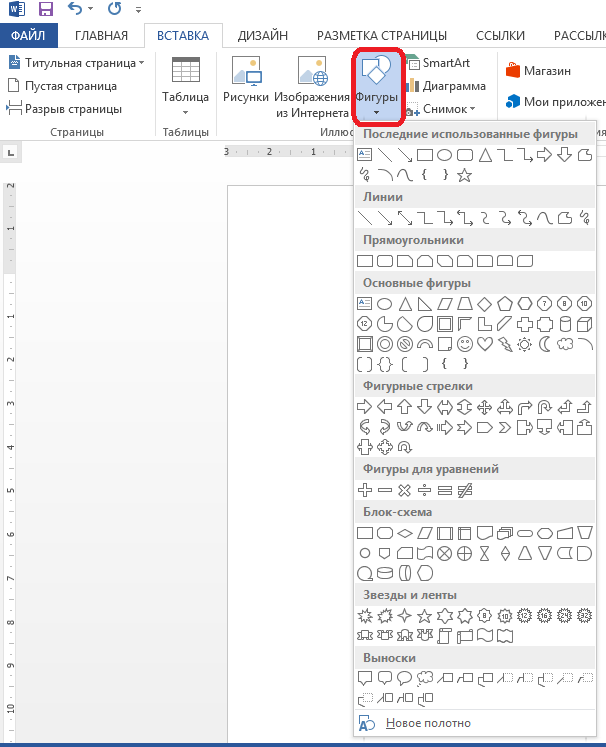
Чтобы ввести текст в фигуру, надо кликнуть по ней правой кнопкой мыши и выбрать «добавить текст».
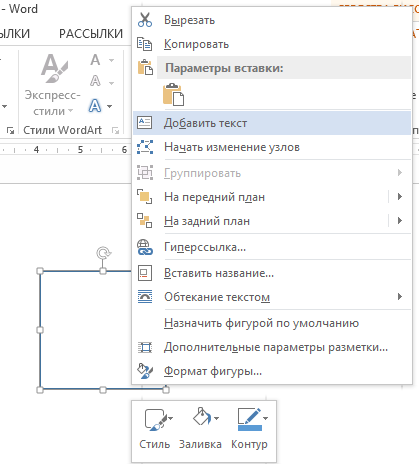
При желании можно отформатировать фигуру во вкладке Формат,
которая появляется при выделении фигуры. 
4.9. Связывание и внедрение объектов
Для обмена данными между программами MicrosoftOffice можно воспользоваться технологией связывания и внедрения объекта, называемой OLE (ObjectLinkingandEmbedding). OLE позволяет вставить данные, созданные в одной программе, в файлы другой программы. Например, можно вставить рабочий лист Excel в документ Word. Файл, из которого берутся данные, называется исходным, а файл, в который они вставляются – конечным.
В зависимости от наличия связи между исходным и конечным файлом вставленные объекты могут быть связанными или внедренными. В первом случае данные хранятся в исходном файле, а конечный файл содержит лишь сведения об адресе исходного файла. Внедренный же объект становится частью конечного файла и не зависит от изменений исходного файла. Связанный объект изменяется только при изменении исходного файла. Изменение же внедрённого объекта никак не отражается на исходном файле. После внедрения объекта не требуется наличие исходного файла, но при этом размер документа увеличивается (т.к. документ содержит внедренный файл, а не адрес этого файла, как при связывании).
Чтобы связать или внедрить объект в MSWord нужно, указав место вставки в документе, выполнить следующие действия:
Вставка –> Текст –> Объект
–> Если нужно создать новый файл, выбрать «Создание» и тип объекта (Например, Лист MicrosoftOfficeExcel, изображение AdobePhotoshop и другие), поставить галочку
«В виде значка»
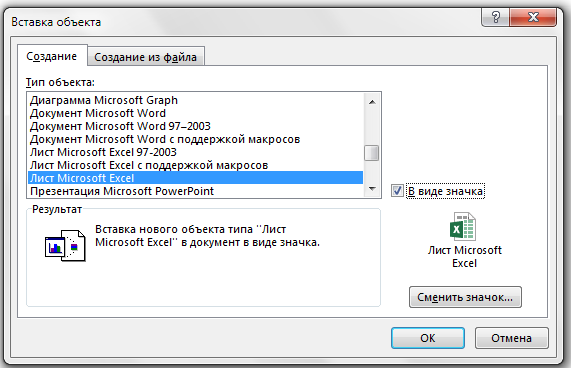
Нажать ОК. Появится значок, связывающий наш документ Word с объектом (в данном случае Excel). Кликнув на него мышью, можно приступить к его редактированию.
Если же не ставить галочку «В виде значка», то в указанное место внедрится объект, который можно изменять непосредственно в MSWord.
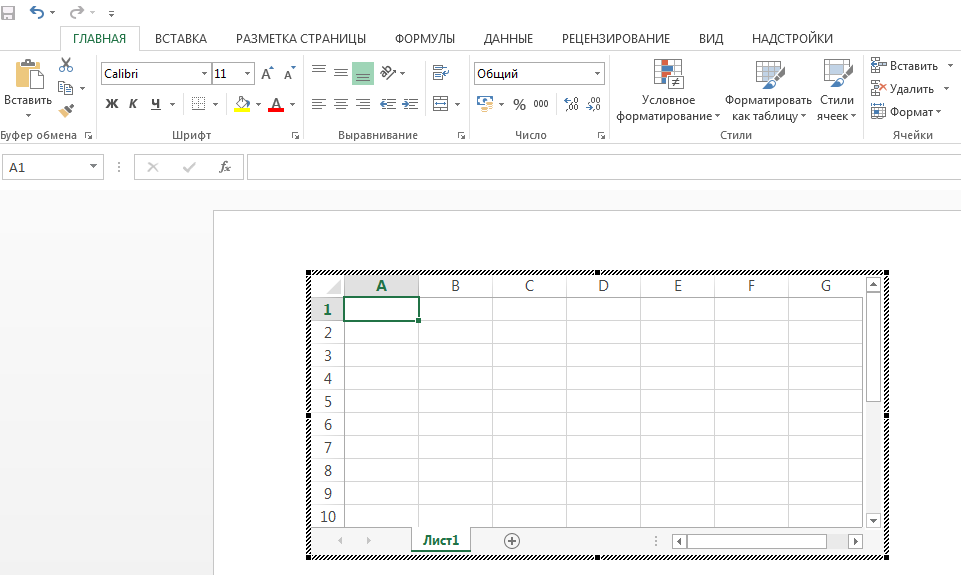
–> Если нужно связать или внедрить созданный ранее объект, то выбрать «Создание из файла»
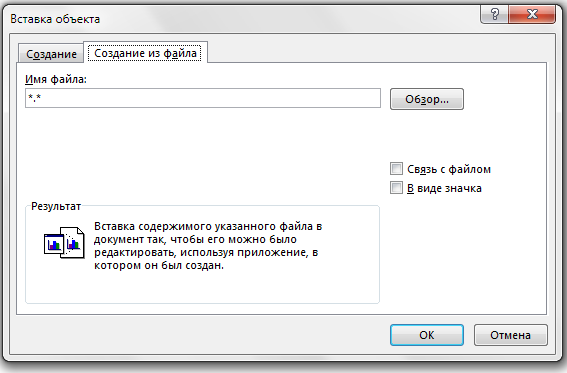
Нажав «Обзор», выбрать нужный объект.При нажатии ОК выбранный объект внедрится в документ. Также, как и при создании внедряемого файла, можно выбрать опцию «В виде значка», чтобы в указанном месте появилась иконка, связывающая документ с объектом.
Если поставить галочку напротив «Связь с файлом», то при изменении содержания объекта, оно будет автоматически меняться в нашем документе.
4.10. Разметка и оформление страниц
Разбиение текста на несколько колонок:
Разметка страницы –>

(Выделить фрагмент текста) –> Параметры страницы –>Колонки –>(Выбрать число колонок)
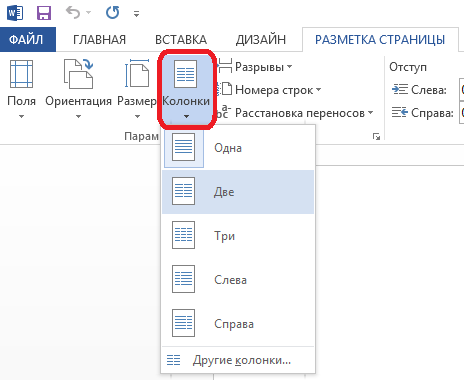
В итоге получим две колонки с текстом
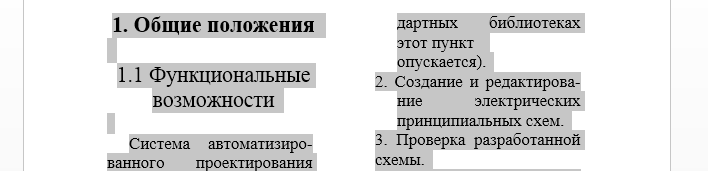
Задание колонтитулов:
Вставка –> Колонтитулы –> Верхний / Нижний колонтитул –>(Выбрать вид колонтитула) –>
–> Изменить верхний/нижний колонтитул
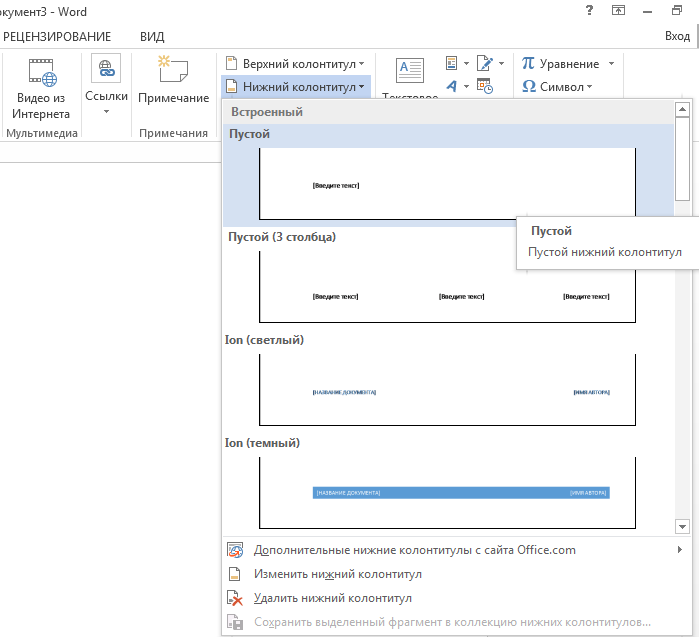
В появившейся области колонтитула можно вписать любой текст, который будет отображаться на каждой странице.
Чтобы возвратиться к редактированию текста, нужно дважды щелкнуть по любому месту страницы, кроме области колонтитула.
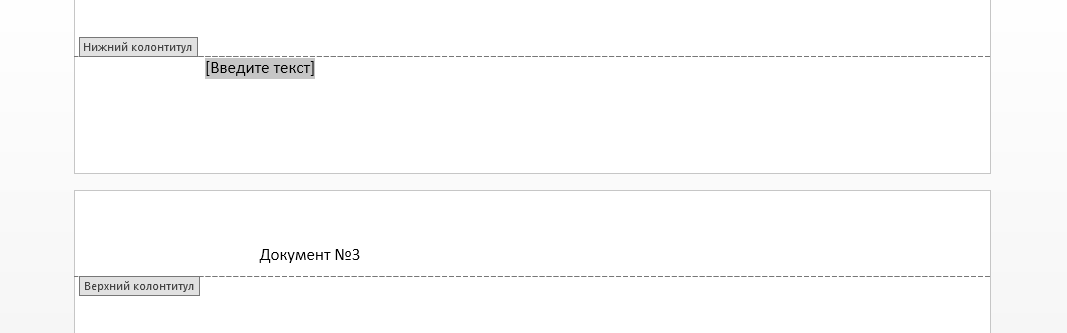
Вставка номеров страниц:
Вставка –> Колонтитулы –> Номера страницы –> (выбрать положение на странице [сверху/снизу/на полях/текущее положение] и положение [слева/справа/по центру])
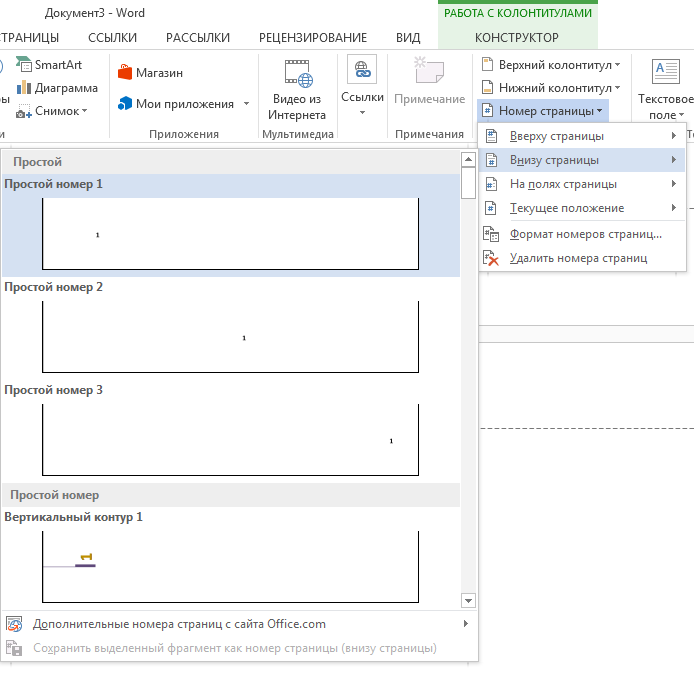
В итоге получаем автоматически заполняемый номер страницы на каждой странице

Чтобы удалить их, нужно дважды щелкнуть мышью по номеру страницы, выделить егои нажать “Delete”
Если Вам необходимо начать нумерацию с произвольной страницы, то необходимо выполнить следующие действия:
(Установить курсор на место в документе, с которого хотите начать нумерацию) Разметка страницы -> Разрывы ->Текущая страница.
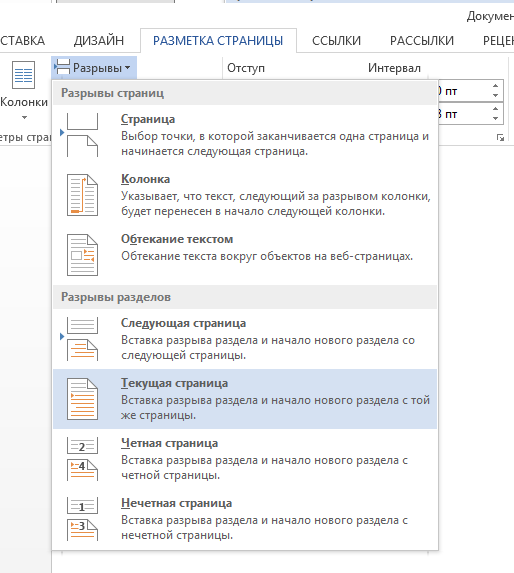
Далее повторить действия, описанные выше.
Изменение цвета фона страниц:
 Дизайн –> Фон страницы –> Цвет страницы –> Способы заливки…
Дизайн –> Фон страницы –> Цвет страницы –> Способы заливки…
(Выбрать способ заливки страницы [текстура/градиент/рисунок/узор] -> Нажать ОК)
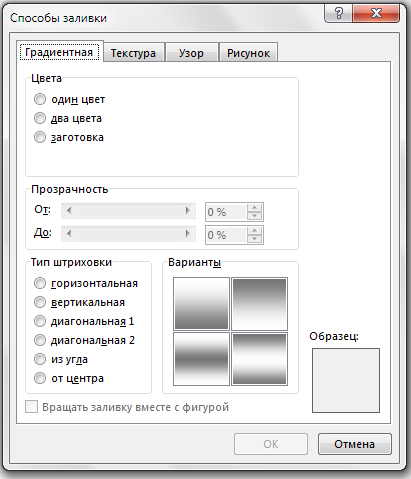
4.11. Организация гиперссылок в документе
[Все действия с ссылками совершаются в «Вставка–>Ссылки->Гиперссылка»]
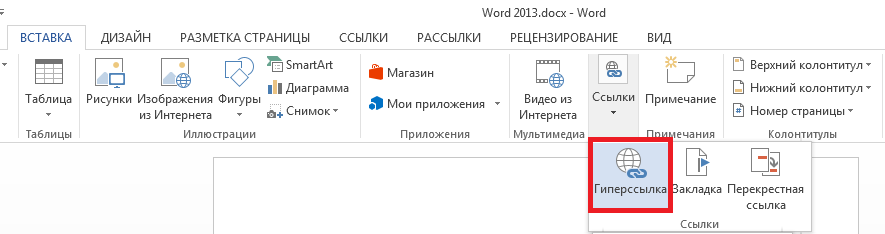
1) На электронную почту.
Вставка –> Гиперссылка –>(Вдиалогом окне выбрать “Электронной почтой”)–>(Указать адрес электронной почты).
[ для возврата в документ нужно закрыть открывшееся окно с адресом электронной почты ]
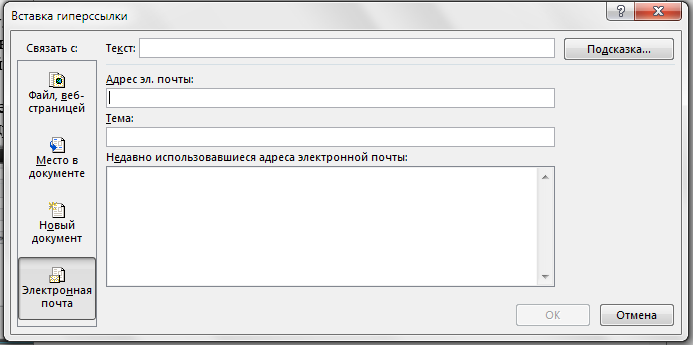
2) На место в своём документе.
Для начала создадим закладку. Для этого выполним команды, предварительно щелкнув мышью в желаемое место перехода:
Вставка –> Ссылка –> Закладка
Вписать имя закладки «здесь», и нажать Добавить.
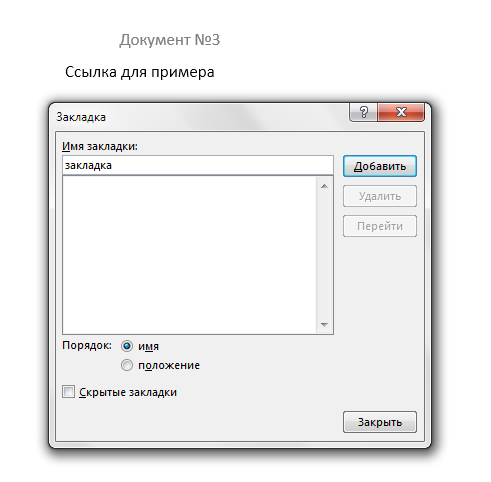
Установив курсор на желаемое место ссылки, совершаем следующие действия:
Вставка–>Ссылка->Гиперссылка – В диалоговом окне выбрать «местом в документе » –> (Выделяем название закладки«здесь») –>ОК
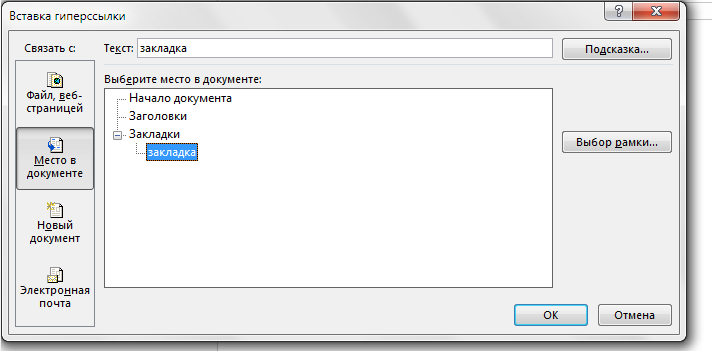
В итоге получаем ссылку на заданное место в документе
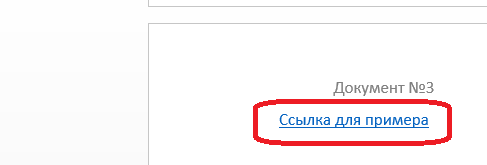
3) На сайт в интернете.
Вставка–>Ссылка->Гиперссылка – В диалогом окне в строке «Адрес:» написать адрес страницы в интернете.
В строке «Текст:» написать слово (словосочетание) обозначающее ссылку, в противном ссылкой будет являться сам адрес страницы.
[ для того, чтобы возвратиться назад, нужно закрыть открывшееся окно]
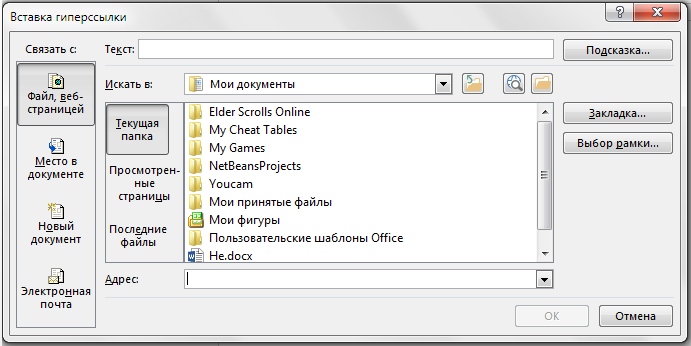
4) На папку.
Вставка–>Ссылка–>Гиперссылка–>(Выбрать папку) –> В строке «Текст:» написать слово (словосочетание) обозначающее ссылку, в противном ссылкой будет являться название папки.
[ для того, чтобы возвратиться назад, нужно закрыть открывшееся окно ]
4.12. Создание многоуровневого оглавления
Для того чтобы создать многоуровневое оглавление, необходимо сначала выделить заголовки и выбрать их уровень [первый / второй и так далее] и потом уже создавать оглавление.
С оздадим оглавление следующего вида:
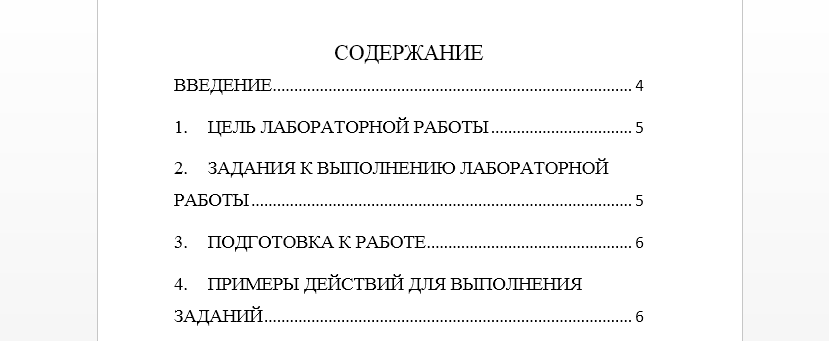
(Выделить первый заголовок, в нашем случае «Введение»)
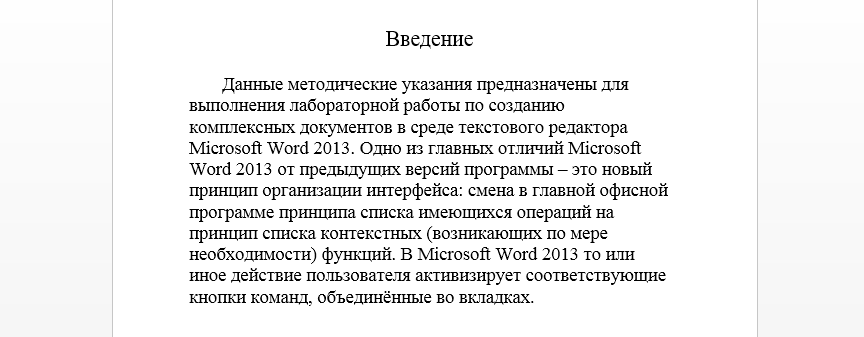
Ссылки –> Оглавление –>Добавить текст–>(Выбираем уровень[ Уровень 1 ])

(Повторить такую процедуру для всех остальных заголовков. Если нужно сделать подзаголовок, то выбрать «Уровень 2»)
Так же можно произвести перенос на новый подуровень непосредственно в самом оглавлении с помощью клавиши «Tab» на клавиатуре.
[ Для отмены внесения заголовка в оглавление выбрать«Не включать в оглавление» ]
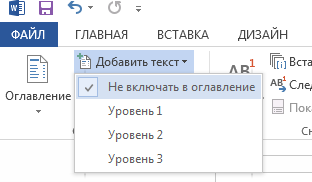
Когда все заголовки выделены и отмечены по уровням, нужно выполнить команды:
Ссылки –>Оглавление –>Настраиваемое оглавление.
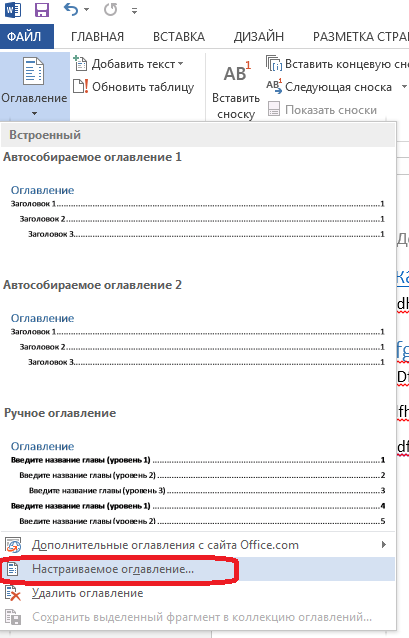
В диалоговом окне выполнить следующие настройки:
Показать номера страниц: Автоматически определяет и отображает номера страниц у заголовков
Номера страниц по правому краю: Отображает номера страниц по правому краю документа, если снять галочку, то номера отображаются сразу после заголовков.
Заполнитель: Выбор символов, которыми будет заполнено расстояние от заголовка до номера страницы
Форматы: Выбор стандартного стиля оглавления
Уровни: Максимальное количество уровней в оглавлении
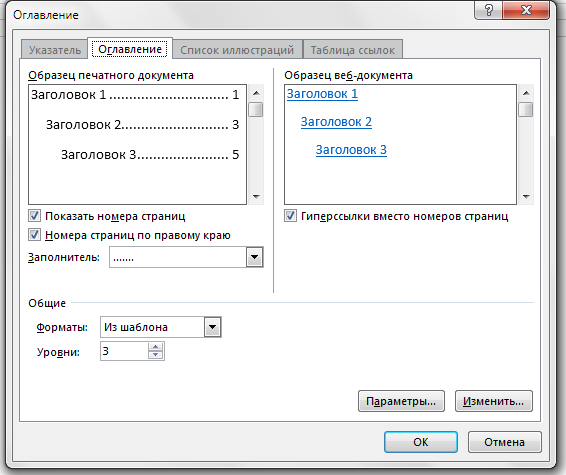
–>Для изменения шаблона стиля оглавления следует выбрать режим «Изменить»
В диалоговом окне выберем уровень оглавления, стиль которого мы хотим изменить.
Для первого уровня выберем «Оглавление 1» и нажмем «Изменить»
Далее редактируем шаблон по своему усмотрению
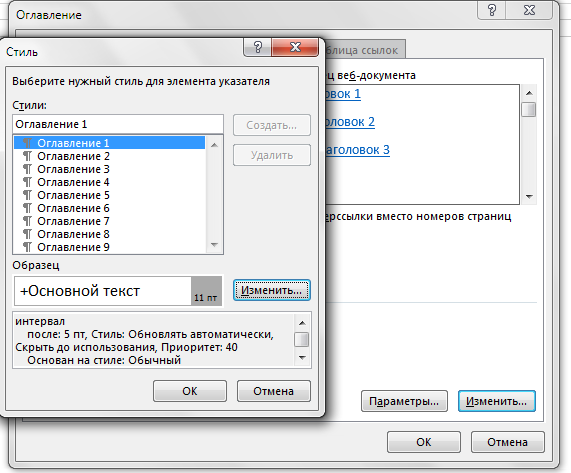
4.13. Защита документа.
Чтобы защитить документ от несанкционированного пользования, можно установить пароль.
Для этого следует выполнить команды:
Кнопка «Файл» –>Сведения –> Защита документа–>Зашифровать с использованием пароля.
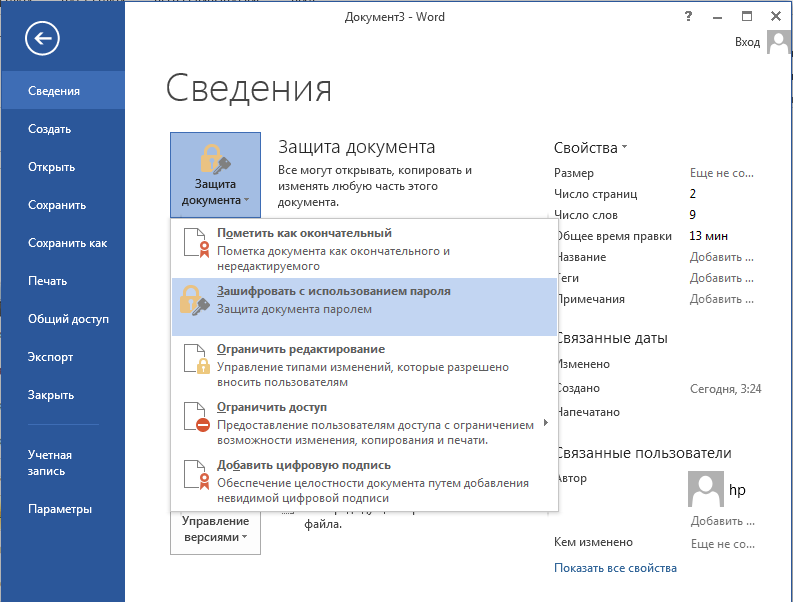
В появившемся окне следует ввести пароль:
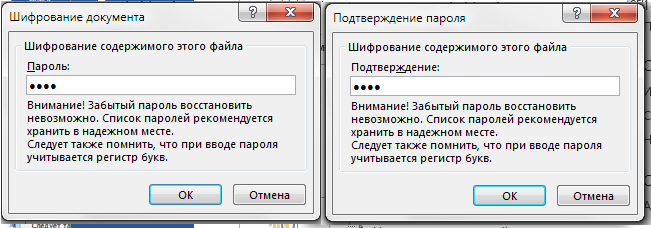
Чтобы отменить пароль нужно совершить те же действия:
Кнопка «Файл» –>Сведения –> Защита документа–>Зашифровать с использованием пароля (стереть пароль) -> (Нажать ОК).
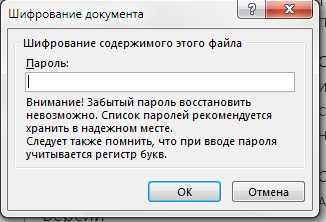
4.14. Подготовка документа к печати.
Перед печатью документа, удобно посмотреть на него целиком. Для этого используется «Предварительный просмотр». Для этого выполним следующие действия:
Кнопка «Файл» –> Печать
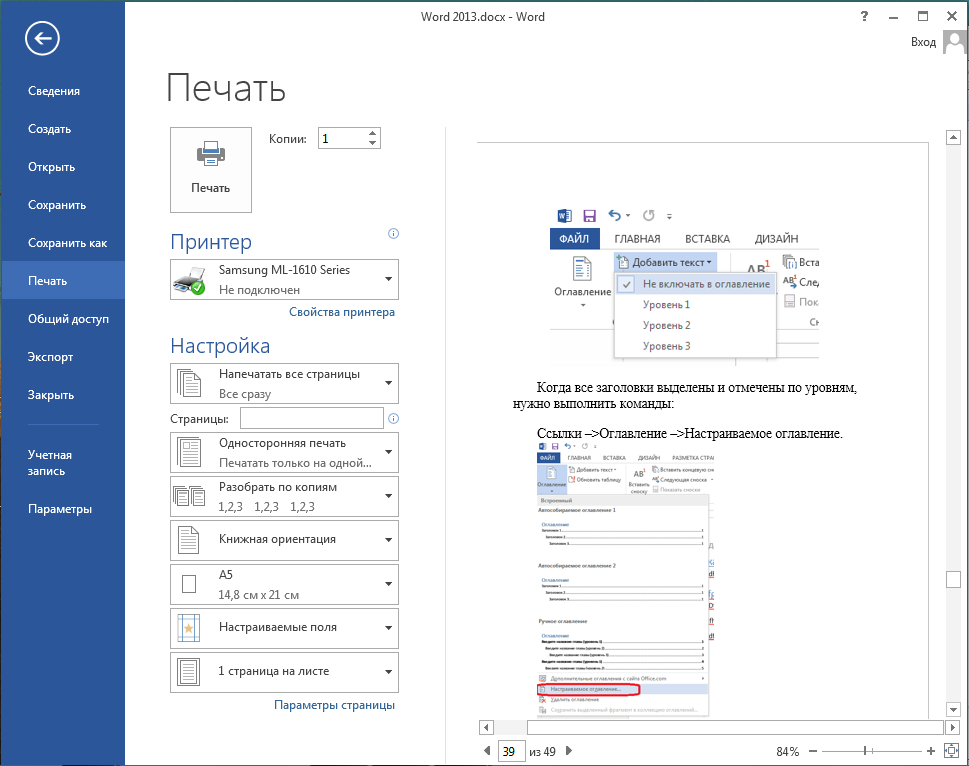
Откроется окно предварительного просмотра и настроек печати. В нем можно произвести следующие настройки:
Принтер: Выбрать принтер, на котором будет произведена печать, если их несколько.
Страницы: Указать страницы, которые нужно напечатать:
Все – Распечатается весь документ
Текущая – Распечатается та страница, на которой находится курсор
Номера – можно вписать отдельные номера страниц, которые будут напечатаны
Выделенный фрагмент – Распечатается выделенный фрагмент документа
Число копий: Количество копий печатаемых страниц.
При нажатии на ОК производится печать.
5. Контрольные вопросы.
1. Как заменить фрагмент текста?
2. Как перейти на указанную страницу?
3. Какпроверитьорфографиюдокумента?
4. Как задать междустрочные интервалы?
5. Как задать структуру таблицы?
6. Способы задания ширины столбцов для их автоматического расширения при вводе текста.
7. Способы объединения (разбиения) ячеек таблицы.
8. В каких режимах происходит вставка формул сложной структуры?
9. Как производится импортирование объектов в документ?
10. Чем отличается технология связывания от внедрения объекта?
11. Как осуществляется вставка диаграммы в документ?
12. В каких режимах происходит вставка блок-схемы в документ?
13. Как производится разбиение текста на несколько колонок?
14. Как вводятся колонтитулы?
15. Как осуществляется нумерация страниц?
16. Способы создания гиперссылок в документе.
17. Способы задания оглавления.
18. Как подготовить документ к печати?
Литература
1. Информатика. Базовый курс под ред. С.В. Симоновича, Санкт - Петербург, «Питер», 2010.
2. Самоучитель Word 2013. Владимир Пташинский., «Эксмо», 2013.